Hướng dẫn in văn bản trên 2 mặt giấy một cách nhanh chóng
(Dân trí) - Bài viết dưới đây sẽ hướng dẫn bạn cách thức in các văn bản dài trên 2 mặt giấy một cách nhanh chóng và dễ dàng khi sử dụng phần mềm Microsoft Word.

Đôi khi, bạn muốn in những văn bản dài trên 2 mặt giấy để tiết kiệm. Tuy nhiên, không phải ai cũng biết cách sắp xếp giấy và in các trang sao cho phù hợp để nội dung của 2 trang liên tiếp nằm chung trên 1 tờ giấy.
Một số loại máy in thế hệ mới có tính năng hỗ trợ tự động in văn bản trên 2 mặt giấy theo thứ tự của từng trang, người dùng chỉ việc nhấn in trên phần mềm soạn thảo văn bản và tùy chọn chức năng in 2 mặt giấy của các loại máy in này.
Trong trường hợp máy in không hỗ trợ tính năng in trên 2 mặt giấy, nhiều người thường thực hiện theo cách thủ công đó là in lần lượt các trang đánh số lẻ trên văn bản, sau đó ngồi xếp lại xấp giấy để đổi chiều và tiếp tục in lần lượt các trang chẵn trên xấp giấy đã được xếp.
Cách thức này mất khá nhiều thời gian, bao gồm thời gian lựa chọn trang chẵn/lẻ để in và phải mất công ngồi xếp lại thứ tự các trang của xấp giấy sau khi in.
Microsoft Word đang là phần mềm soạn thảo văn bản phổ biến và được sử dụng rộng rãi nhất hiện nay. Phần mềm này có trang bị tính năng hữu ích cho những ai muốn in những văn bản dài trên 2 mặt giấy.
Đối với người dùng đang sử dụng phiên bản Word 365 mới nhất
Trong trường hợp bạn đang sử dụng phần mềm soạn văn bản Word 365 mới nhất, phiên bản này có tính năng hỗ trợ người dùng in trên 2 mặt giấy, nghĩa là sau khi in xong số trang phù hợp ở mặt này, phần mềm sẽ nhắc bạn xoay xấp giấy để in tiếp nội dung lên mặt còn lại sao cho phù hợp với các số trang (chẳng hạn trang 1-2 sẽ cùng nằm trên một tờ).
Để sử dụng tính năng này, bạn thực hiện theo các bước sau:
- Từ phần mềm Microsoft Word, bạn nhấn nút in (hoặc nhấn tổ hợp phím "Ctrl + P").
- Tại hộp thoại thiết lập chức năng in hiện ra, bạn nhấn tùy chọn "In thủ công lên 2 mặt" (hoặc "Manually Print on Both Sides" nếu phần mềm Word hiển thị ngôn ngữ tiếng Anh), sau đó nhấn nút in.
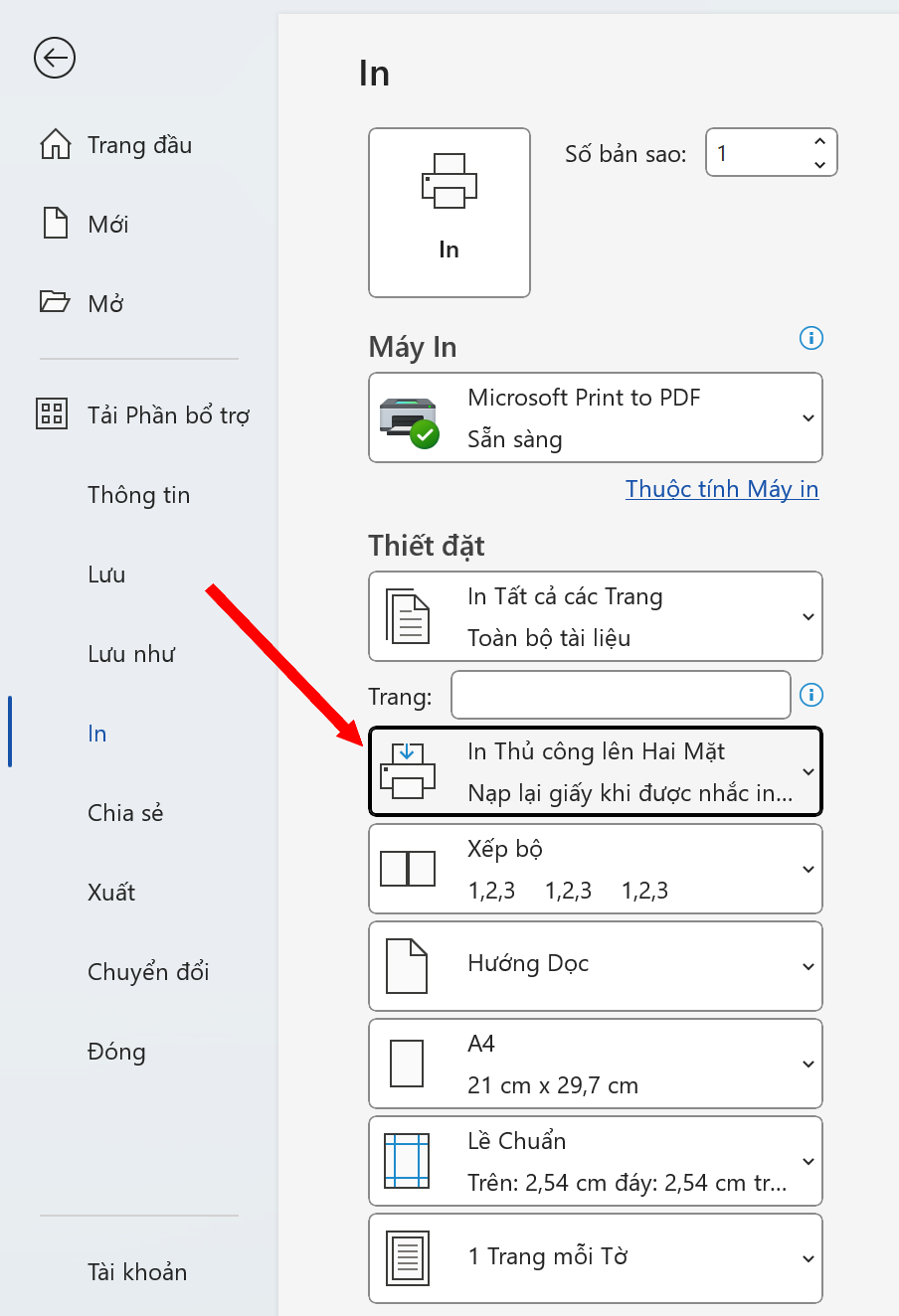
Bây giờ, quá trình in sẽ được diễn ra, người dùng chỉ việc chờ cho đến khi phần mềm xuất hiệp hộp thoại nhắc nhở xoay mặt giấy để in tiếp mà không cần phải can thiệp hay thiết lập gì thêm.
Với người dùng đang sử dụng các phiên bản phần mềm Word cũ hơn
Trong trường hợp sử dụng phần mềm Word phiên bản cũ và không có máy in hỗ trợ tính năng in 2 mặt giấy, bạn có thể thực hiện theo các bước sau để tiết kiệm thời gian và công sức khi muốn in văn bản trên 2 mặt:
- Đầu tiên, nhấn nút in trên phần mềm Microsoft Word (hoặc tổ hợp phím "Ctrl + P" trên bàn phím).
- Tại hộp thoại thiết lập chức năng in, bạn nhấn tùy chọn "In tất cả các trang" ("Print All Pages" nếu hiển thị tiếng Anh), sau đó chọn "Chỉ in trang lẻ" (Only Print Odd Pages) tại menu hiện ra.
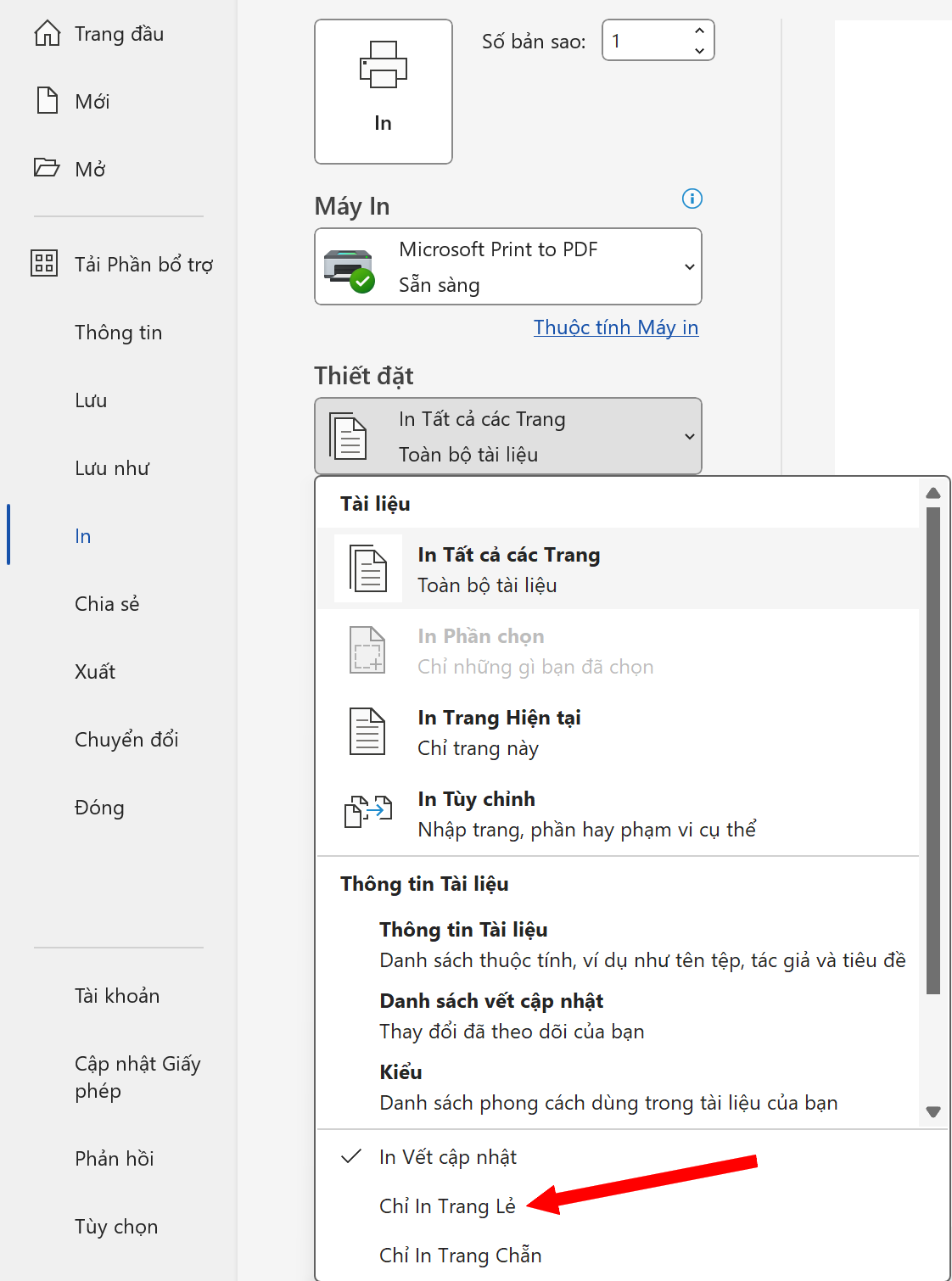
Ở mục "Trang" (Pages) bên dưới, bạn điền số trang của văn bản cần in. Chẳng hạn file của bạn có 30 trang, bạn điền vào khung bên dưới "1-30", sau đó nhấn nút in.
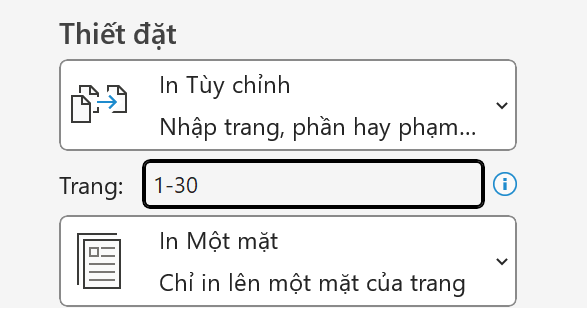
Bây giờ, máy in sẽ tự động in ra tất cả những trang số lẻ của văn bản.
- Tiếp theo, bạn chỉ cần cầm xấp giấy vừa được in ra, quay ngược đầu giấy để đặt trở lại vào máy in.
Quay trở lại phần mềm Word trên máy tính, nhấn nút in. Tại hộp thoại thiết lập in hiện ra, bạn nhấn tùy chọn "In tất cả các trang" (Print All Pages), sau đó chọn "Chỉ in trang chẵn" (Only Print Even Pages) tại menu hiện ra.
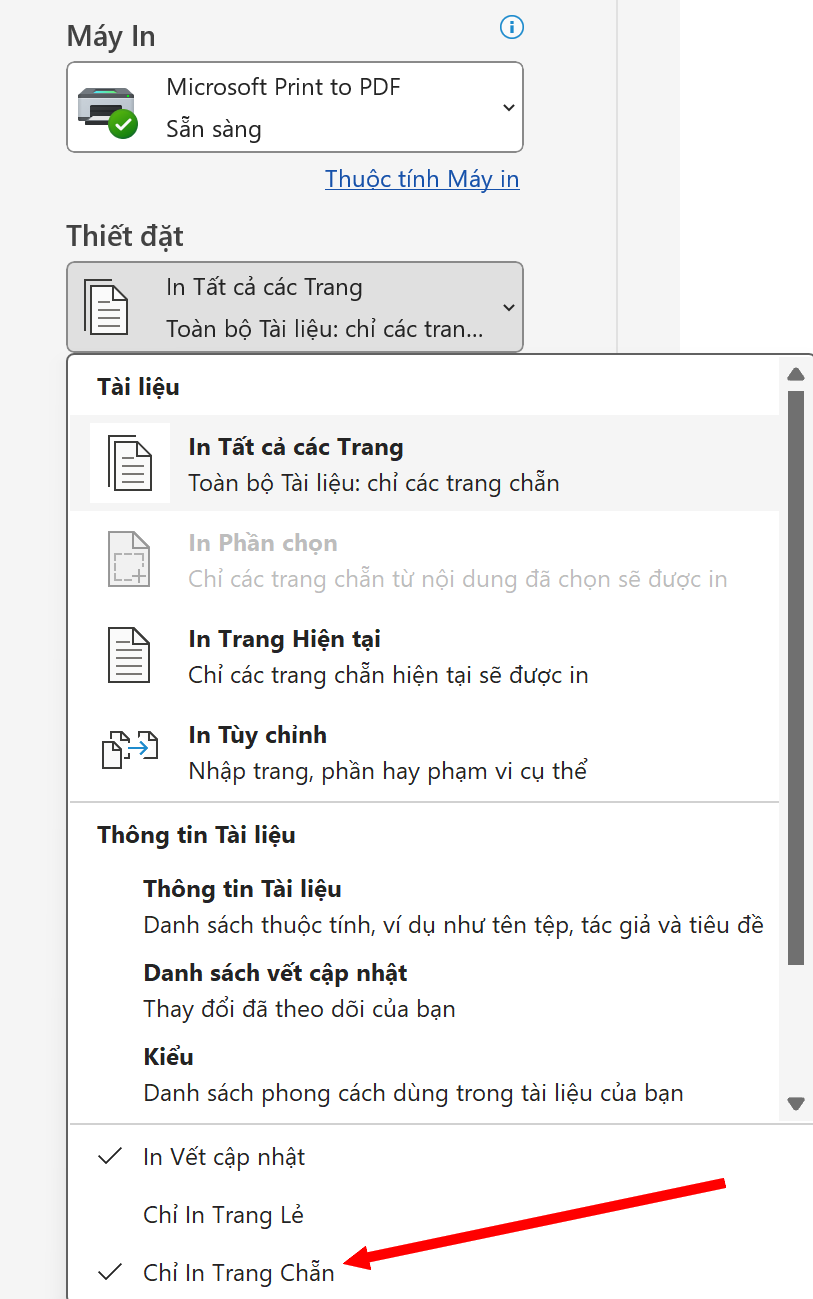
Còn tại mục "Trang" (Pages) bên dưới, bạn điền số trang của văn bản cần in theo chiều ngược lại. Chẳng hạn in văn bản có 30 trang kể trên, bạn điền "30-1" vào khung "Trang", sau đó nhấn nút in.
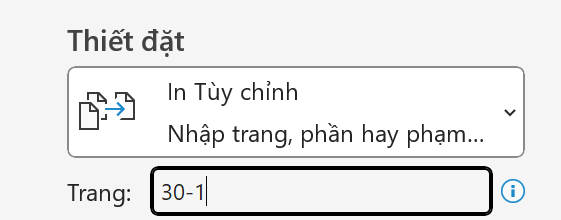
Lúc này, máy in sẽ đảo chiều thứ tự in, nghĩa là in từ trang 30 đến trang 2, giúp các trang sẽ được in đúng thứ tự với xấp giấy của bạn.
Như vậy, bạn đã hoàn tất quá trình in tài liệu trên 2 mặt giấy mà không tốn quá nhiều thời gian và công sức để sắp xếp các trang giấy khi in. Cách thức này cũng có thể áp dụng trong trường hợp bạn cần in file văn bản dạng PDF hoặc các bảng tính trên Excel với nhiều trang khác nhau.
Lưu ý
Khi sử dụng cách in 2 mặt này, bạn nên sử dụng giấy đảm bảo chất lượng để tránh tình trạng bị kẹt giấy, khiến quá trình in bị lỗi và phải in lại do 2 tờ giấy bị dính vào nhau, bỏ qua 1 trang khi in.
Trong trường hợp sử dụng giấy kém chất lượng và mỏng, sau khi in lượt đầu tiên (các trang số lẻ), bạn nên đợi một vài phút cho giấy nguội hẳn, sau đó mới làm theo hướng dẫn kể trên để tiếp tục in các trang số chẵn, điều này sẽ giảm thiểu tối đa nguy cơ bị kẹt giấy khiến quá trình in các trang bị sai sót.























