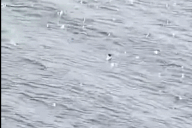Những phím tắt cực hữu dụng trên Windows có thể bạn chưa biết
(Dân trí) - Nắm bắt những phím tắt trên Windows sẽ giúp người dùng sử dụng máy tính được nhanh chóng thuận tiện hơn. Bài viết dưới đây sẽ giới thiệu một vài phím tắt hữu dụng trên Windows mà có thể bạn chưa biết.
Thành thạo các phím tắt trên bàn phím khi sử dụng máy tính chạy Windows sẽ giúp người dùng không cần phải sử dụng đến chuột để thao tác, điều này giúp làm việc trên máy tính được hiệu quả hơn.
Lưu ý: trong các phím được sử dụng, phím Windows là phím có biểu tượng cửa sổ, nằm giữa 2 phím Ctrl và Alt trên bàn phím.
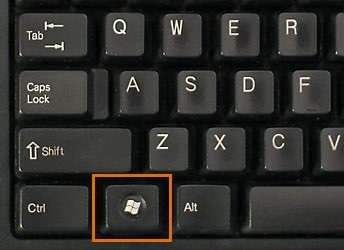
Dưới đây là một vài tổ hợp phím tắt rất hữu ích mà người dùng Windows nên ghi nhớ để sử dụng máy tính được thuận tiện và hiệu quả hơn:
- Nhấn phím Windows: mở menu Start trên máy tính, tương tự như khi nhấn vào nút Start.
- Windows + A: mở hộp thoại thông báo “Action Center” (đối với Windows 10).
- Windows + D hoặc Windows + M: thu nhỏ tất cả các cửa sổ đang mở và chuyển về màn hình desktop.
- Windows + Shift + M: ngược lại với chức năng bên trên, tổ hợp phím này sẽ phục hồi lại cửa sổ đang mở trước khi thu nhỏ xuống khay taskbar.
- Windows + E: mở cửa sổ Windows Explorer để truy cập vào các file trên máy tính.
- Windows + Q: kích hoạt hộp thoại tìm kiếm trên Windows.
- Windows + R: kích hoạt hộp thoại “Run” trên Windows.
- Windows + U: kích hoạt mục cài đặt trên Windows.
- Windows + Spacebar (thanh dài): biến tất cả các cửa sổ trở nên trong suốt (đối với Windows 7) hoặc chuyển đổi ngôn ngữ bàn phím trên Windows 10.
- Windows + phím mũi tên trái (tương ứng phải): đưa cửa sổ về một nửa màn hình bên trái (hoặc bên phải). Với cách thức này, bạn có thể đưa 2 cửa sổ nằm song song ở 2 nửa của màn hình, thuận tiện trong việc so sánh hoặc đối chiếu hai nội dung nào đó với nhau.
- Windows + phím mũi tên lên (tương ứng xuống): đưa cửa sổ về kích cỡ thu nhỏ hoặc lớn tối đa.
- Windows + Tab: hiển thị toàn bộ các cửa sổ đang mở để dễ dàng chuyển đến cửa sổ cần thiết.
- Windows + T: di chuyển tới các cửa sổ đang mở trên taskbar. Giữ phím “Windows” và nhấn phím T để di chuyển theo chiều từ trái sang phải. Khi đến được biểu tượng của cửa sổ cần thiết, nhấn Enter để mở cửa sổ đó.
- Windows + B: chuyển trỏ chuột về mục hiển thị các biểu tượng ẩn trên taskbar. Nhấn Enter hoặc phím Space để hiển thị chúng.
- Windows + 1 (từ 1 đến 9): kích hoạt các phần mềm được đánh dấu (pin) trên taskbar, theo thứ tự từ 1 đến 9 (từ trái qua phải).
Công dụng của các phím chức năng trên bàn phím máy tính chạy Windows
Dãy phím từ F1 đến F12 được gọi là các phím chức năng. Đây là dãy phím rất quen thuộc trên bàn phím của những chiếc máy tính sử dụng hệ điều hành Windows, tuy nhiên không phải ai cũng thực sự biết chức năng cụ thể của từng phím này.

Dưới đây là công dụng cụ thể từ phím F1 đến F12 trên bán phím máy tính:
- F1: Mở cửa sổ giúp đỡ của hầu hết các phần mềm. Khi bạn gặp rắc rối về cách thức sử dụng của một phần mềm nào đó trên máy tính, nhấn phím F1 từ giao diện chính của phần mềm đó, lập tức cửa sổ giúp đỡ, với các thông tin và hướng dẫn sử dụng của phần mềm đó sẽ được mở ra để người dùng tra cứu.
Lưu ý: một lượng nhỏ các phần mềm không được trang bị sẵn cửa sổ giúp đỡ, do vậy trong trường hợp phần mềm không được trang bị sẵn cửa sổ này, phím F1 sẽ trở nên vô tác dụng với phần mềm đó.
- F2: Cho phép người dùng đổi tên thư mục hoặc file đang được chọn.
- F3: Kích hoạt chức năng tìm kiếm của phần mềm mà người dùng đang sử dụng. Chẳng hạn với cửa sổ trình duyệt web, nhấn phím F3, lập tức hộp thoại tìm kiếm nội dung trên trang web sẽ được kích hoạt để người dùng bắt đầu tìm kiếm nội dung.
- F4: Nhấn tổ hợp phím Alt và F4 sẽ đóng cửa sổ đang được chọn trên Windows. Ngoài ra từ màn hình Desktop, khi nhấn tổ hợp phím Alt + F4 cũng sẽ kích hoạt hộp thoại cho phép người dùng tắt hoặc khởi động lại máy tính.
- F5: Cho phép người dùng làm tươi (refresh) lại trang web đang được mở trên trình duyệt web hoặc làm tươi màn hình desktop, cửa sổ thư mục đang được mở...
- F6: Cho phép chuyển con trỏ về thanh địa chỉ trên trình duyệt web để nhập địa chỉ trang web cần truy cập.
- F7: Kích hoạt chức năng kiểm tra chính tả và ngữ pháp văn bản đang được soạn thảo trên các phần mềm của Microsoft như Word.
- F8: Dùng để truy cập vào menu khởi động của Windows ngay sau khi mở máy tính. Chẳng hạn khi bạn muốn truy cập vào chế độ Safe Mode của Windows, nhấn phím F8 ngay sau khi nhấn nút khởi động máy tính (đối với các phiên bản Windows 7 trở về trước).
- F9: Làm tươi văn bản đang được soạn thảo trên Microsoft Word hoặc các email gửi/nhận trên phần mềm Microsoft Outlook.
- F10: Kích hoạt thanh menu của phần mềm đang chạy. Nhấn tổ hợp phím Shift và F10 sẽ tương đương với khi nhấn chuột phải.
- F11: Kích hoạt hoặc thoát chế độ toàn màn hình trên cửa sổ trình duyệt web.
- F12: Kích hoạt chức năng “Save as” (Lưu thành file mới) trên phần mềm Microsoft Office.
Ngoài ra, với bàn phím laptop, trên các phím chức năng sẽ có kèm theo các biểu tượng phụ cho phép người dùng tắt/mở nhanh một chức năng nào đó trên laptop. Để kích hoạt chức năng của các biểu tượng này, bạn nhấn phím Fn và phím chức năng trên bàn phím. Chẳng hạn nhấn phím Fn và phím F2 trên bàn phím laptop có thể tắt/mở Wifi (đối với một số máy tính).
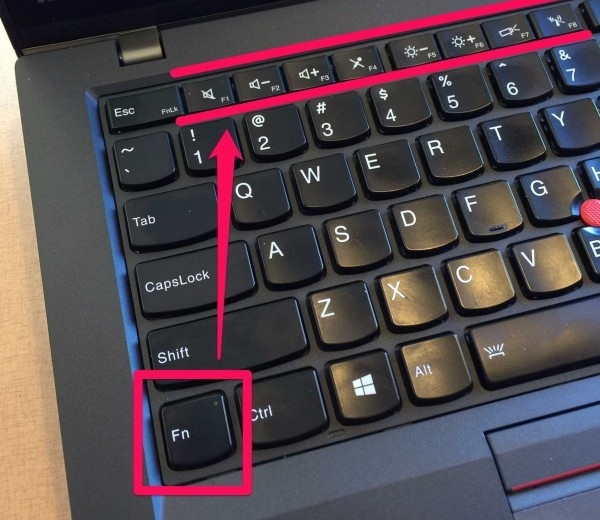
Để biết được chức năng cụ thể kèm theo các phím chức năng trên bàn phím laptop, bạn có thể dựa vào biểu tượng in trên các phím chức năng đó hoặc có thể xem sách hướng dẫn sử dụng của laptop khi mua.
Trên đây là một vài phím tắt không chỉ hữu ích khi làm việc và thao tác trên máy tính, mà cũng có thể hữu ích để khám phá thêm các tính năng mới trên Windows mà có thể bạn chưa biết.
Phạm Thế Quang Huy