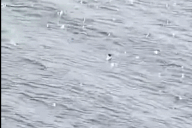5 cách biến cuộc sống trở nên "nhẹ nhõm" hơn bằng smartphone
(Dân trí) - Cuộc sống của con người ngày càng được công nghệ hỗ trợ nhiều hơn. Giờ đây, công nghệ không chỉ là công cụ đơn thuần để con người sử dụng mà còn có khả năng tự động thay con người làm việc.
Sau đây là một số công việc mà người dùng có thể tự động hóa bằng smartphone để có nhiều thời gian để tận hưởng cuộc sống và làm những công việc khác thú vị hơn.
Tự động trả lời tin nhắn SMS
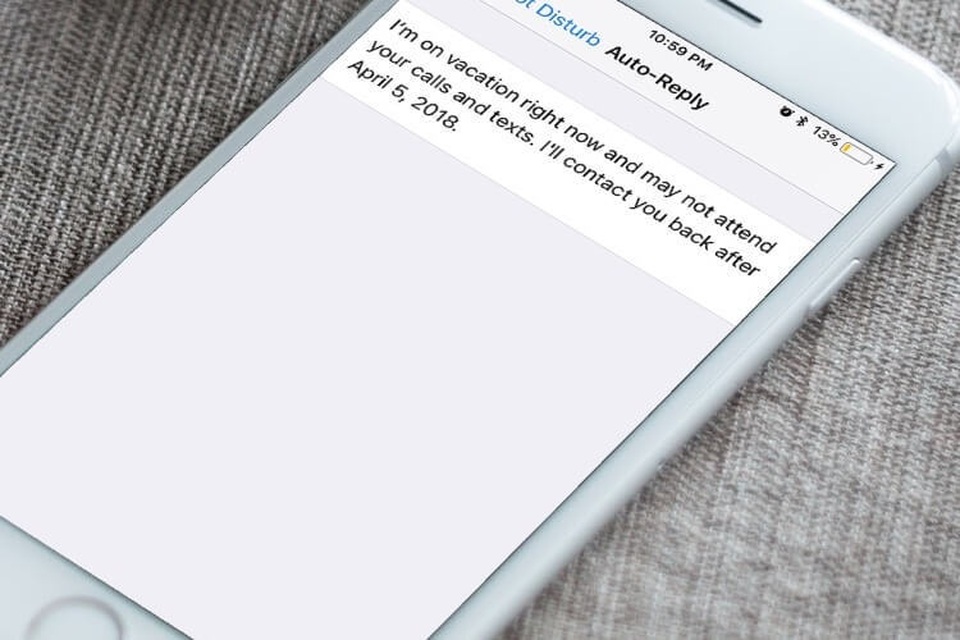
Trên iOS, người dùng truy cập Settings (Cài đặt) > Do not Disturb (Không làm phiền) > di chuyển xuống dưới cùng màn hình và chọn số điện thoại bạn muốn trả lời tin nhắn tự động tại mục Auto-Reply To (Trả lời tự động đến) và nội dung tin nhắn ở mục Auto-Reply (Trả lời tự động).
Tin nhắn này sẽ được kích hoạt khi chế độ Do not Disturb trên thiết bị được bật bằng cách tự động hoặc thủ công.
Tự động trả lời tin nhắn cũng là một phần của chế độ lái xe trên Android, nhưng người dùng cần bấm nút xác nhận mỗi khi gửi tin nhắn. Nếu muốn tự động hóa toàn bộ quá trình, bạn cần cài đặt ứng dụng bên thứ ba có tên Auto Reply Text Message .
Ứng dụng này hoạt động tương tự tính năng Out of Office trên email Outlook hay Gmail, người dùng có thể tạo các tin nhắn trả lời khác nhau cho các tình huống khác nhau. Ví dụ, người dùng có thể tạo một tin nhắn trả lời khi bạn hội họp, một tin nhắn trả lời khi bạn đi du lịch, một tin nhắn trả lời khi bạn đang lái xe...
Tự động sao lưu hình ảnh và video

Sao lưu hình ảnh và video là công việc cần thiết nếu người dùng muốn lưu giữ những dữ liệu này ngay cả khi điện thoại bị mất hoặc hư hỏng.
Google Photos hỗ trợ cả iOS lẫn Android. Người dùng có 15 GB lưu trữ miễn phí dành cho tất cả các dịch vụ của Google. Nếu không ngại việc chất lượng hình ảnh bị giảm xuống mức 16 MP và độ phân giải video giảm xuống mức 1080p, hoặc đang sở hữu thiết bị Pixel, người dùng có thể lưu trữ video và hình ảnh không giới hạn, hoàn toàn miễn phí.
Cài đặt ứng dụng và sau đó truy cập vào Settings (Cài đặt) > Backup and sync (Sao lưu và đồng bộ hóa) để đảm bảo mọi thứ đều được sao lưu lên đám mây.
Với các thiết bị của Apple, iCloud Photos cung cấp 5 GB không gian lưu trữ miễn phí. Từ Settings (Cài đặt) trên thiết bị iOS, bạn chọn tên tài khoản Apple, sau đó chọn iCloud > Photos (Ảnh) để bật tính năng tự động sao lưu.
Ngoài ra, người dùng còn có thể sử dụng các dịch vụ lưu trữ khác đám mây khác như Dropbox, OneDrive, v.v.
Tự động nhập liệu
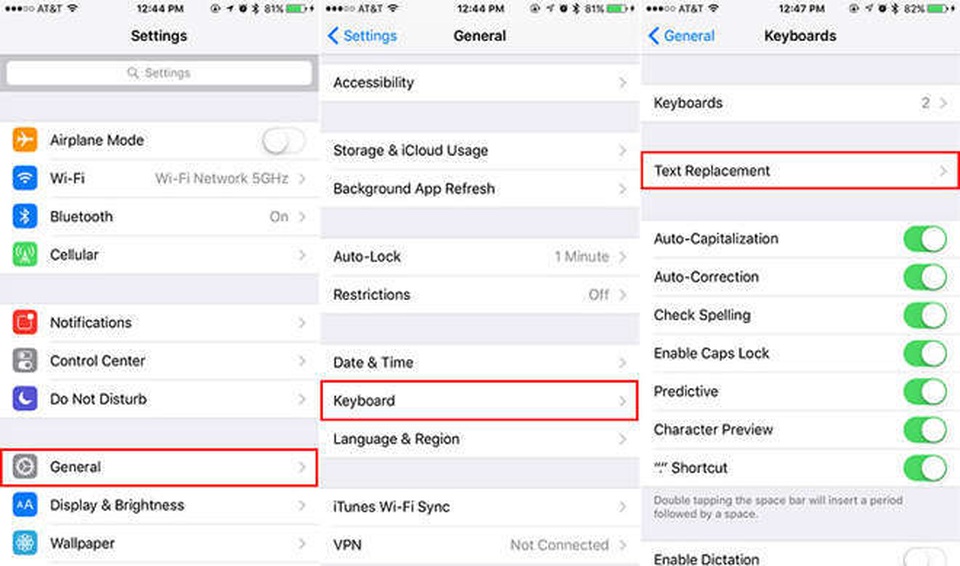
Nếu để ý, bạn sẽ ngạc nhiên về lượng thời gian bạn bõ ra để gõ phím hàng ngày. Hãy tự động hóa bàn phím của điện thoại và bạn có thể gõ phím nhanh hơn, tiết kiệm thời gian và công sức. Chẳng hạn, thay vì gõ cả cụm từ "going to be late", bạn chỉ cần gõ "l8" và bàn phím sẽ tự động điền cụm từ đầy đủ cho bạn.
Tương tự, thay vì gõ "TP. Hồ Chí Minh" hay "Hà Nội", bạn chỉ cần gõ "hcm" hay "hn" và bàn phím smartphone sẽ tự động hoàn thành phần còn lại cho bạn.
Trên iOS, bạn mở ứng dụng Settings (Cài đặt) > General (Cài đặt chung) > Keyboard (Bàn phím) > và chọn Text replacement (Thay thế văn bản). Ở màn hình hiện ra sau đó, bạn sẽ thấy các phím tắt ví dụ, hãy chọn biểu tượng hình dấu cộng, sau đó nhập cụm từ và phím tắt bạn muốn tạo.
Người dùng Android chỉ cần truy cập vào Settings (Cài đặt) > System (Hệ thống) > Language & input (Ngôn ngữ và nhập liệu) > Virtual keyboard (Bàn phím ảo) > Gboard > Dictionary (Từ điển) > Personal dictionary (Từ điển cá nhân). Chọn ngôn ngữ bạn muốn sử dụng và sau đó bấm nút dấu cộng để thêm cụm từ và phím tắt.
Lần tới, khi cần nhập liệu các cụm từ này bạn chỉ cần gõ phím tắt và cụm từ đầy đủ sẽ tự động xuất hiện.
Tự động chuyển điện thoại sang chế độ im lặng
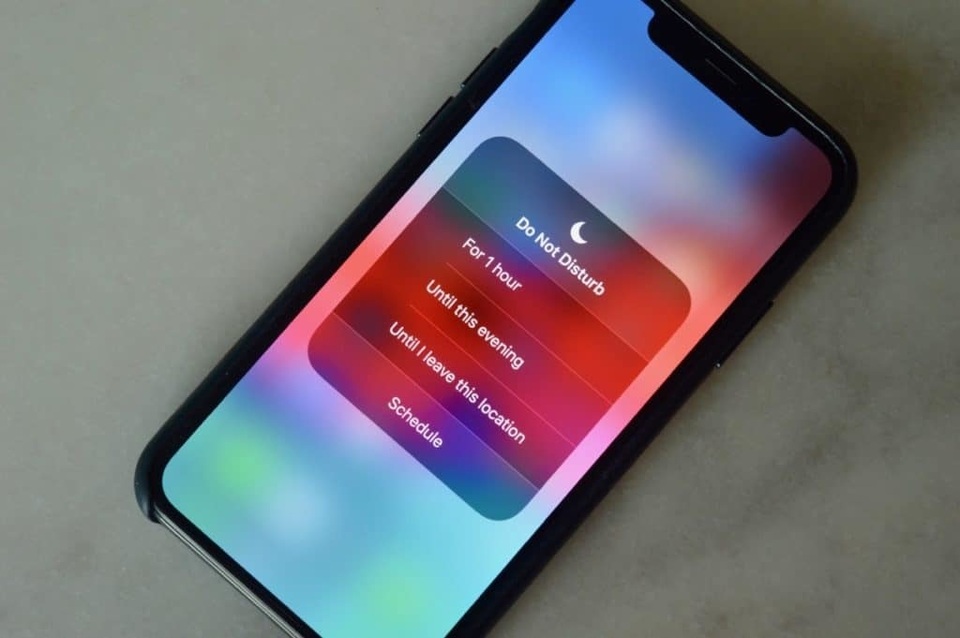
Việc quên chuyển điện thoại sang chế độ im lặng trước khi tham gian một chương trình đào tạo hoặc hội nghị có thể dẫn đến nhạc chuông của điện thoại cắt ngang không khí trang trọng của buổi đào tạo hoặc hội nghị. Để giải quyết vấn đề này, người dùng nên lên lịch cho điện thoại tự động chuyển sang chế độ im lặng.
Trên iOS, bạn mở Settings (Cài đặt), sau đó chọn Do not Disturb (Không làm phiền) > Scheduled (Đã đặt lịch) và cài đặt khoảng thời gian điện thoại chuyển sang chế độ im lặng.
Đối với iOS người dùng chỉ có thể cài đặt một mốc thời gian duy nhất trong ngày. Nếu muốn gia hạn thời gian này, hãy nhấn và giữ lên nút Do not Disturb (hình mặt trăng) trong Control Center (Trung tâm kiểm soát), sau đó chọn For 1 hour (Trong 1 giờ), Until this evening (Đến tối nay), hoặc Until I leave this location (Đến khi tôi rời khỏi vị trí hiện tại).
Đối với Android, người dùng chọn Sounds (Âm thanh) > Do not Disturb (Không làm phiền) từ ứng dụng Settings (Cài đặt). Kế đến, bạn chọn Turn on automatically (Bật tự động) để đặt mốc thời gian tự động bật chế độ Do not Disturb. Người dùng có thể chọn các mốc thời gian dựa trên các thời điểm trong ngày hoặc dựa trên các sự kiện trên Google Calendar.
Tự động tắt nhạc và video

Để thiết lập thời gian tắt nhạc hoặc video trên iOS, mở ứng dụng Clock (Đồng hồ). Bạn cũng có thể truy cập nhanh tính năng này bằng cách vuốt từ mép dưới màn hình để mở Control Center (Trung tâm kiểm soát), sau đó chọn biểu tượng hình đồng hồ.
Tiếp theo, chọn thẻ Timer (Hẹn giờ) nằm góc phải bên dưới, và thiết lập thời gian muốn tắt nhạc. Tại mục When Timer Ends (Khi hẹn giờ Kết thúc), người dùng cuộn xuống dưới cùng và chọn Stop Playing (Dừng phát). Nhấn nút Set (Thiết lập) nằm góc trên bên phải để lưu cài đặt. Cuối cùng, nhấn nút Start (Bắt đầu) để thiết bị bắt đầu tính giờ.
Tính năng này tương thích với YouTube, Spotify, Podcast, v.v.
Khác với iPhone, hệ điều hành đến từ Google không có sẵn chức năng hẹn giờ tắt nhạc. Để tắt nhạc trên Android, người dùng cần cài đặt ứng dụng hẹn giờ bên thứ ba. Trên Cửa hàng Google Play hiện có rất nhiều ứng dụng dạng này, và một trong số đó chính là Sleep Timer . Ứng dụng này tương thích tốt với YouTube, Spotify, v.v. và được cộng đồng người sử dụng đánh giá cao.
Nguyễn Quang- Như Quỳnh