Hướng dẫn đổi DNS trên máy tính/smartphone để truy cập Internet nhanh và an toàn hơn
(Dân trí) - Bài viết dưới đây sẽ hướng dẫn bạn cách thức thay đổi DNS trên máy tính (Windows và Mac) cũng như smartphone chạy Android và iOS để giúp truy cập Internet nhanh và an toàn hơn.
Hệ thống tên miền (DNS - Domain Name System) về cơ bản là một hệ thống giúp chuyển đổi các tên miền của các trang web mà chúng ta vẫn sử dụng hàng ngày (chẳng hạn trang web Dantri.com.vn) sang địa chỉ IP vật lý (dạng số, ví dụ 222.255.27.51) tương ứng với tên miền đó.
Để dễ hiểu, có thể xem DNS như một cuốn danh bạ điện thoại, có khả năng tìm và dịch tên miền sang địa chỉ IP. DNS sẽ giúp “dịch” tên miền sang địa chỉ IP để trình duyệt web và truy cập được vào đúng trang web người dùng muốn. Điều này sẽ giúp người dùng dễ dàng truy cập vào các trang web thông qua tên miền dễ nhớ của chúng, thay vì phải ghi nhớ dãy số IP dài và phức tạp.
Trong đó, quá trình dịch tên miền thành địa chỉ IP để cho trình duyệt hiểu và truy cập được vào website là công việc của một DNS server. Việc sử dụng các DNS Servers khác nhau có thể tạo nên sự khác nhau khi truy cập các trang web cũng như tăng cường bảo mật.
Hiện tại 2 DNS được nhiều người sử dụng nhất là Google DNS và OpenDNS. Mới đây Cloudflare, công ty chuyên cung cấp các dịch vụ bảo mật Internet và dịch vụ phân phối máy chủ tên miền, có trụ sở tại San Francisco (Mỹ) vừa giới thiệu dịch vụ DNS của riêng mình, mà theo hãng sẽ giúp cải thiện tốc độ duyệt web cũng như bảo mật của người dùng.
Nhiều trang công nghệ lớn như The Verge, HowToGeek... đã đánh giá cao DNS do Cloudflare cung cấp và khẳng định sử dụng DNS này sẽ giúp duyệt web nhanh hơn và cải thiện khả năng bảo mật cho người dùng so với các DNS khác hiện đang được cung cấp, bao gồm cả Google DNS. Ngoài ra ưu điểm của DNS này là rất dễ nhớ nên người dùng có thể thiết lập và sử dụng ở bất kỳ đâu.
Dưới đây là hướng dẫn để chuyển sang sử dụng DNS do Cloudflare cung cấp và tự bạn trải nghiệm xem liệu Cloudflare DNS có thực sự tốt như được giới thiệu:
Trên máy tính chạy Windows
Để thay đổi DNS trên máy tính chạy Windows, bao gồm cả phiên bản Windows 10 lẫn các phiên bản cũ hơn, đầu tiên ban truy cập vào Control Panel trên máy tính. (Đối với Windows 10, để kích hoạt Control Panel, bạn gõ từ khóa “Control Panel” vào khung tìm kiếm rồi nhấn Enter).
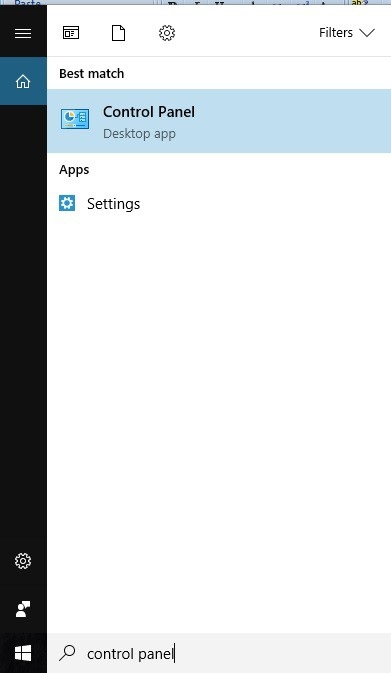
Nhấn tiếp vào mục “Network and Internet” tại cửa sổ Control Panel hiện ra rồi chọn tiếp “Network and Sharing Center”.
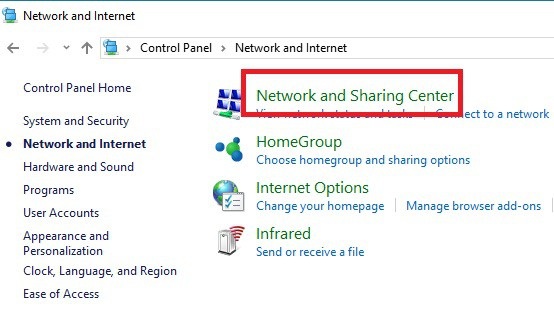
Tại giao diện tiếp theo, bạn chọn “Change adapter settings” ở menu bên trái. Lập tức danh sách các mạng kết nối của máy tính sẽ được liệt kê. Nếu đang kết nối mạng thông qua dây cáp kết nối (đối với máy tính để bàn), bạn kích chuột phải vào mục “Ethenet”, còn nếu đang sử dụng kết nối mạng Wi-Fi, bạn kích chuột phải mục “Wi-Fi”, sau đó chọn “Properties” từ hộp thoại hiện ra.
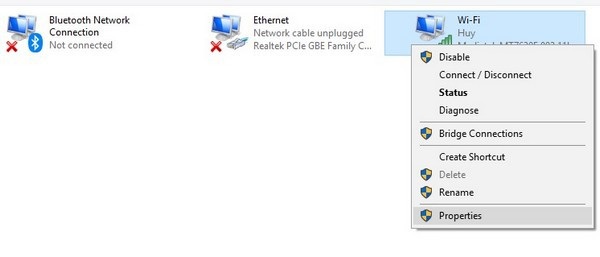
Kích đúp chuột vào mục “Internet Protocol Version 4 (TCIP/IPv4)” có trong danh sách.
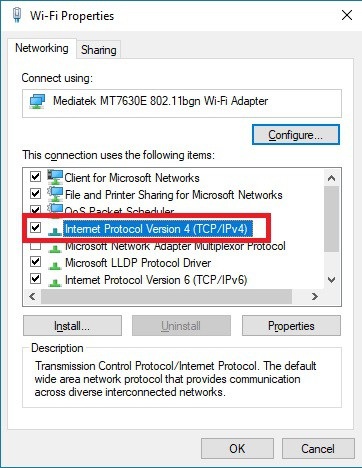
Lập tức cửa sổ thiết lập thuộc tính sẽ được hiện ra. Tại đây bạn chọn “Use the following DNS server address”, rồi tại mục “Preferred DNS server”, bạn điền dãy số: 1.1.1.1; còn tại mục “Alternate DNS server”, bạn điền dãy số: 1.0.0.1 (như hình minh họa bên dưới). Nhấn OK để lưu lại thiết lập.
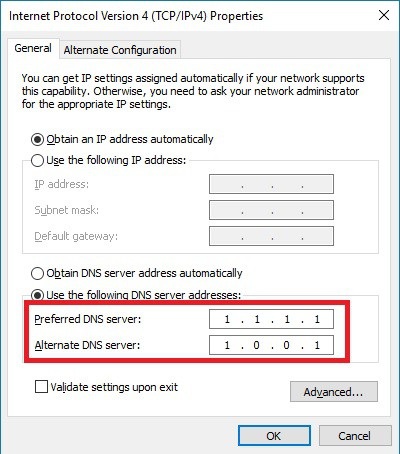
Trong trường hợp bạn muốn thay đổi cả DNS cho kết nối Ipv6, tại hộp thoại Properties kể trên, bạn kích đúp vào tùy chọn “Protocol Version 6 (TCIP/IPv6)”. Tại đây bạn chọn “Use the following DNS server address”, rồi tại mục “Preferred DNS server”, bạn điền dãy số: 2606:4700:4700::1111; còn tại mục “Alternate DNS server”, bạn điền dãy số: 2606:4700:4700::1001 (như hình minh họa bên dưới). Nhấn OK để lưu lại thiết lập.
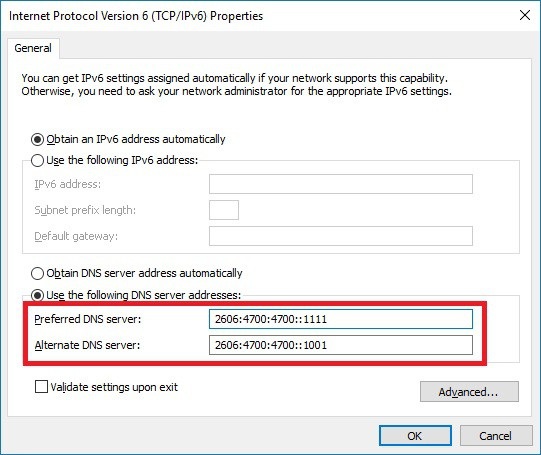
Như vậy bạn đã hoàn tất việc thiết lập DNS cho máy tính chạy Windows. Lưu ý rằng thiết lập này chỉ có tác dụng đối với mạng kết nối hiện tại, nghĩa là nếu bạn kết nối sang một mạng khác (không dây hoặc có dây), bạn sẽ phải thiết lập lại DNS dành cho kết nối mạng đó. Dù vậy bạn chỉ phải thiết lập một lần cho một mạng.
Trong trường hợp muốn xóa bỏ đi DNS đang sử dụng, bạn thực hiện lại các bước như hướng dẫn ở trên và xóa đi dãy số DNS đã điền vào.
Đối với máy tính Mac
Để thay đổi DNS trên máy tính Mac, bạn truy cập vào mục thiết lập “System Preferences”, sau đó chọn “Network” từ cửa sổ hiện ra.
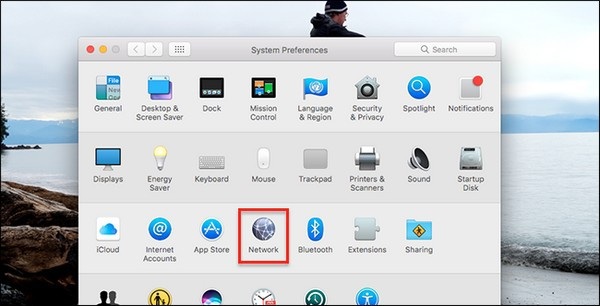
Tiếp theo chọn mạng Internet (có dây hoặc không dây) mà bạn đang kết nối ở danh sách bên phải, sau đó nhấn nút “Advanced” ở góc dưới bên phải.
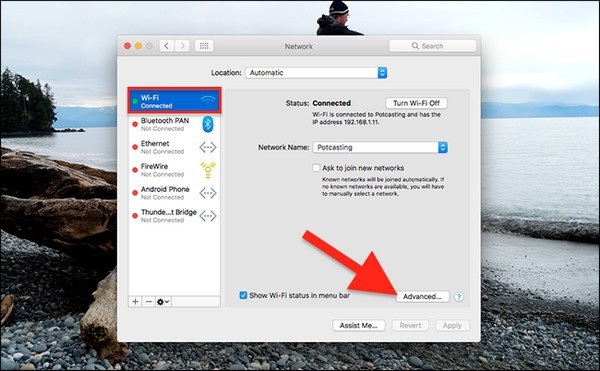
Tại hộp thoại hiện ra, bạn chọn tab “DNS”, kích vào biểu tượng dấu “+” ở bên dưới để thêm một DNS vào máy tính.
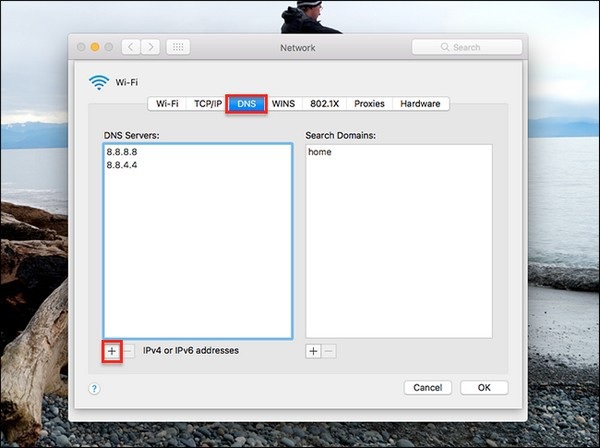
Sau khi nhấn dấu “+” đầu tiên, bạn điền dãy số: 1.1.1.1; rồi tiếp tục nhấn dấu “+” thêm một lần nữa và điền dãy số: 1.0.0.1.
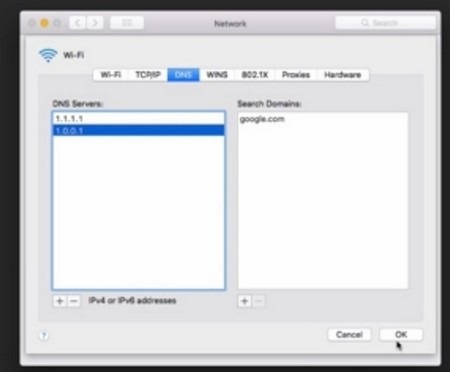
Nhấn OK để lưu lại thiết lập. Như vậy bạn đã hoàn tất việc thay đổi DNS trên máy tính Mac.
Đối với smartphone/máy tính bảng sử dụng Android
Cách thay đổi DNS cho kết nối mạng trên smartphone hoặc máy tính bảng Android có đôi chút khác nhau, tùy thuộc vào phiên bản Android và nhà sản xuất, tuy nhiên về cơ bản bạn có thể sử dụng chung một cách như hướng dẫn dưới đây.
Đầu tiên bạn truy vào mục cài đặt của smartphone, chọn Wi-Fi để hiển thị danh sách các mạng Wi-Fi mà thiết bị có thể kết nối.
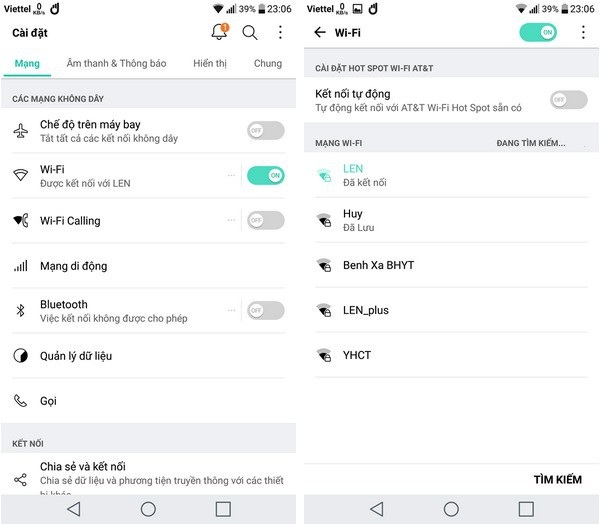
Cũng giống như trên Windows, bạn cần phải thay đổi DNS cho từng mạng Wi-Fi mà thiết bị kết nối và chỉ cần làm một lần cho mỗi mạng. Bạn nhấn và giữ tay vào mạng Wi-Fi mà mình muốn thay đổi DNS có trong danh sách, chọn “Sửa đổi mạng” từ menu hiện ra, sau đó đánh dấu tiếp vào tùy chọn “Hiển thị cài đặt nâng cao”.
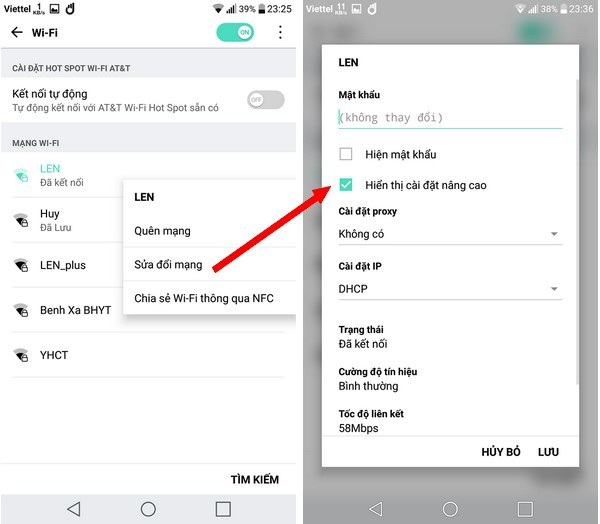
Bạn nhấn tiếp vào mục “Cài đặt IP” ở hộp thoại thiết lập mạng, sau đó chọn “Tĩnh” từ menu hiện ra. Bây giờ tại mục “DNS 1” hiện ra, bạn điền dãy số: 1.1.1.1 và tại mục “DNS 2” bạn điền dãy số: 1.0.0.1 rồi nhấn “Lưu”.
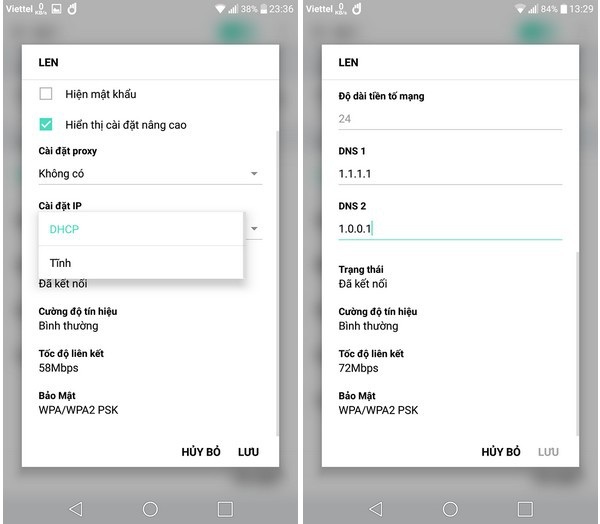
Như vậy bạn đã hoàn tất việc thay đổi DNS của kết nối mạng Wi-Fi trên thiết bị chạy Android. Nếu muốn xóa DNS đã thiết lập và quay trở lại mặc định, bạn có thể chuyển từ “Tĩnh” sang “DHCP” tại mục “Cài đặt IP” như hướng dẫn ở trên.
Đối với iPhone và iPad
Cũng như máy tính chạy Windows hoặc Android, nền tảng iOS cũng chỉ cho phép người dùng thay đổi DNS cho từng mạng Wi-Fi mà thiết bị kết nối.
Để thay đổi DNS, bạn truy cập vào mục thiết lập trên iPhone/iPad, sau đó chọn Wi-Fi và kích vào biểu tượng chữ “i” phía sau mạng Wi-Fi mà bạn muốn thay đổi DNS. Kéo xuống phía dưới và chọn “Configure DNS”.
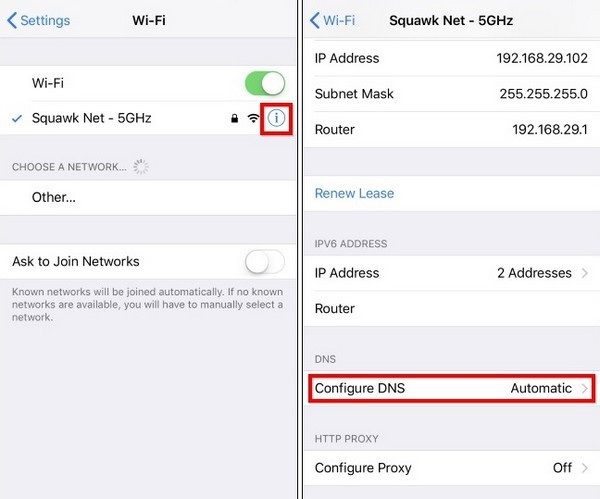
Nhấn tiếp vào tùy chọn “Manual” và xóa đi bất kỳ DNS nào mà bạn không muốn sử dụng có trong danh sách bằng cách nhấn vào biểu tượng dấu “-” màu đỏ. Nhấn vào “+ Add server”, rồi điền lần lượt 2 dãy số DNS mới vào, bao gồm dãy số 1.1.1.1 và 1.0.01. Cuối cùng nhấn “Save” để lưu lại thiết lập.
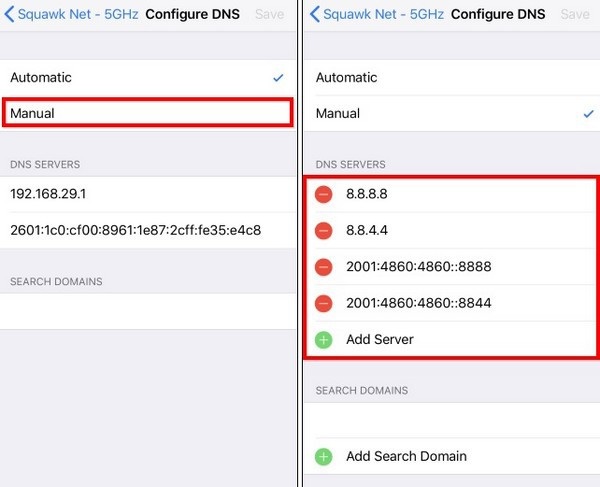
Trong trường hợp bạn muốn quay trở lại mặc định thay vì sử dụng DNS như đã thiết lập, có thể chọn mục “Automatic” để thay cho “Manual” tại mục “Configure DNS” như đã hướng dẫn ở trên.
Lưu ý
Trong một vài trường hợp có thể đường truyền Internet bạn đang sử dụng không tương thích với DNS mà bạn đang sử dụng khiến cho tốc độ duyệt web bị chậm đi đôi chút. Nếu cảm thấy tốc độ kết nối mạng không được cải thiện mà có vấn đề, bạn nên xóa đi DNS vừa thiết lập trên các thiết bị để quay trở lại mặc định ban đầu.
Phạm Thế Quang Huy










