Phần mềm chẩn đoán “sức khỏe” ổ cứng qua tốc độ đọc/ghi dữ liệu
(Dân trí) - Tốc độ của ổ cứng quyết định một phần không nhỏ đến tốc độ của toàn hệ thống. Vậy bạn muốn biết ổ cứng mình đang sử dụng có tốc độ như thế nào, có lỗi gì đang gặp phải hay không…? Phần mềm miễn phí dưới đây sẽ giúp bạn có câu trả lời.
Ổ cứng là thành phần quan trọng trên máy tính. Không chỉ là thành phần lưu trữ dữ liệu người dùng, ổ cứng còn lưu trữ dữ liệu của toàn hệ thống.
Nếu ổ cứng hỏng hóc, dữ liệu quan trọng của người dùng có thể bị mất cả. Không chỉ vậy, nếu ổ cứng có vấn đề, không đạt được tốc độ đọc/ghi cao nhất sẽ làm hệ thống bị ì ạch, ảnh hưởng đến hiệu suất làm việc.
Ngoài ra, trong trường hợp bạn mua ổ cứng mới hoặc mua lại ổ cứng cũ, việc kiểm tra tốc độ đọc/ghi của ổ cứng là vấn đề cần quan tâm, để bảo ổ cứng mình định mua hoạt động ổn định và đúng công suất.
HD Speed là công cụ miễn phí, cho phép bạn thực hiện kiểm tra để xác định tốc độ đọc/ghi của ổ cứng. Ngoài ra, phần mềm còn cho phép phát hiện các lỗi gặp phải trên ổ cứng nếu có.
Download phần mềm miễn phí tại đây (bao gồm phiên bản dành cho Windows 32-bit và 64-bit).
Sau khi download, giải nén và kích hoạt file HD_Speed.exe để sử dụng ngay mà không cần cài đặt.
Từ giao diện chính, phần mềm sẽ liệt kê những ổ đĩa và phân vùng ổ đĩa có trên hệ thống tại mục Drive.
Trong một vài trường hợp, phân cùng ổ cứng của bạn không được liệt kê tại danh sách này. Nếu gặp tình trạng này, bạn nhấn vào biểu tượng chiếc khiên nhỏ màu xanh ở cạnh mục Drive, phần mềm sẽ tự khởi động lại và liệt kê đầy đủ các phân vùng của ổ cứng.
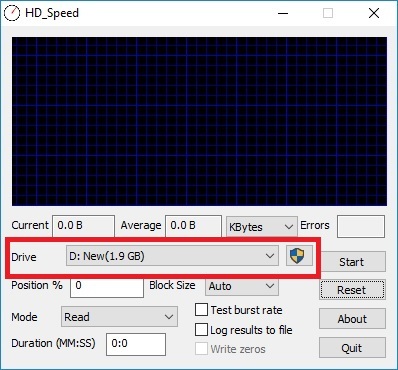
Bạn có thể chọn để phần mềm kiểm tra tốc độ cho toàn bộ ổ cứng, hoặc từng phân vùng nhất định. Bạn chỉ nên kiểm tra lần lượt từng phân vùng ổ cứng để không mất quá nhiều thời gian cho quá trình kiểm tra.
Tại mục Mode, bạn chọn chế độ để tiến hành kiểm tra. Phần mềm cung cấp các chế độ kiểm tra tốc độ, bao gồm: Tốc độ ghi dữ liệu (Write), tốc độ đọc dữ liệu (Read), tốc độ đọc và ghi (Read+Write) và tốc độ đọc, viết và kiểm tra lại dữ liệu (Read+Write+Verify).
Lưu ý: với tùy chọn kiểm tra tốc độ ghi, phần mềm sẽ xóa toàn bộ dữ liệu trên ổ cứng. Do vậy, bạn chỉ nên lựa chọn để kiểm tra tốc độ đọc (Read).
Trong trường hợp mua ổ cứng mới hoặc mua lại ổ cứng cũ, bạn nên chọn chế độ kiểm tra thứ 4 để kiểm tra tốc độ ổ cứng được toàn diện nhất. Tuy nhiên chế độ này sẽ khiến bạn mất khá nhiều thời gian để chờ đợi.
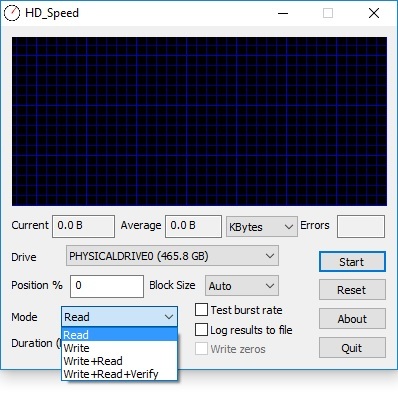
Tại mục Block Size, là dung lượng dữ liệu mà phần mềm sẽ yêu cầu để ổ cứng tiến hành đọc/ghi. Bạn nên tiến hành kiểm tra dần với dung lượng Block Size tăng lần lượt để có kết quả kiểm tra tốt nhất. Bạn nên chọn mặc định Auto để phần mềm tự thay đổi Block Size trong quá trình kiểm tra.
Mục Duration để bạn xác định khoảng thời gian phần mềm sẽ sử dụng để tiến hành kiểm tra. Nếu bạn không xác định khoảng thời gian, phần mềm sẽ tiến hành kiểm tra mãi mãi. Tùy thuộc vào dung lượng của ổ cứng, bạn thiết lập khoảng thời gian cho phù hợp. Tuy nhiên, bạn nên để mức thời gian ở khoảng 10 phút.
Cuối cùng, nhấn nút Start để quá trình kiểm tra tốc độ ổ cứng diễn ra.
Tốc độ của ổ cứng sẽ được hiển thị chi tiết dưới dạng số và biểu đồ. Dựa vào đây, bạn sẽ biết tốc độ đọc hiện tại và trung bình của quá trình kiểm tra.
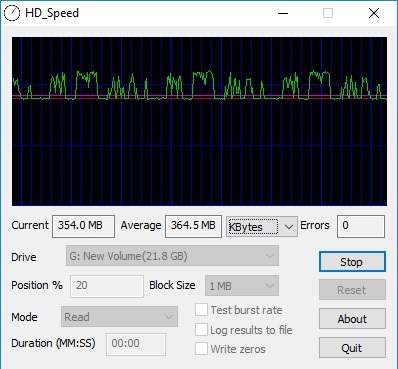
Thông thường, tốc độ đọc của ổ cứng sẽ khá nhanh khi mới bắt đầu quá trình kiểm tra, tuy nhiên sau đó lại chậm dần.
Sau khi quá trình kiểm tra kết thúc (kết thúc khoảng thời gian do bạn thiết lập), kết quả cuối cùng sẽ hiển thị ở khung Average. Dựa vào thông tin này, bạn sẽ biết được tốc độ đọc của ổ cứng, từ đó biết được trạng thái của ổ cứng.
Không những thế, nếu có lỗi trên ổ cứng, phần mềm sẽ liệt kê số lỗi ở mục Errors để người dùng được rõ, từ đó có biện pháp sao lưu dữ liệu quan trọng, đề phòng trường hợp xấu có thể xảy ra.
Phạm Thế Quang Huy










