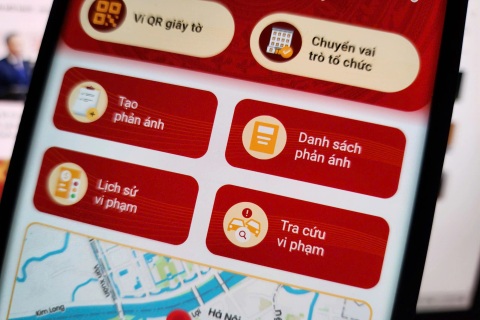Ứng dụng xóa phông trên smartphone không thua gì máy ảnh chuyên nghiệp
(Dân trí) - Bạn muốn những bức ảnh chụp bằng smartphone của mình có hiệu ứng xóa mờ phông đẹp mắt giống như khi chụp bằng máy ảnh chuyên nghiệp? Hãy tham khảo ứng dụng miễn phí dưới đây.
Nhiều smartphone ngày nay được trang bị cụm 3 hoặc 4 camera để người dùng có thể chụp được những bức ảnh đẹp và tạo hiệu ứng xóa phông, giúp làm rõ chủ thể giống như chụp bằng máy ảnh chuyên nghiệp.
Tuy nhiên, đôi khi hiệu ứng xóa phông khi chụp ảnh bằng smartphone không thực sự đẹp mắt và khiến người dùng ưng ý. Ngoài ra, không phải smartphone nào cũng được trang bị tính năng chụp ảnh xóa phông.
Để tạo hiệu ứng xóa phông đẹp mắt và làm nổi bật chủ thể có trong ảnh, bạn có thể nhờ đến ứng dụng với tên gọi Blur Background DSLR. Đây là ứng dụng xử lý ảnh miễn phí, cho phép người dùng dễ dàng làm mờ phông nền trên hình ảnh không kém gì chụp bằng máy ảnh chuyên nghiệp.
Những gì người dùng cần làm là khoanh vùng để chọn khu vực cần làm rõ nét chủ thể, những khu vực còn lại sẽ được ứng dụng tự động làm mờ đi.
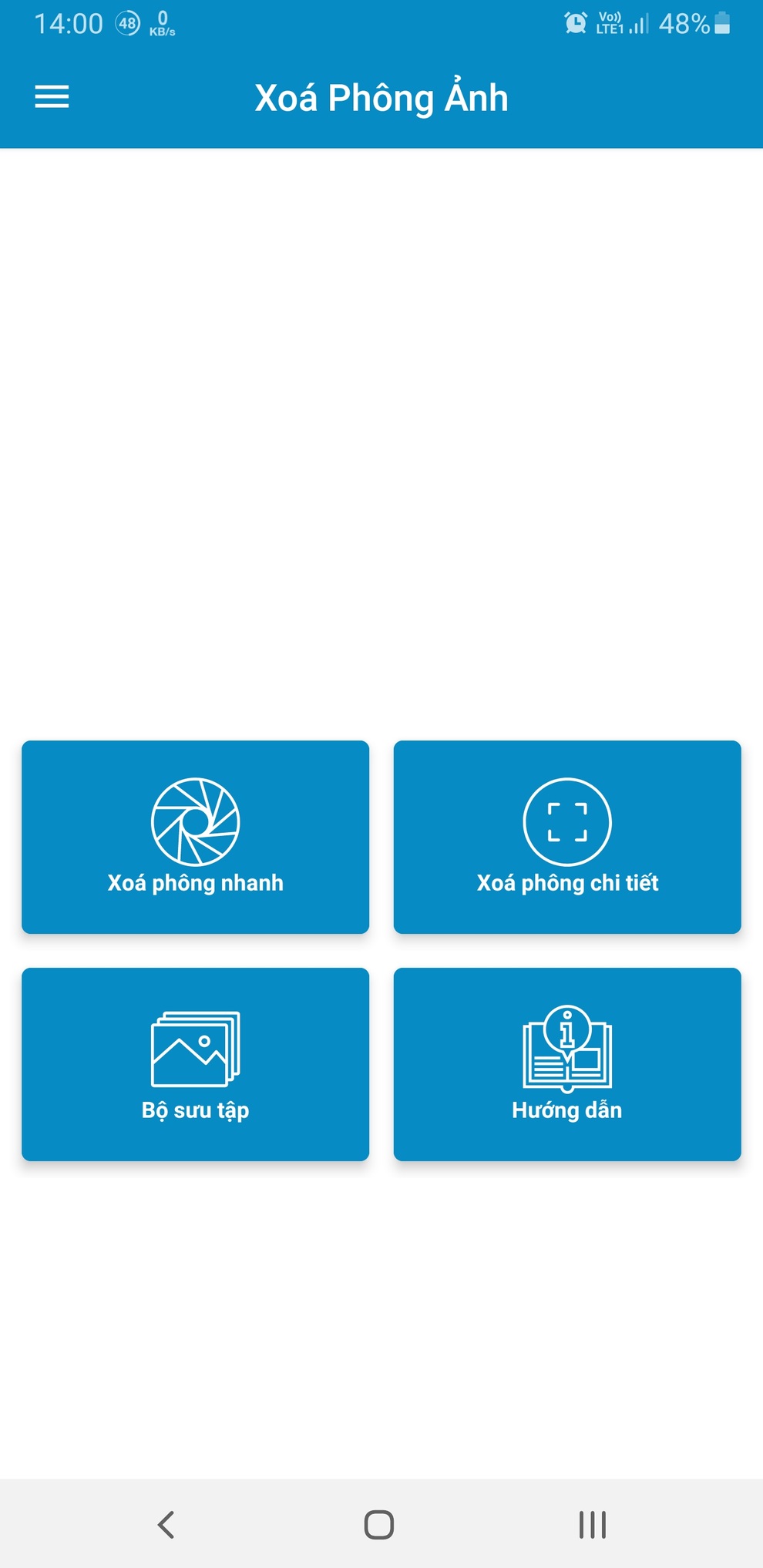
Ứng dụng hiện chỉ có phiên bản dành cho Android, bạn đọc có thể tìm và tải Blur Background DSLR từ CH Play, hoặc download ứng dụng trực tiếp tại đây (tương thích Android 4.4 trở lên).
Ứng dụng có giao diện hoàn toàn bằng tiếng Việt nên dễ sử dụng. Trong lần tiên, ứng dụng sẽ xin cấp quyền truy cập vào bộ nhớ (để xử lý và lưu ảnh), bạn nhấn nút "Cho phép" từ hộp thoại hiện ra để chấp nhận.
Ứng dụng cung cấp cho người dùng 2 chế độ để xử lý ảnh; đó là xóa phông nhanh và xóa phông chi tiết. Trong đó, xóa phông nhanh được sử dụng khi bạn chỉ muốn làm rõ nét một chi tiết nổi bật nào đó trên ảnh và xóa mờ tất cả các chi tiết xung quanh. Trong khi đó, với chế độ xóa phông chi tiết, người dùng có thể khoanh vùng khu vực và các đối tượng muốn làm nổi bật để xử lý hình ảnh được đa dạng hơn.
Hướng dẫn xóa phông nhanh trên hình ảnh
Tính năng này phù hợp với những bức ảnh chụp tĩnh vật, như chụp hoa, hoặc chụp ảnh chân dung. Đây là tính năng cho phép người dùng dễ dàng làm nổi bật một điểm trên hình ảnh và làm mờ đi khu vực xung quanh.
Sau khi chọn "Xóa phông nhanh" trên giao diện chính của ứng dụng, nhấn vào biểu tượng hình ảnh ở góc trên bên phải giao diện hiện ra, rồi nhấn "Chọn từ Gallery" để chọn hình ảnh cần xóa phông trên smartphone của bạn. Tại đây, bạn cũng có thể nhấn nút "Chụp ảnh" để chụp một hình ảnh mới và dùng ứng dụng xóa phông.
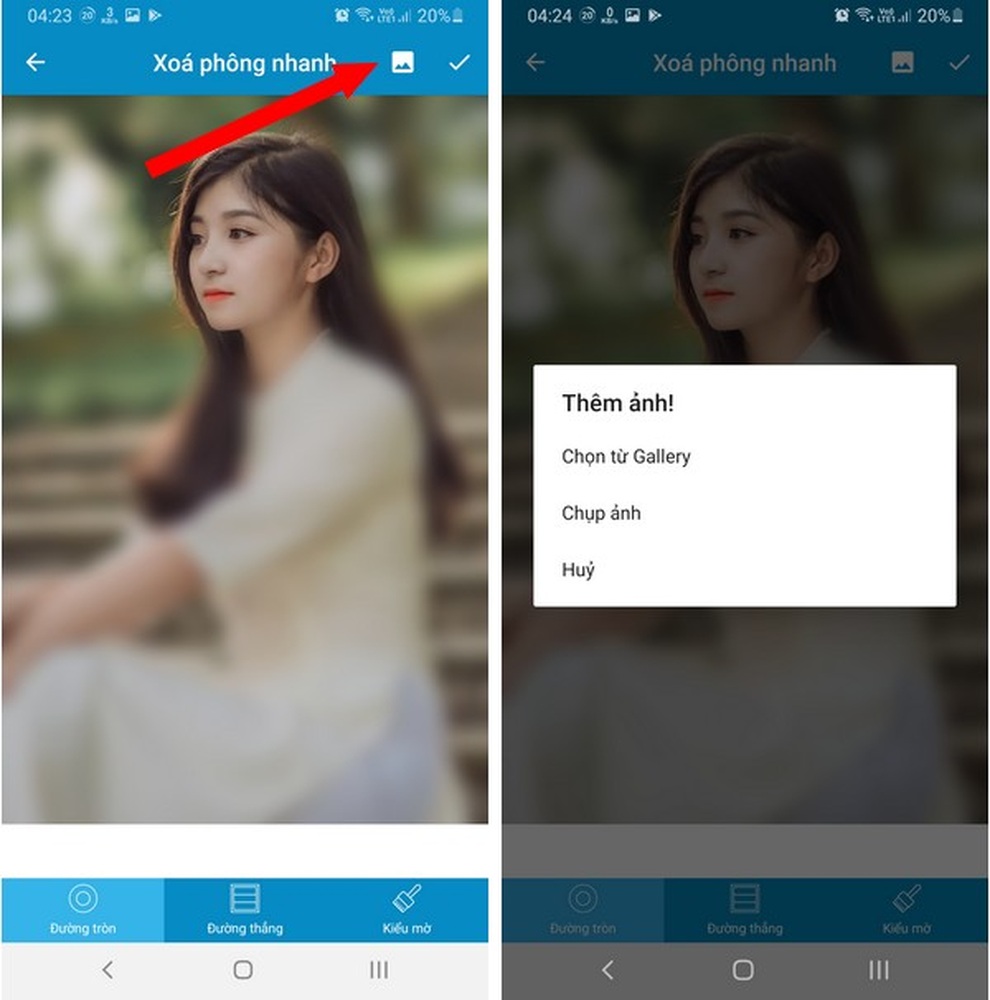
Khi đã chọn được hình ảnh cần xử lý, bước tiếp theo, ứng dụng sẽ cho phép người cắt hoặc thay đổi kích cỡ của hình ảnh nếu muốn. Nhấn vào dấu tích ở góc trên bên phải sau khi đã cắt xén lại hình ảnh.

Tiếp theo, ứng dụng sẽ tự động tạo hiệu ứng xóa phông trên hình ảnh đã chọn. Bạn có thể di chuyển hoặc thay đổi kích cỡ của hình tròn nhằm thay đổi phạm vi cần xóa phông trên ảnh.
Ngoài kiểu xóa phông hình tròn, ứng dụng còn cho phép xóa phông kiểu dạng thẳng để tạo hiệu ứng xóa phông theo một khu vực trên ảnh. Bạn có thể nhấn vào nút "Đường thẳng" ở menu bên dưới để sử dụng kiểu xóa phông này.
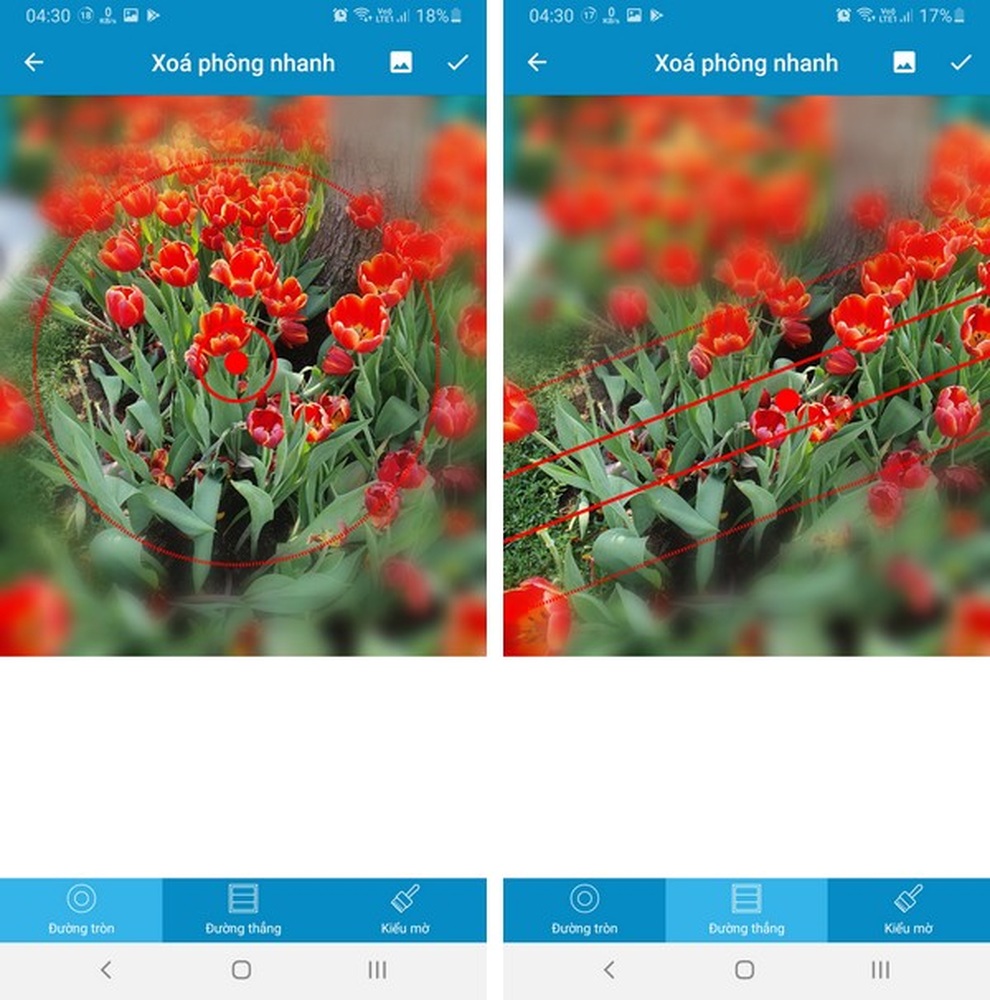
Tại mục "Kiểu mờ" ở menu bên dưới, người dùng có thể chọn kiểu làm mờ hình ảnh cùng mức độ làm mờ ảnh. Tại đây, bạn có thể chọn kiểu làm mờ ảnh và điều chỉnh mức độ làm mờ phông sao cho cảm thấy ưng ý nhất.
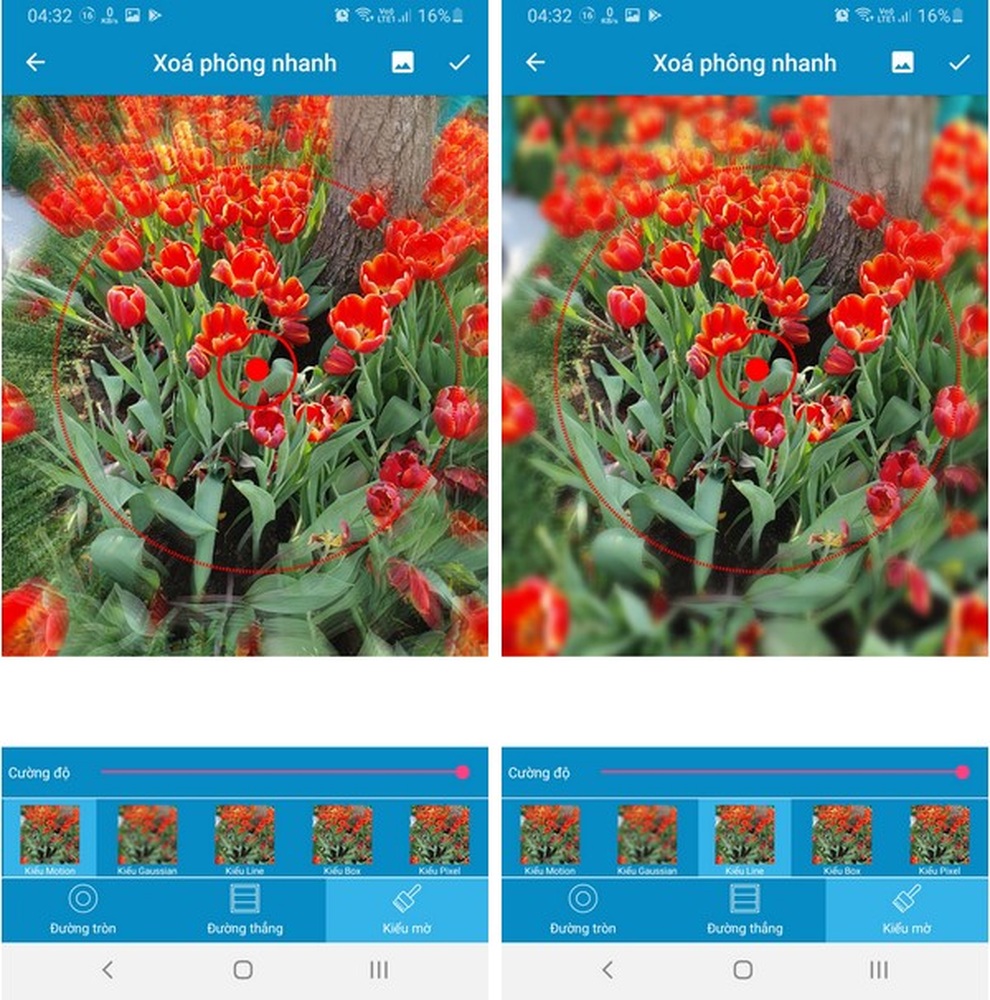
Cuối cùng, sau khi đã có được hình ảnh ưng ý, nhấn vào dấu tích ở góc trên bên phải để lưu lại hiệu ứng làm mờ phông ảnh. Bước tiếp theo, ứng dụng sẽ cho phép người dùng điều chỉnh độ tương phản, độ ấm của màu sắc… Bạn có thể giữ nguyên như mặc định và nhấn vào biểu tượng góc trên bên phải để lưu lại ảnh.
Xóa phông chi tiết
Nếu muốn tùy biến khu vực xóa phông trên ảnh một cách đa dạng hơn thì đây là tính năng bạn nên lựa chọn.
Cũng như ở trên, sau khi nhấn vào nút "Xóa phông chi tiết" trên giao diện chính, ứng dụng sẽ cho phép người dùng chọn một trong các kiểu làm mờ để xóa phông ảnh.
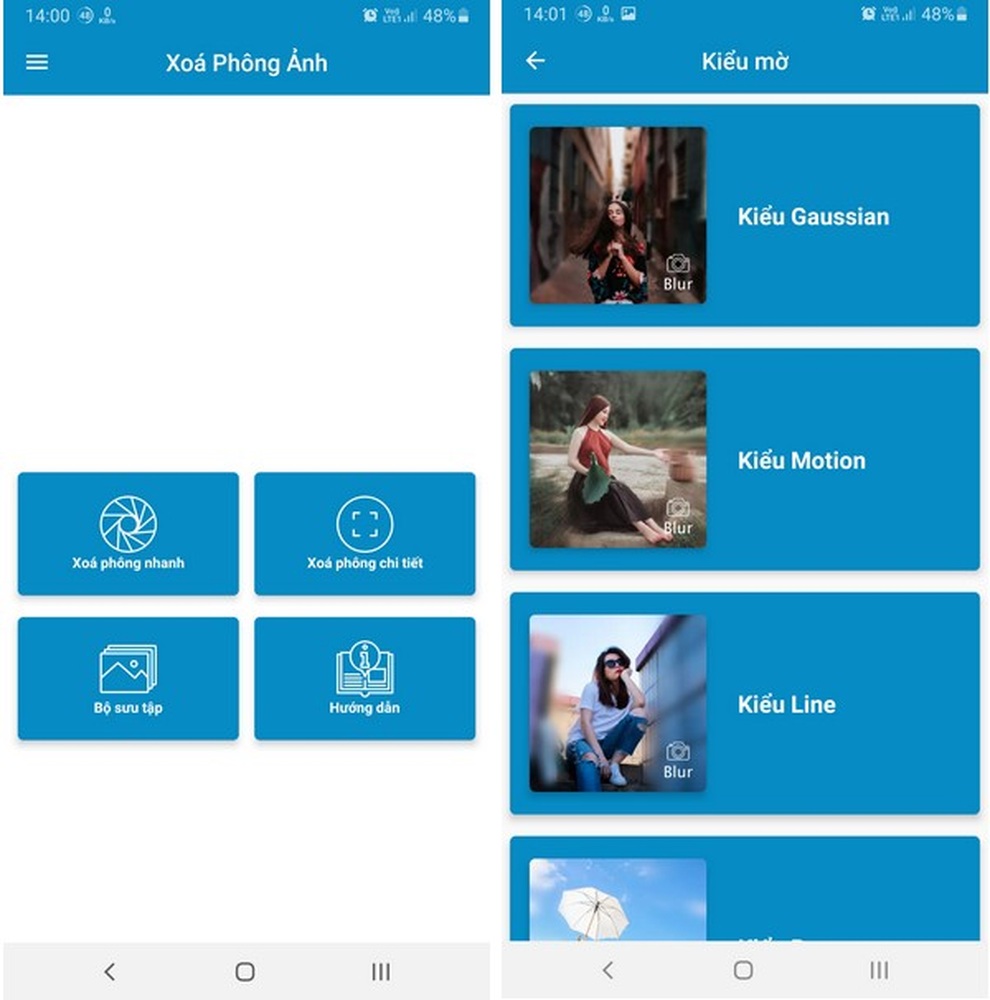
Tại giao diện tiếp theo, bạn nhấn vào biểu tượng hình ảnh ở menu bên trên để chọn ảnh cần xóa phông. Sau khi chọn ảnh, ứng dụng cũng cho phép người dùng cắt hoặc thay đổi kích cỡ ảnh trước khi xử lý. Nhấn dấu tích ở góc trên bên phải sau khi đã cắt ảnh xong.
Bây giờ, toàn bộ hình ảnh được chọn sẽ được làm mờ đi, nhiệm vụ của người dùng là sử dụng ngón tay để lướt trên màn hình nhằm khoanh vùng những khu vực mà bạn muốn làm rõ nét. Chẳng hạn trong bức ảnh chụp một người, bạn dùng ngón tay để khoanh vùng toàn bộ chủ thể, lập tức chủ thể sẽ được làm rõ nét trong khi phần phông nền vẫn được giữ nguyên hiệu ứng mờ.
Lưu ý: Bạn có thể sử dụng 2 ngón tay để phóng to hình ảnh trên giao diện ứng dụng, giúp việc khoanh vùng đối tượng cần làm rõ nét được dễ dàng hơn. Bạn cũng có thể thay đổi "Kích thước cọ" ở thanh trượt bên trên để khoanh vùng những chi tiết nhỏ trên ảnh được dễ dàng hơn.
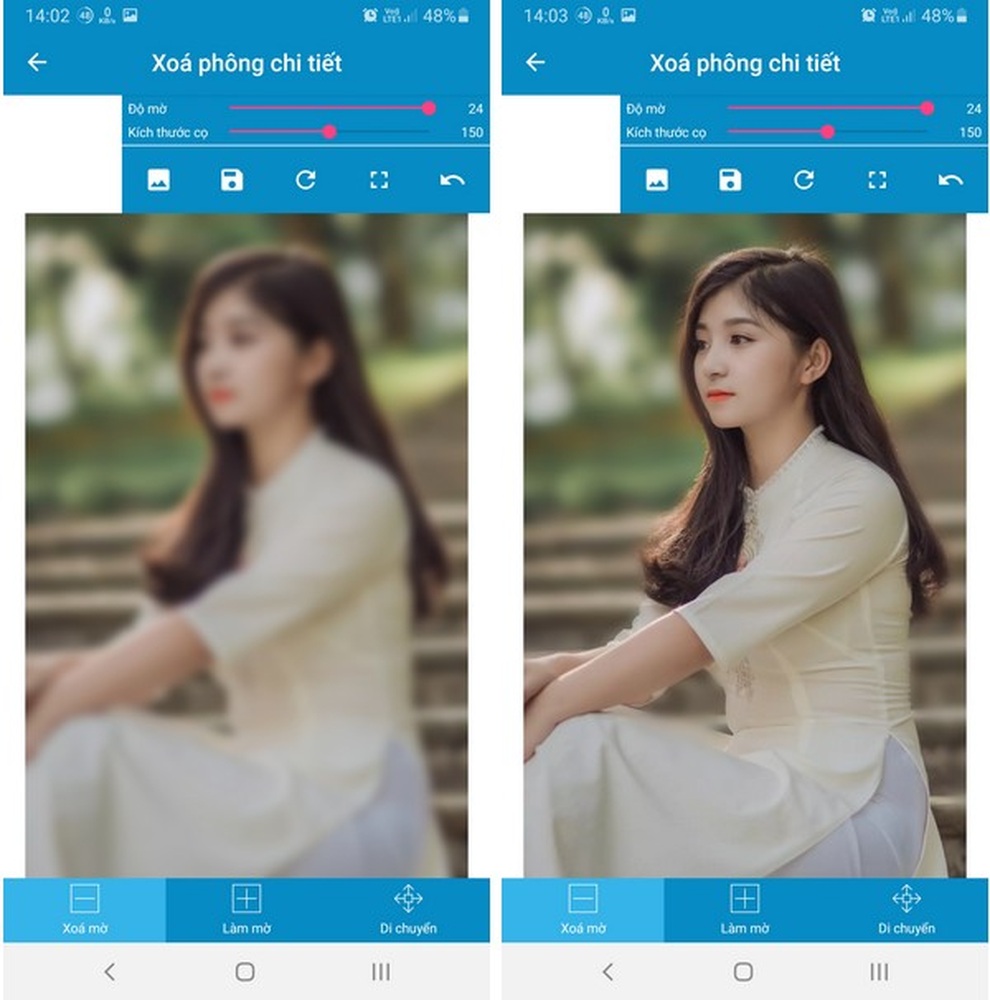
Trong trường hợp chọn nhầm khu vực cần làm rõ chi tiết trên ảnh, bạn có thể nhấn vào tính năng "Làm mờ" ở menu bên dưới để làm mờ lại chi tiết đã chọn, rồi chuyển về tính năng "Xóa mờ" để tiếp tục chọn các đối tượng cần làm rõ trên ảnh.
Chẳng hạn một chi tiết đáng ra thuộc phần phông cần làm mờ, nhưng bạn đã khoanh vùng nhầm khiến chi tiết này trở nên rõ nét, bạn có thể chọn tính năng "Làm mờ" để khoanh vùng và đưa chi tiết đó trở lại phần phông mờ của ảnh.
Nếu cảm thấy đã ứng ý với hình ảnh sau khi xử lý, bạn nhấn vào biểu tượng đĩa mềm ở phía trên menu để lưu lại hình ảnh đã được làm mờ phông nền.
Lưu ý
Ưu điểm của ứng dụng đó là có giao diện bằng tiếng Việt và cách thức sử dụng đơn giản, nhưng do đây là ứng dụng miễn phí nên có một nhược điểm đó là thường xuất hiện quảng cáo khi đang sử dụng, điều này có thể gây phiền toái.
Để hạn chế nhược điểm này, trước khi kích hoạt và sử dụng ứng dụng, bạn nên tắt hết mọi kết nối Internet trên smartphone (bao gồm cả Wi-Fi lẫn mạng 4G), lúc này ứng dụng sẽ hoạt động mà không còn quảng cáo xuất hiện. Sau khi dùng xong ứng dụng để xử lý ảnh, bạn có thể kích hoạt lại kết nối Internet trên smartphone như bình thường.