Tuyệt chiêu tạo hiệu ứng chụp ảnh xóa phông chuyên nghiệp trên smartphone
(Dân trí) - Chụp ảnh với hiệu ứng xóa phông sẽ giúp làm rõ chủ thể để hình ảnh trở nên đẹp và nghệ thuật hơn. Nhiều smartphone cao cấp ngày nay được trang bị chức năng chụp ảnh xóa phông không thua kém gì máy ảnh chuyên nghiệp. Không cần smartphone cao cấp, ứng dụng miễn phí dưới đây sẽ mang chức năng này lên mọi smartphone.
Nhiều smartphone cao cấp hiện nay trang bị cụm camera kép để giúp người dùng có thể chụp được những bức ảnh đẹp và tạo hiệu ứng xóa phông, giúp làm rõ chủ thể để tạo nên bức ảnh không thua kép gì chụp bằng máy ảnh chuyên nghiệp.
Trong trường hợp bạn không có điều kiện để sở hữu một chiếc smartphone cao cấp hoặc smartphone của mình chưa được trang bị chức năng chụp ảnh xóa phông, thì với sự trợ giúp BlurFoto, bạn vẫn có thể tạo được hiệu ứng xóa phông đẹp mắt cho hình ảnh của mình.
BlurFoto là ứng dụng xử lý ảnh miễn phí trang bị cho người dùng chức năng làm mờ phông nền trên hình ảnh để làm nổi bật chủ thể. Những gì người dùng cần làm là khoanh vùng để chọn khu vực cần làm rõ nét chủ thể, những khu vực còn lại sẽ được ứng dụng tự động làm mờ đi.
Ứng dụng cũng hữu ích trong trường hợp có những chi tiết hoặc đối tượng nào đó lọt vào trong ảnh khiến bạn không ưng ý, BlurFoto có thể giúp làm mờ đi các chi tiết này của bạn để chi tiết đó không còn được thấy rõ trên hình ảnh.
Download ứng dụng miễn phí tại đây hoặc tại đây (tương thích Android 4.3 trở lên).
Sau khi cài đặt, trong lần đầu tiên sử dụng, ứng dụng sẽ xin cấp quyền để truy cập vào hình ảnh trên smartphone để có thể xử lý hình ảnh. Bạn nhấn nút “Cho phép” từ các hộp thoại hiện ra để cấp quyền cho ứng dụng.
Ứng dụng cung cấp cho người dùng 3 chế độ xóa phông, đó là xóa phông tự do (Blur) cho phép người dùng khoanh vùng khu vực để xóa phông và chế độ xóa phong tự động (Shape Blur và Square Blur) để có thể tạo hiệu ứng xóa phông một cách nhanh chóng và vẫn làm rõ chủ thể trên ảnh.
Tính năng xóa phông tự do để tự khoanh vùng khu vực cần xóa phông
Để sử dụng tính năng xóa mờ phông và làm nổi bật toàn bộ chủ thể trên bức ảnh chụp, bạn chọn “Blur” từ giao diện chính của ứng dụng, sau đó nhấn nút “Gallery” để chọn hình ảnh sẵn có trên smartphone và bắt đầu quá trình xóa phông.
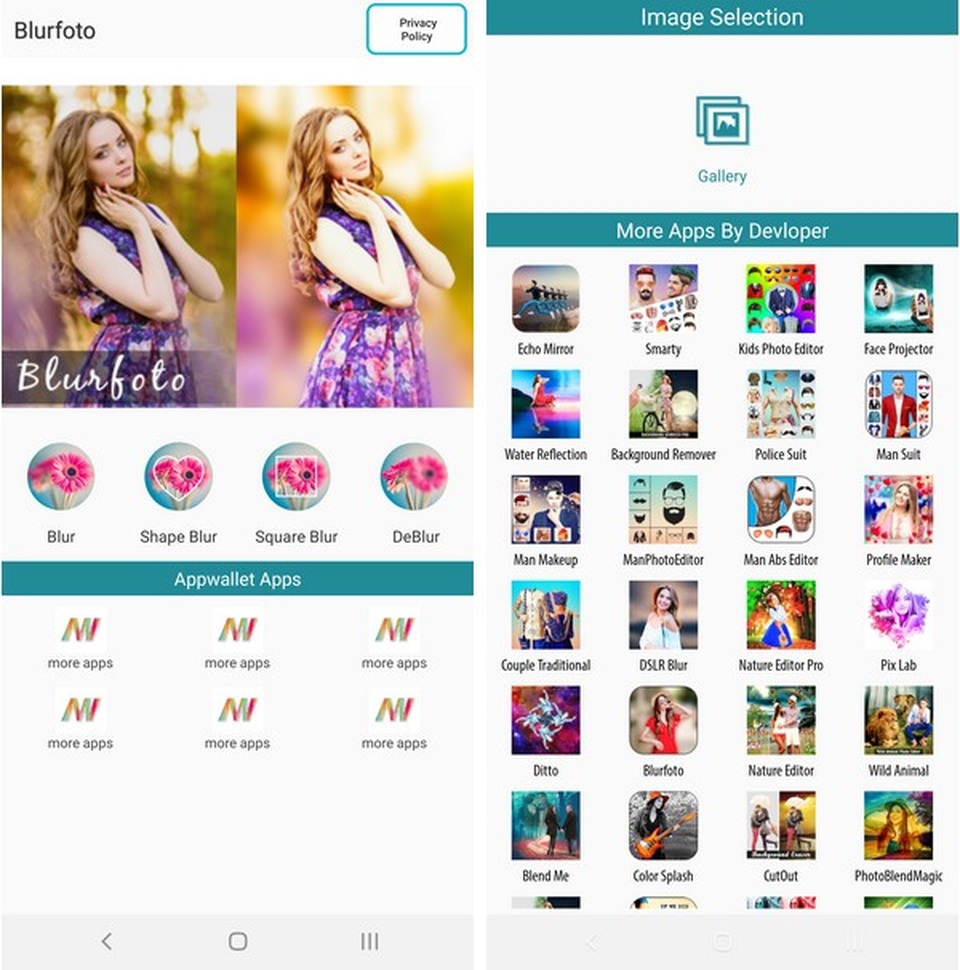
Sau khi chọn, ứng dụng sẽ cho phép người dùng khoanh vùng để xử lý lại hình ảnh, nhấn “Square” nếu muốn cắt ảnh theo hình vuông, nhấn “Rotate” để xoay ảnh (với những bức ảnh nằm ngang)... cuối cùng nhấn “Done” để tiếp tục.
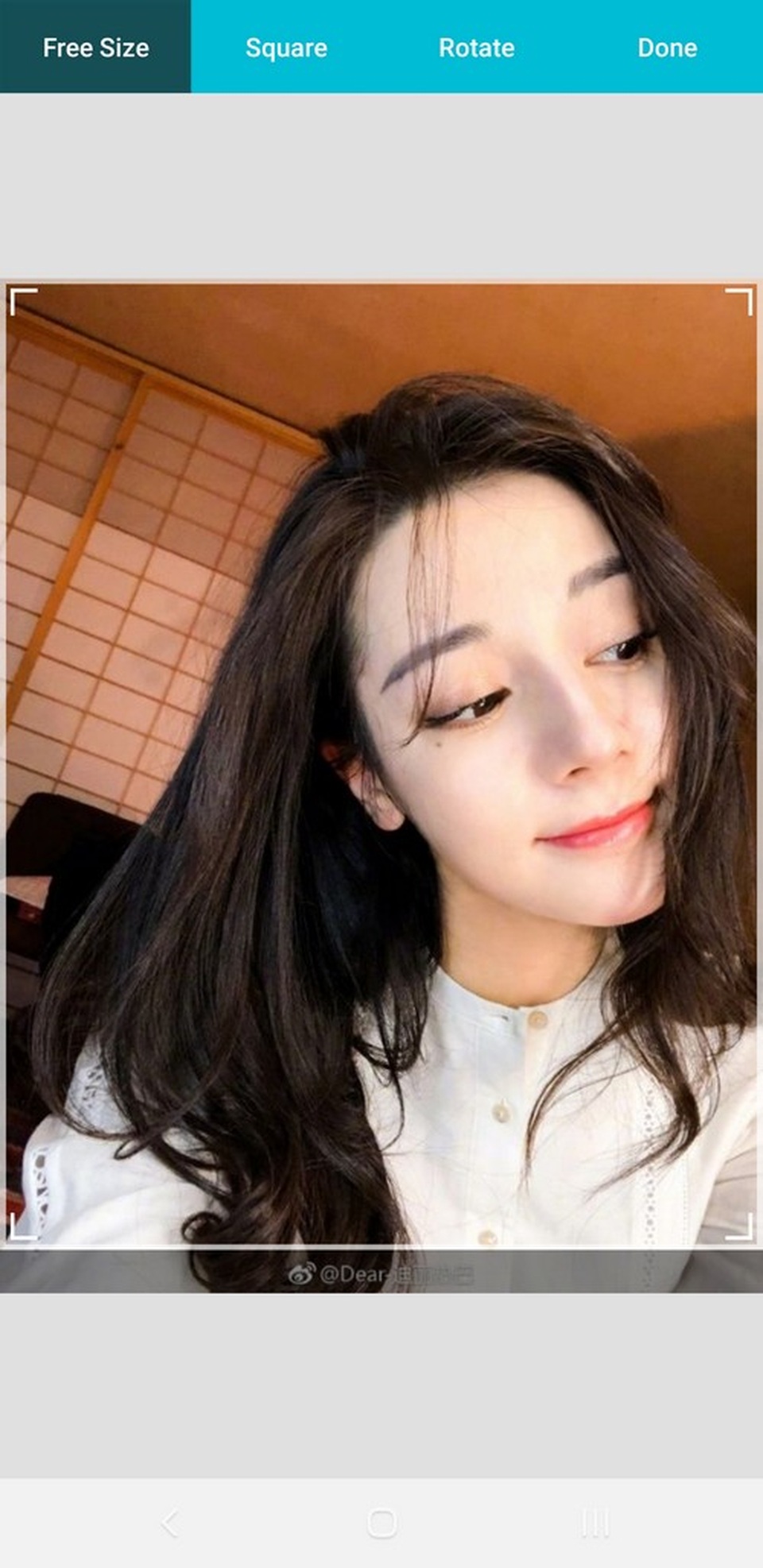
Nhiệm vụ tiếp theo của người dùng là sử dụng ngón tay để khoanh vùng khu vực chủ thể muốn làm nổi bật trên ảnh. Bạn nên khoanh vùng để tạo thành một vòng khép kín và nếu quá trình khoanh vùng bị sai, nhấn nút “Reset” ở bên dưới để khoanh vùng lại từ đầu.
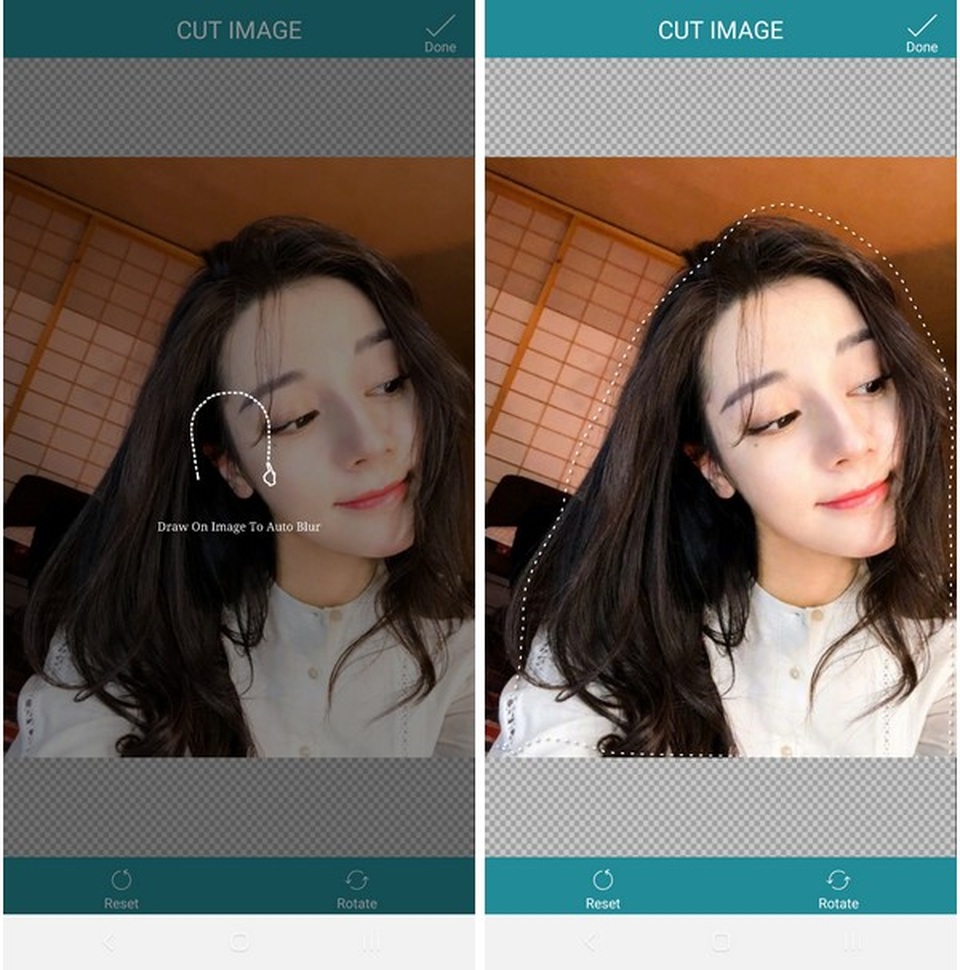
Sau khi đã khoanh vùng xong khu vực muốn làm nổi bật, nhấn nút “Done” ở góc trên bên phải. Sau khi quá trình xử lý ảnh hoàn tất, khu vực được bạn khoanh vùng sẽ được làm cho rõ nét và các khu vực còn lại sẽ được làm mờ đi, giống như hiệu ứng xóa phông khi chụp ảnh. Bạn có thể điều chỉnh thanh trượt ở bên dưới để thay đổi mức độ mờ của phông nền.

Nếu quá trình khoanh vùng khu vực để tạo hiệu ứng xóa phông bạn bỏ qua một vài chi tiết cần làm mờ, tại giao diện này, bạn nhấn nút “Manual Blur”, sau đó sử dụng ngón tay để tiếp tục chọn và xóa mờ thêm các chi tiết cần làm mờ trên hình ảnh của mình.
Ngược lại, trong trường hợp muốn làm rõ nét những chi tiết, vị trí đã bị ứng dụng làm mờ trên ảnh, bạn chọn chức năng “UnBlur” ở menu bên dưới và dùng ngón tay để quét trên màn hình các chi tiết cần làm rõ này.

Nếu cảm thấy đã ứng ý với hình ảnh sau khi xử lý, bạn nhấn vào nút “Done” ở góc trên bên phải, sau đó nhấn nút “Save” từ giao diện hiện ra để lưu lại hình ảnh. Nếu muốn, bạn có thể chọn “Effects” để tạo một số hiệu ứng về màu sắc trên hình ảnh của mình sau khi đã được xử lý.

Sử dụng tính năng xóa phông tự động
Ứng dụng cũng cho phép người dùng xóa phông tự động một cách nhanh chóng. Tính năng này phù hợp với những bức ảnh chụp tĩnh vật (chẳng hạn chụp hoa) hoặc những bức ảnh chụp chân dung, cho phép người dùng dễ dàng làm nổi bật một điểm trên hình ảnh và làm mờ đi khu vực xung quanh.
Để sử dụng tính năng này, bạn chọn “Shape Blur” từ giao diện chính của ứng dụng, sau đó nhấn vào “Gallery” rồi lựa chọn hình ảnh cần xử lý như ở trên.
Bước tiếp theo, ứng dụng sẽ cho phép người dùng lựa chọn một kiểu hình dạng để khoanh vùng khu vực trên ảnh và tạo hiệu ứng xóa phông và làm mờ đi khu vực xung quanh. Ứng dụng cung cấp nhiều kiểu hình dạng khác nhau, từ hình trái tim, hình chiếc lá, hình tròn, tam giác... phụ thuộc vào kiểu ảnh mà bạn muốn làm nổi bật để chọn kiểu hình dạng cho phù hợp.
Bạn có thể nhấn vào tùy chọn “Border” ở phía dưới để tắt viền khung hình khi tạo hiệu ứng xóa phông. Bạn cũng có thể sử dụng hai ngón tay để lướt trên màn hình nhằm phóng to/thu nhỏ hình dạng của khu vực xóa phông.
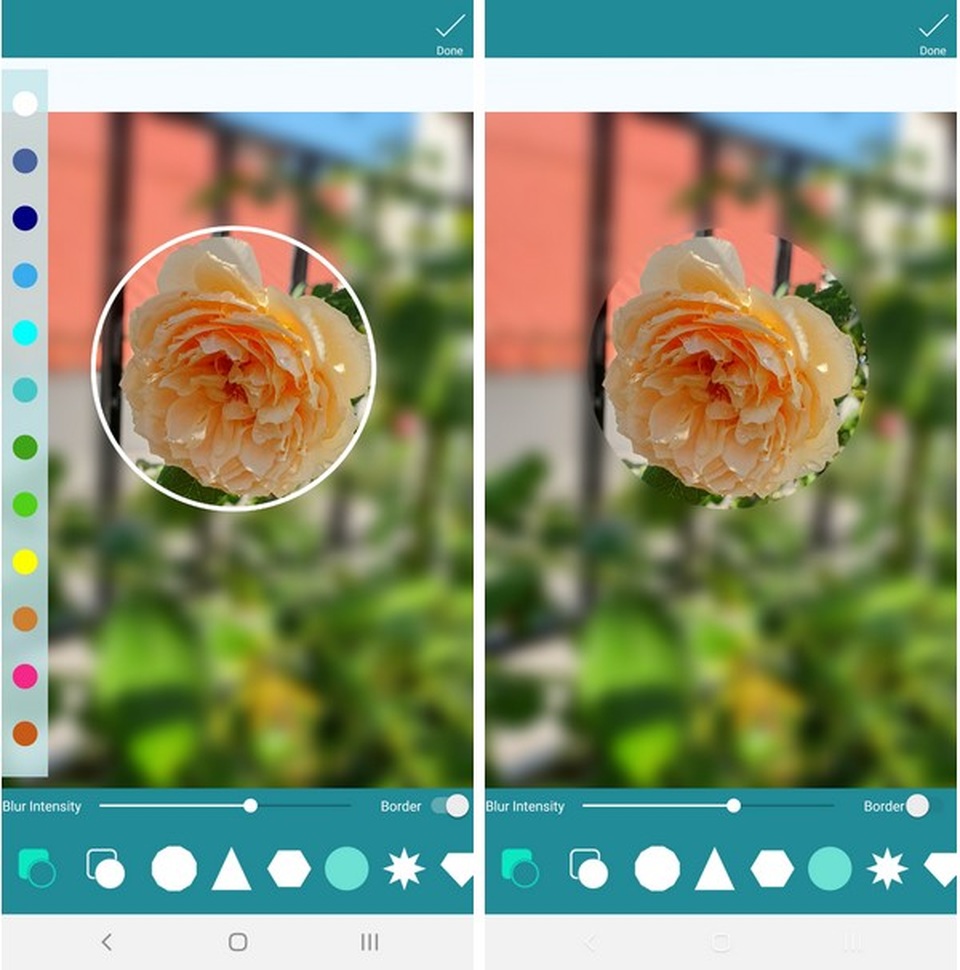
Điều chỉnh thanh trượt để thay đổi mức độ làm mở phông nền. Cuối cùng, nếu đã cảm thấy ưng ý với hình ảnh được xử lý, nhấn nút “Done” ở góc trên bên phải và nhấn nút “Save” từ giao diện hiện ra để lưu lại hình ảnh.
Tạo hình ảnh nổi bật trên nền ảnh mờ
Một tính năng hữu ích khác của FotoBlur đó là cho phép tạo ra bức ảnh nổi bật trên nền mờ của chính hình ảnh đó. Điều này tạo ra một bức ảnh với hiệu ứng thú vị.
Để sử dụng tính năng này, bạn chọn “Square Blur” từ giao diện chính, sau đó nhấn “Gallery” và chọn hình ảnh cần xử lý như các bước ở trên. Bức ảnh được chọn sau đó sẽ được đặt nằm trên hình ảnh của chính mình, nhưng đã được xử lý làm mờ đi. Bạn có thể điều chỉnh thanh trượt để thay đổi độ mờ của hình ảnh nền phía sau, hoặc sử dụng 2 ngón tay để phóng to/thu nhỏ ảnh chủ thể nằm ở phía trên.
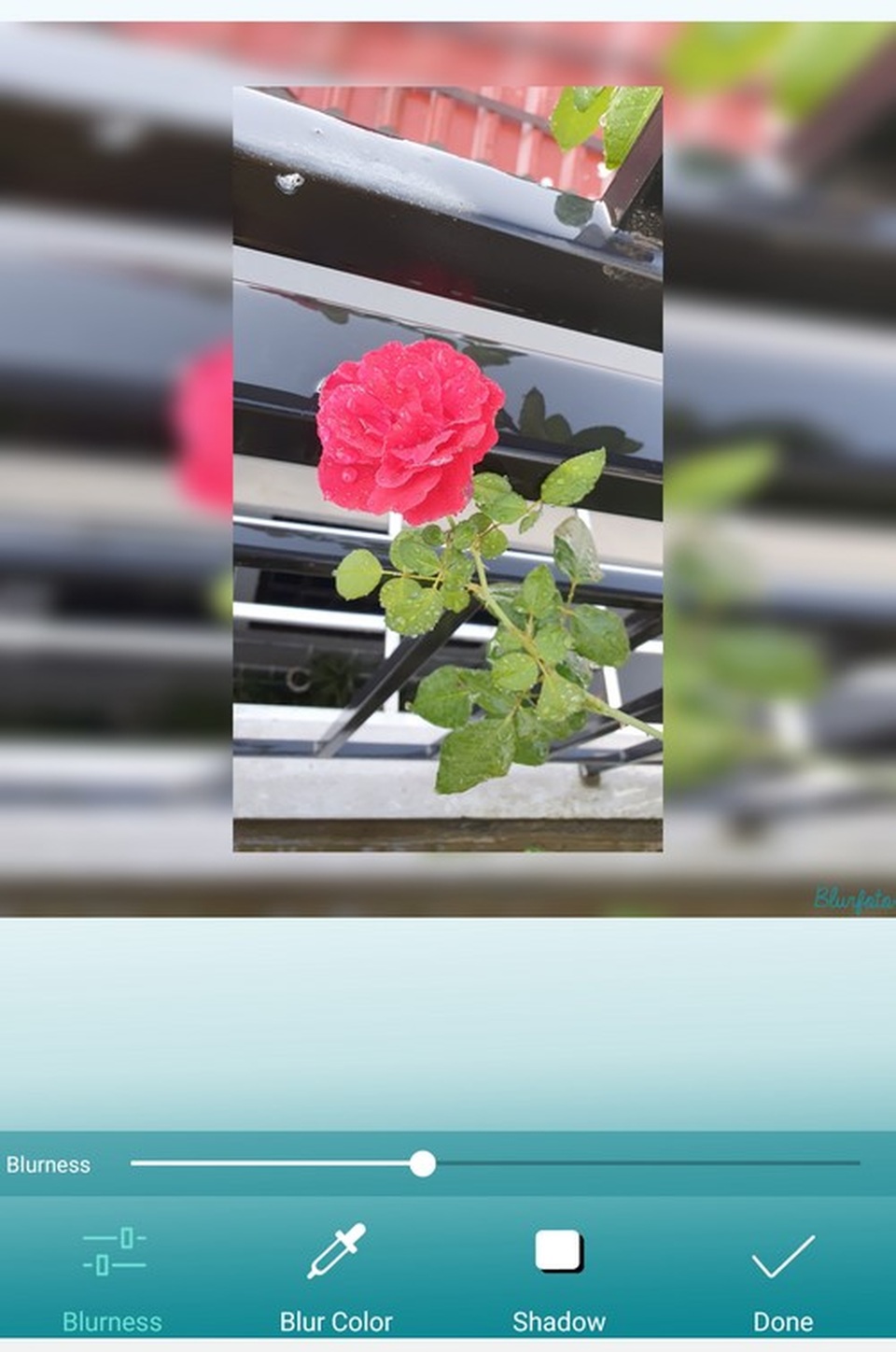
Cuối cùng, nếu đã thấy ưng ý với hình ảnh, nhấn nút “Done” ở góc dưới bên phải và nhấn nút “Save” hiện ra để lưu lại hình ảnh.
Lưu ý
Ứng dụng thực hiện hiệu ứng làm mờ phông khá ấn tượng, giúp cho bức ảnh chụp với hiệu ứng không thua kém gì những mẫu smartphone cao cấp hay máy ảnh chuyên nghiệp, tuy nhiên một nhược điểm của ứng dụng đó là có xuất hiện quảng cáo trên ứng dụng, điều này có thể gây phiền toái cho người dùng.
Để hạn chế nhược điểm này, trước khi kích hoạt và sử dụng ứng dụng, bạn nên ngắt hết mọi kết nối Internet trên smartphone (bao gồm cả Wi-Fi lẫn 3G/4G), lúc này ứng dụng sẽ hoạt động mà không còn quảng cáo xuất hiện. Sau khi dùng xong ứng dụng để xử lý ảnh, bạn có thể kích hoạt lại kết nối Internet trên smartphone như bình thường.
Phạm Thế Quang Huy










