Tạo mạng chia sẻ ngang hàng với BitTorrent Sync trên Mac OS X
(Dân trí) - Trông khá tương tự với Dropbox hay iCloud Drive, nhưng sự khác biệt lớn của BitTorrent Sync chính là sử dụng giao thức mạng ngang hàng (peer-to-peer) giữa các máy chủ đám mây.
BitTorrent Sync được cung cấp miễn phí cho tất cả các nền tảng lớn, giúp đồng bộ thư mục trên các thiết bị và cho phép bạn chia sẻ chúng một cách an toàn với những người khác. Lợi thế của điều này là cho phép bạn lưu trữ nhiều thứ mình thích (giới hạn trong không gian ổ đĩa) mà không tốn một xu, bởi vì các tập tin không bao giờ được lưu trữ trong đám mây nên không ai có thể truy cập vào chúng mà không được bạn cho phép.

Mặc dù vậy, có một số nhược điểm với giao thức, chẳng hạn các máy tính chứa tập tin đồng bộ hóa phải được bật và cho phép truy cập vào Internet để có thể truy cập các tập tin đồng bộ, cùng với đó chi phí băng thông bạn sẽ phải chịu. BitTorrent Sync có thể mã hóa dữ liệu của bạn khi nó di chuyển giữa các thiết bị trên Internet, nhưng ứng dụng không mã hóa các tập tin trên đĩa nếu bạn muốn làm điều đó. Ngoài ra, khó để tìm thấy nhiều ứng dụng iOS của bên thứ ba được phát triển để hỗ trợ BitTorrent Sync, trong khi việc hỗ trợ Dropbox, iCloud Drive hay các dịch vụ đám mây khác là khá phổ biến.
Nhìn chung BitTorrent Sync là một bổ sung cho lưu trữ đám mây mà không phải là sự thay thế. Xuất hiện trong gần hai năm, và bây giờ là phiên bản 1.4, nhưng ứng dụng này vẫn đang trong giai đoạn beta, mặc dù vậy khả năng ổn định của ứng dụng vẫn được đánh giá cao. Một số khía cạnh trong giao diện người dùng của nó vẫn còn khá mơ hồ hoặc khó hiểu, và thiết lập yêu cầu một loạt bước hơi lạ lẫm, vì vậy bài viết hi vọng sẽ giúp người dùng Mac OS X có thể làm chủ việc sử dụng công cụ này.
Thiết lập thư mục đồng bộ
Một khi đã tải về và cài đặt phần mềm tại đây, BitTorrent Sync sẽ cung cấp cho bạn một số cách để thiết lập đồng bộ hóa giữa các thư mục trên thiết bị của bạn. Trong bài viết sẽ giới thiệu những phương pháp tiếp cận đơn giản, nhưng bạn có thể xem thêm các tùy chọn thông qua trang hỗ trợ trực tuyến tại đây.
Trên một máy Mac có thư mục bạn muốn đồng bộ hóa, mở ứng dụng BitTorrent Sync, nhấn vào Add Folder, điều hướng đến thư mục mà bạn muốn đồng bộ, chọn nó và nhấn Open. Trong hộp thoại xuất hiện, chọn Read & Write dưới phần Permission (để cho phép thay đổi thư mục trên bất kỳ thiết bị riêng của bạn), nhấn vào Email để tạo một tin nhắn mới trong ứng dụng email mặc định, sau đó nhấn Send.
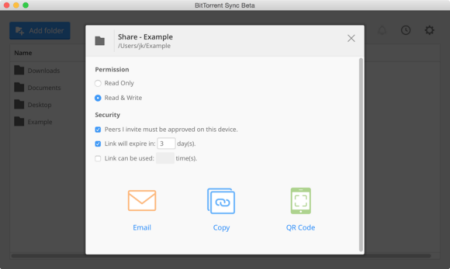
Sau khi tiến hành khai báo thư mục đồng bộ có sẵn, bước tiếp theo của bạn là thiết lập một thiết bị ngang hàng khác có chức năng đồng bộ hóa thư mục đã khai báo.
Để thiết lập một máy Mac như là một thiết bị ngang hàng, mở tin nhắn email mà bạn gửi vào máy Mac và nhấp vào liên kết đó. Một trang web sẽ mở ra với hai nút xuất hiện. Nếu Mac đã có BitTorrent Sync cài đặt, nhấn vào “I already have Sync 1.4”, còn nếu không thì nhấn vào “Install Sync 1.4 Beta” để tải và cài đặt phần mềm, sau đó quay trở lại trang thư và bấm vào nút khác.
Lưu ý: Theo thời gian số phiên bản của BitTorrent Sync sẽ thay đổi.
Trong hộp thoại xuất hiện, hãy chắc chắn để đường dẫn chỉ chính xác vị trí thư mục mà bạn muốn đồng bộ hóa, bao gồm cả tên. Nếu không bạn có thể chỉnh sửa nó hoặc nhấn Change và chuyển đến một vị trí mới. Tuy nhiên hãy cẩn thận ở đây, ví dụ khi bạn đang muốn đồng bộ hóa một thư mục có tên Example và chọn /Users/you/Example trong hộp thoại, BitTorrent Sync sẽ thêm một thư mục /Users/you/Example/Example. Nếu bạn muốn đồng bộ hóa với một thư mục có tên gọi Example, chọn thư mục mẹ (chẳng hạn như /Users/you) hoặc chỉnh sửa đường dẫn bằng tay để loại bỏ tên thư mục trùng lặp. Xong nhấn Connect.
Bây giờ quay trở lại với Mac chia sẻ dữ liệu đồng bộ, nơi BitTorrent Sync hiển thị một cảnh báo yêu cầu bạn cho phép một máy khách mới truy cập vào dữ liệu của mình, bạn hãy nhấp vào dấu kiểm màu xanh lá cây để phê duyệt nó.
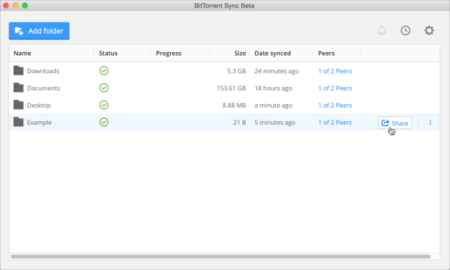
Bắt đầu từ bây giờ, các thư mục bạn đã chọn chia sẻ sẽ được đồng bộ trên máy Mac miễn là nó đang trực tuyến. Bạn có thể mở tin nhắn email trên cùng một máy tính bổ sung và nhấp vào liên kết thêm nhiều bạn bè, hoặc lặp lại toàn bộ quá trình để đồng bộ hóa với các thư mục khác.
Bạn cũng có thể sử dụng ứng dụng BitTorrent Sync trên iOS tại đây (hoặc ứng dụng tương tự trên các nền tảng di động khác) để xem hoặc tải về bất kỳ tập tin đồng bộ, mặc dù ứng dụng di động không có khả năng đồng bộ toàn bộ thư mục tự động nhằm giảm tải bộ nhớ sử dụng.
Chia sẻ một thư mục
Bạn cũng có thể chia sẻ bất kỳ thư mục của mình với những người khác, với quyền đọc, hoặc đọc/ghi. Để làm điều này, mở BitTorrent Sync, chọn một thư mục và nhấn Share. Chọn tùy chọn mà bạn muốn giống như khi thiết lập thư mục để đồng bộ, sau đó nhấp vào Email để gửi cho ai đó một lời mời.
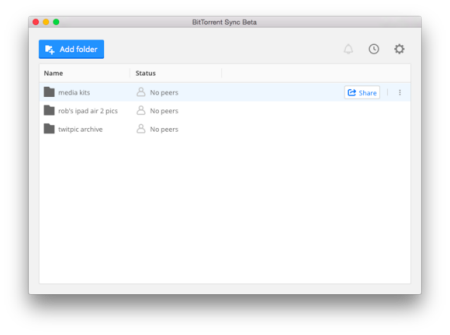
Không giống như các dịch vụ lưu trữ đám mây, không ai có thể kết nối với trang web để xem các tập tin của bạn trong trình duyệt.
Loại trừ những thứ không muốn chia sẻ
Một điểm sáng của BitTorrent Sync là nó cho phép bạn có thể không bao gồm một tập tin hoặc thư mục đồng bộ hóa khi bạn muốn đồng bộ hóa với thư mục mẹ của nó.
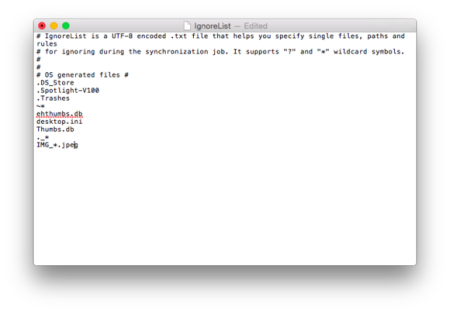
Trong Finder, chọn Go > Go to Folder, nhập đường dẫn đầy đủ của thư mục mà bạn đang đồng bộ dưới dạng /.sync (ví dụ /Users/joe/Documents/.sync), xong nhấn Go. Trong cửa sổ Finder mở ra, bấm đúp vào IgnoreList file để mở nó trong TextEdit (hoặc ứng dụng chỉnh sửa tập tin văn bản mặc định). Thêm các file hoặc thư mục bạn muốn loại trừ ở cuối danh sách, và một mục trên mỗi dòng. Bạn có thể sử dụng các ký tự đại diện * và ? để chỉ ra loạt tập tin nào đó, chẳng hạn IMG_*.jpeg). Xong lưu tập tin.
Từ bây giờ, các phần được chỉ định trước đó sẽ không được đồng bộ, nhưng BitTorrent Sync sẽ không loại bỏ các bản sao đã được đồng bộ với thiết bị khác của bạn, nhưng bạn có thể làm điều đó bằng tay.
Kiến Văn










