Những phần mềm quản lý tình trạng ổ cứng giúp tránh mất dữ liệu do hư hỏng
(Dân trí) - Ổ cứng máy tính là thành phần chứa tất cả thông tin và dữ liệu quan trọng, thế nên, thật là “ác mộng” nếu chẳng may ổ cứng hỏng và toàn bộ dữ liệu “tan biến”.
Ổ cứng được xem là thành phần quan trọng nhất trên máy tính vì chứa những dữ liệu quan trọng của người dùng, tuy nhiên, ổ cứng cũng là bộ phận dễ hỏng hóc nhất trên máy tính.
Vậy làm sao để biết được tình trạng “sức khỏe” của ổ cứng để có biện pháp sao lưu dữ liệu cũng như đề phòng hợp lý? 2 công cụ miễn phí dưới đây sẽ giúp kiểm tra và chẩn đoán tình trạng của ổ cứng, giúp ngăn chặn kịp thời trường hợp xấu nhất này.
Các phần mềm này dựa trên công nghệ S.M.A.R.T, là công nghệ cho phép theo dõi và báo cáo về các hư hỏng của ổ cứng. Nếu có hư hỏng hay trục trặc nó sẽ hiện cảnh báo cho người dùng biết, nên kết quả “chẩn đoán” của những phần mềm này là hoàn toàn tin tưởng được. Các ổ cứng ngày nay hầu như đều đã được tích hợp công nghệ này.
CrystalDiskInfo - Theo dõi toàn diện tình trạng ổ cứng
CrystalDiskInfo là phần mềm nhỏ gọn và miễn phí cung cấp đầy đủ và chi tiết các thông tin liên quan đến ổ cứng như dung lượng, phiên bản của Firmware, chuẩn kết nối, dung lượng cache, thậm chí là tổng thời gian hoạt động của ổ cứng…
Tính năng quan trọng và hữu ích nhất của chương trình đó là hiển thị nhiệt độ và trạng thái của ổ cứng. Nếu nhiệt độ của ổ cứng giữ dưới mức 60 độ C và ở trạng thái Good thì bạn có thể hoàn toàn yên tâm với ổ cứng của mình.
Download phần mềm miễn phí tại đây.
Sau khi download, bạn giải nén và kích hoạt file DiskInfo.exe (đối với Windows 32-bit) hoặc file DiskInfoX64.exe (đối với Windows 64-bit) để sử dụng phần mềm ngay mà không cần cài đặt.

Giao diện của phần mềm hoàn toàn bằng tiếng Việt nên các thông tin đều được hiển thị một cách chi tiết và dễ hiểu. Trong trường hợp phần mềm vẫn chưa hiển thị bằng tiếng Việt, từ giao diện chính của phần mềm, bạn chọn “Language -> O-Z -> Việt Nam (Vietnamese)” để chuyển giao diện phần mềm sang tiếng Việt.
Nếu trên máy tính có nhiều hơn 2 ổ đĩa cứng, để xem thông tin tình trạng của từng ổ đĩa, bạn chọn “Ổ đĩa” trên menu của phần mềm, sau đó chọn ổ đĩa cần xem thông tin từ danh sách hiện ra.
Lưu ý: đối với ổ đĩa dạng đặc SSD, thông tin về nhiệt độ sẽ không được hiển thị.
HD Tune - Quản lý và kiểm tra tình trạng hoạt động của ổ cứng
Nếu phần mềm CrystalDiskInfo chỉ hiển thị tình trạng của ổ cứng thì HD Tune lại mang đến cho người dùng nhiều công cụ hơn để kiểm tra và chẩn đoán tình trạng sức khỏe cho ổ cứng hơn.
Download phần mềm miễn phí tại đây.
Tương tự như trên, tại giao diện chính của chương trình sẽ hiển thị thông tin nhiệt độ của ổ cứng và các thông tin liên quan của ổ cứng (tại tab Info và tab Health). Nếu thông tin nhiệt độ không quá cao (dưới 60 độ C) và tại tab “Health” thông tin “Health Status” là “OK” thì nghĩa là ổ cứng của bạn ở trạng thái tốt và không có gì phải lo lắng.

Ngoài ra, HD Tune còn cung cấp chức năng “Benchmark” để kiểm tra khả năng hoạt động của ổ cứng (tại giao diện, chọn tab Benchmark và nhấn nút Start) hoặc chức năng quét ổ cứng để tìm ra những lỗi có trên bề mặt (tại giao diện chính chọn tab “Error Scan” và nhấn nút Start.) Dựa vào kết quả quét cũng như thông tin “Benchmark” để chấm điểm, bạn có thể biết được trạng thái ổ cứng của mình như thế nào và có thể an tâm tiếp tục sử dụng hay không.

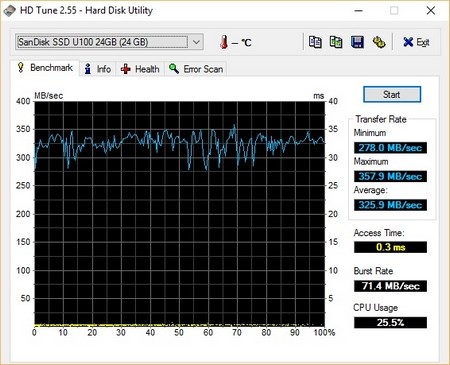
Tương tự như CrystalDiskInfo, phần mềm HD Tune cũng liệt kê danh sách những ổ đĩa cứng đang có trên máy tính ở menu phía trên (nếu máy tính đang được lắp đặt và sử dụng đồng thời nhiều ổ cứng), bạn có thể nhấn vào menu này để chuyển đổi giữa các ổ cứng nhằm kiểm tra tình trạng của các ổ cứng.
Trên đây là những công cụ có thể giúp bạn kiểm tra và chẩn đoán trạng thái của ổ cứng để từ đó có thể tìm ra biện pháp sử dụng hợp lý, tránh trường hợp xấu có thể mất dữ liệu nếu ổ cứng bị hỏng. Bạn nên thử cùng lúc sử dụng cả 2 phần mềm để đảm bảo kết quả được chính xác nhất.
Phạm Thế Quang Huy
(quanghuy@dantri.com.vn)










