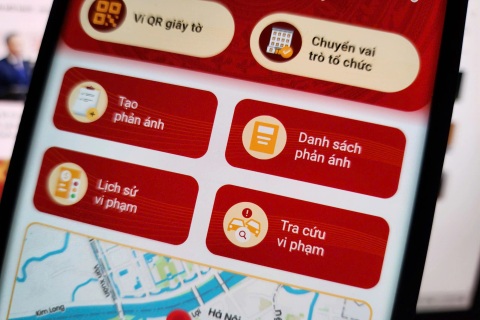Mẹo xoay video bị ngược chiều
(Dân trí) - Video quay từ smartphone sau đó mở trên máy tính rất hay gặp phải trường hợp bị lộn ngược chiều. Những ứng dụng dưới đây sẽ giúp chúng ta sửa lỗi phổ thông này.
Trong bài này, chúng ta sẽ nói nói về hai chương trình Windows miễn phí mà bạn có thể sử dụng để sửa chữa các video ngược chiều: VLC Media Player và Windows Movie Maker. Sự khác biệt giữa hai chương trình trên là với VLC, bạn chỉ có thể chỉnh sửa video tạm thời ngay trong VLC, nhưng với Windows Movie Maker, bạn có thể lưu sự thay đổi tập tin vĩnh viễn.
Nếu bạn chỉ muốn xem một đoạn video trên máy tính, thì việc chỉnh sửa tạm thời có lẽ là giải pháp tốt hơn. Trường hợp nếu bạn cần phải tải lên các video hoặc chia sẻ nó với người khác, khi đó bạn nên sử dụng Movie Maker để sửa chữa vấn đề này vĩnh viễn.
Ngoài ra, chúng ta cũng sẽ đề cập về cách làm thế nào bạn có thể thực hiện việc chỉnh sửa này trên máy Mac và thông qua các dịch vụ trực tuyến miễn phí.
VLC Media Player
Để xoay một đoạn video trong VLC, trước hết, hãy mở tập tin video của bạn.
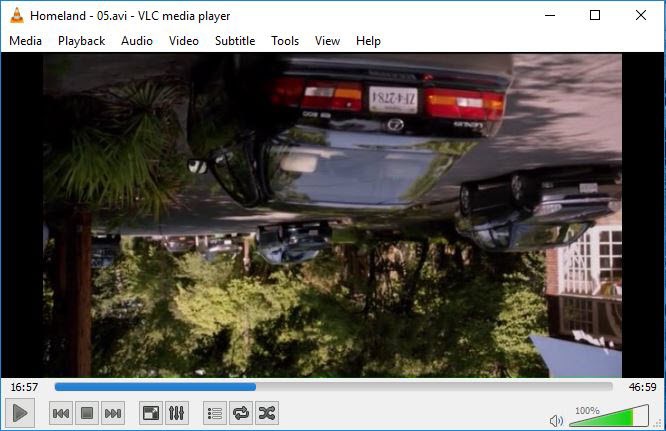
Bây giờ bấm vào Tools và sau đó chọn Effects and Filters.
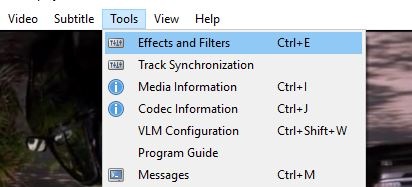
Trên hộp thoại Adjustments and Effects (điều chỉnh và hiệu ứng), bấm vào thanh Video Effects và sau đó chọn Geometry.
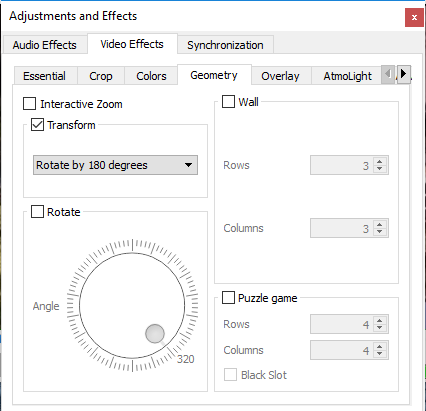
Ở đây bạn có thể điều chỉnh hướng của video theo hai cách. Cách dễ nhất để xoay video là chỉ cần nhấp chọn hộp Transform và sau đó chọn Rotate by 180 degrees từ trình đơn thả xuống. Như đã đề cập ở trên, video sẽ chỉ thay đổi trong VLC. Nếu bạn mở video trong một chương trình khác, nó vẫn sẽ bị ngược chiều.
Lưu ý rằng bạn chỉ phải thực hiện thao tác xoay video một lần trong VLC. Nếu bạn đóng video và sau đó mở lại trong VLC, nó sẽ nhớ các cài đặt của bạn và áp dụng chúng vào video, do đó bạn không cần phải lặp lại thao tác trên.
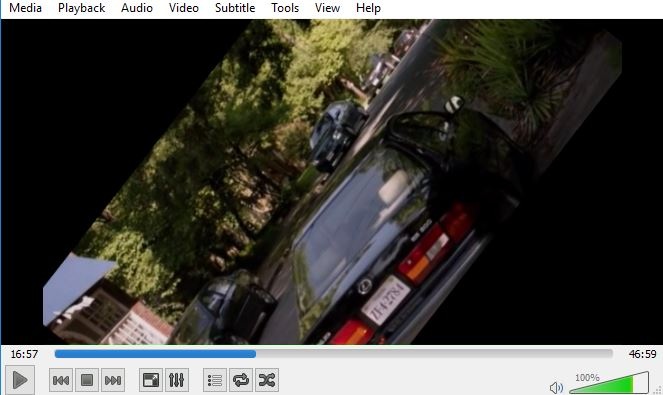
Ngoài ra, bạn có thể nhấp chọn Rotate và sau đó nghiêng video ở góc độ nào mà bạn thích.
Windows Movie Maker
Với Windows Movie Maker, thật sự dễ dàng để xoay video đúng hướng. Sau khi bạn tải clip của bạn, bạn sẽ thấy một bản xem trước bên trái và những cảnh bên phải.
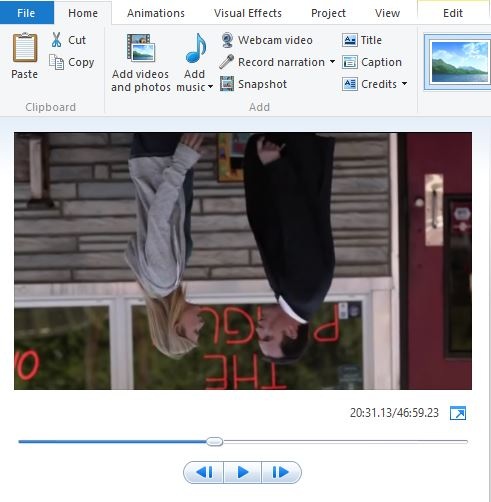
Tiếp tục nhấn vào thanh Home và bạn sẽ thấy tùy chọn Rotate Left xoay trái và Rotate Right xoay phải ở phía bên phải của thanh công cụ ribbon.
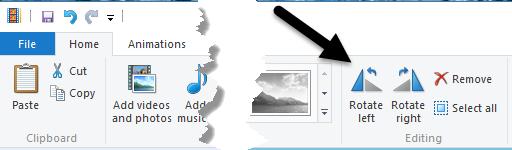
Để lưu sự thay đổi này vĩnh viễn, bạn phải lưu tập tin. Click vào File và sau đó chọn Save movie.
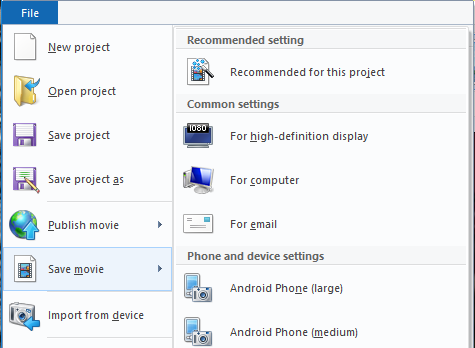
Windows Movie Maker có rất nhiều lựa chọn để lưu file phim của bạn tùy thuộc vào loại thiết bị bạn đang sử dụng. Hãy lựa chọn tùy chọn đáp ứng nhất yêu cầu của bạn.
RotateMyVideo.net
Nếu bạn không thích tải chương trình về máy tính của bạn, bạn có thể thử công cụ trực tuyến miễn phí để xoay video. Chẳng hạn như RotateMyVideo.net.
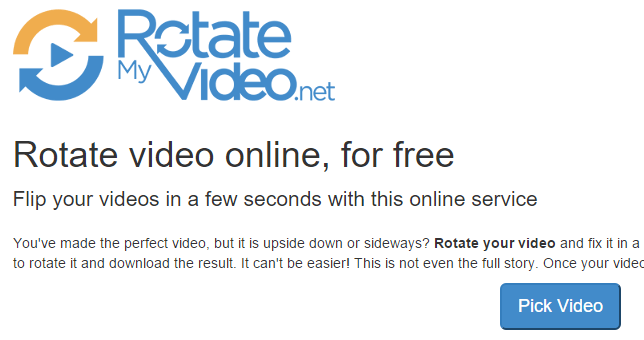
Hãy chọn Pick Video và sau đó chọn tập tin video của bạn. Lưu ý rằng kích thước tập tin tối đa chỉ được 250 MB. Ngoài ra, nó không chấp nhận tất cả các loại tập tin video, chỉ các định dạng phổ biến như MP4 và AVI.
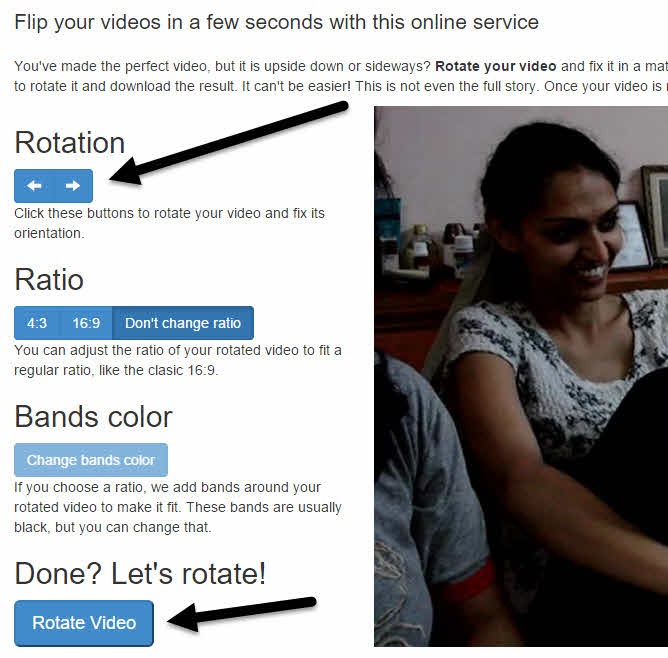
Sau khi video đã được tải lên, bạn sẽ thấy một bản xem trước của nó ở bên phải. Ở bên trái, bạn có thể nhấp chọn thay đổi chiều, tỷ lệ, và màu sắc. Khi bạn đã chọn xong, bấm chọn Rotate Video.
QuickTime Player
Nếu bạn đang sử dụng máy Mac và muốn sửa video bị ngược chiều, bạn nên sử dụng QuickTime Player. Mở tập tin video và sau đó nhấn vào Edit.
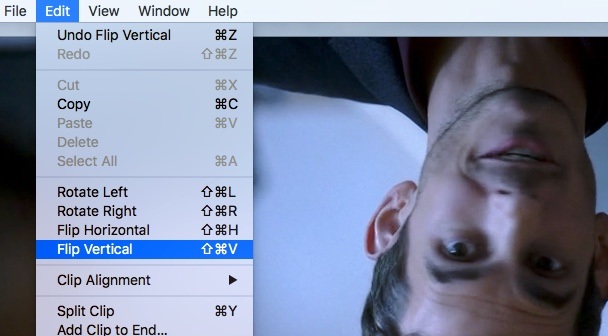
Bạn sẽ thấy các tùy chọn Rotate Left xoay trái, Rotate Right xoay phải, Flip Horizontal xoay ngang và Flip Vertical xoay dọc. Nếu bạn không xuất tập tin, sự thay đổi chỉ xảy ra tạm thời trong khi mở video. Nếu bạn muốn lưu tập tin, vào File - Close và khi được hỏi bạn có muốn lưu sự thay đổi, hãy nhấn Save.
Phan Tuấn