Mẹo tạo mật khẩu bảo vệ tài liệu và các tập tin PDF với Microsoft Office
(Dân trí) - Microsoft Office cho phép bạn mã hóa tài liệu văn phòng và các tập tin PDF để không ai có thể xem các tập tin này trừ khi có mật khẩu. Trước đây, việc mã hóa tập tin bằng Office không được đánh giá cao nhưng trong những phiên bản Office gần đây, người dùng đã có thể đặt lòng tin vào tính năng này.
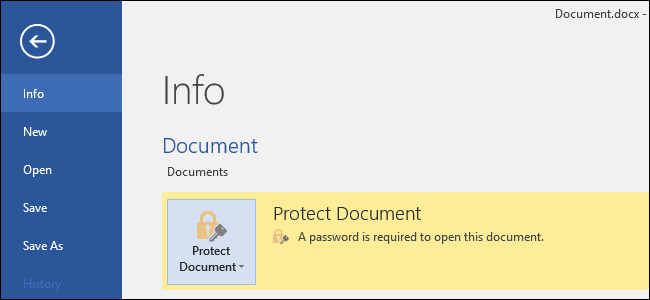
Các hướng dẫn dưới đây áp dụng cho Microsoft Word, PowerPoint, Excel và Access 2016, nhưng quá trình này cũng tương tự như các phiên bản khác gần đây của Office.
Bảo vệ bằng mật khẩu của Microsoft Office an toàn như thế nào?
Tính năng bảo vệ tập tin bằng mật khẩu của Microsoft Office đã không được đánh giá cao trước đây. Từ Office 95 đến Office 2003, các chương trình mã hóa tỏ ra rất yếu. Nếu bạn có một tài liệu được bảo vệ bằng mật khẩu với Office 2003 hoặc những phiên bản trước đó, mật khẩu đó có thể dễ dàng nhanh chóng bị phá bỏ với phần mềm bẻ khóa mật khẩu phổ biến rộng rãi.
Với Office 2007, Microsoft đã đặt vấn đề an toàn của tập tin lên cao hơn. Office 2007 chuyển sang tiêu chuẩn mã hóa cấp cao hơn - Advanced Encryption Standard (AES) với khóa 128-bit. Tiêu chuẩn này được xem là khá an toàn và có nghĩa rằng Office ngày nay đã sử dụng tính năng mã hóa thực tế, mạnh mẽ hơn để bảo vệ tài liệu khi bạn thiết lập một mật khẩu. Office cũng sử dụng mã hóa AES 128-bit trên Office 2016.
Có hai điều quan trọng mà bạn cần chú ý. Đầu tiên, chỉ những mật khẩu mã hóa đầy đủ các tài liệu mới an toàn. Bên cạnh đó, Office cũng cho phép bạn thiết lập loại mật khẩu "Restrict Editing - Hạn chế chỉnh sửa" của một tập tin. Về mặt lý thuyết, nó cho phép mọi người xem tập tin nhưng không thể chỉnh sửa nếu không có một mật khẩu. Đây là loại mật khẩu có thể dễ dàng bị phá, loại bỏ và sau đó mọi người sẽ dễ dàng chỉnh sửa tập tin của bạn.
Ngoài ra, tính năng mã hóa của Office chỉ làm việc hiệu quả nếu bạn đang lưu tập tin với định dạng tài liệu hiện đại như .docx. Nếu bạn lưu các định dạng tài liệu cũ như .doc tương thích với Office 2003 và các phiên bản Office trước đó thì Office sẽ sử dụng tính năng mã hóa của phiên bản cũ hơn và không an toàn.
Do đó, miễn là bạn đang lưu các tập tin của bạn với định dạng Office hiện đại và sử dụng tùy chọn "Encrypt with Password - Mã hóa bằng mật mã" thay vì "Restrict Editing", tài liệu của bạn sẽ được an toàn hơn.
Làm thế nào để tạo mật khẩu bảo vệ tài liệu Office
Để tạo mật khẩu bảo vệ tài liệu Office, đầu tiên, bạn mở tài liệu đó trong Word, Excel, PowerPoint hay Access. Nhấp vào trình đơn "File" ở góc trên trái của màn hình. Trên cửa sổ Info, nhấp vào nút "Protect Document" và chọn "Encrypt with Password."

Nút có tên là "Protect Documents" trong Microsoft Word, nhưng nó được đặt một cái tên tương tự trong các ứng dụng khác. Hãy tìm "Protect Workbook" trong Microsoft Excel và "Protect Presentation" trong Microsoft PowerPoint. Trong Microsoft Access, bạn sẽ chỉ nhìn thấy một nút "Encrypt with Password" trên thanh Info. Các bước khác sẽ tương tự như nhau.

Lưu ý: Nếu bạn chỉ muốn hạn chế chỉnh sửa tài liệu, bạn có thể chọn "Restrict Editing" ở đây, nhưng đó không phải là cách an toàn và hiệu quả. Bạn nên mã hóa toàn bộ tài liệu.
Hãy nhập mật khẩu mà bạn muốn dùng để mã hóa tài liệu. Mật khẩu yếu có thể dễ dàng được đoán ra bằng những phần mềm bẻ khóa nếu một ai đó truy cập được vào tài liệu của bạn.
Cảnh báo: Bạn sẽ mất quyền truy cập vào tài liệu nếu bạn quên mật khẩu của bạn, vì vậy Microsoft khuyên bạn viết tên của tài liệu và mật khẩu của nó, đồng thời lưu ở một nơi an toàn.

Khi một tài liệu được mã hóa, bạn sẽ thấy thông báo "A password is required to open this document - Yêu cầu mật khẩu để mở tài liệu này" trên màn hình Info.
Lần sau, khi bạn mở tài liệu, bạn sẽ thấy hộp tin nhắn "Enter password to open file - nhập mật khẩu để mở tập tin". Nếu bạn không nhập đúng mật khẩu, đương nhiên bạn sẽ không thể xem tài liệu.
Để gỡ bỏ mật khẩu bảo vệ khỏi một tài liệu, nhấp vào nút "Protect Document" và chọn "Encrypt with Password" một lần nữa. Để trống phần mật khẩu và nhấn "OK." Office sẽ gỡ bỏ mật khẩu khỏi tài liệu.
Làm thế nào để tạo một mật khẩu bảo vệ tập tin PDF
Bạn cũng có thể xuất một tài liệu Office thành một tập tin PDF và tạo mật khẩu bảo vệ tập tin PDF đó. Các tài liệu PDF sẽ được mã hóa bằng mật khẩu mà bạn cung cấp.

Đầu tiên, bạn mở tài liệu, nhấp vào nút trình đơn "File", và chọn "Export". Nhấp vào nút "Create PDF / XPS" để xuất các tài liệu như một tập tin PDF.

Nhấp vào nút "Options" ở dưới cùng của cửa sổ hộp thoại lưu xuất hiện. Ở dưới cùng của cửa sổ tùy chọn, bạn hãy kích hoạt tùy chọn "Encrypt the document with a password" và bấm vào nút "OK".

Nhập mật khẩu mà bạn muốn mã hóa tập tin PDF và sau đó chọn "OK".
Khi bạn hoàn tất, nhập tên cho tập tin PDF và nhấp vào nút "Publish". Office sẽ xuất tài liệu thành một tập tin PDF có mật khẩu bảo vệ.

Chú ý: Bạn sẽ không thể xem các tập tin PDF nếu bạn quên mật khẩu. Bạn phải ghi nhớ nó hoặc bạn sẽ mất quyền truy cập vào tập tin PDF của bạn.
Bạn sẽ phải nhập mật khẩu tập tin PDF khi bạn mở nó. Ví dụ, nếu bạn mở tập tin PDF trong PDF viewer mặc định của Windows 10, bạn được yêu cầu phải nhập mật khẩu trước khi bạn có thể xem nó. Và điều này cũng sẽ tương tự trong các trình đọc PDF khác.
Tính năng này có thể giúp bảo vệ các tài liệu nhạy cảm, đặc biệt là khi bạn lưu trữ chúng trên một ổ đĩa USB hoặc trong một dịch vụ lưu trữ trực tuyến như Microsoft OneDrive.
Mặt khác, sử dụng thêm các tính năng mã hóa toàn bộ ổ đĩa như Device Encryption và BitLocker trên máy tính để bàn Windows PC hoặc FileVault trên Mac sẽ bảo vệ tất cả các tài liệu trên máy tính của bạn an toàn hơn. Tuy nhiên, bạn chỉ nên sử dụng phòng trường hợp bị mất cắp máy tính.
Phan Tuấn










