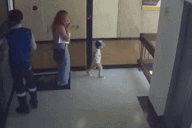Hướng dẫn sử dụng trợ lý ảo tích hợp A.I Copilot trên Windows 11
(Dân trí) - Người dùng Windows 11 giờ đây sẽ có thêm một trợ lý ảo tích hợp trí tuệ nhân tạo, giúp họ trả lời các câu hỏi, lên ý tưởng hoặc thậm chí kích hoạt nhanh các phần mềm, tính năng trên Windows.
Tháng 3 vừa qua, Microsoft đã giới thiệu chatbot tích hợp trí tuệ nhân tạo Bing Chat. Công cụ này được tích hợp vào trình duyệt Edge của Microsoft, cho phép trả lời những câu hỏi của người dùng, hỗ trợ viết email, soạn thảo bài viết để đăng blog hoặc lên ý tưởng cho những công việc gì đó…
Mới đây, Microsoft vừa tiếp tục giới thiệu một chatbot tích hợp A.I khác mang tên gọi Copilot. Chatbot này sẽ được tích hợp trực tiếp vào Windows 11, thay vì phải sử dụng thông qua trình duyệt Edge như Bing Chat.

Copilot sẽ là trợ lý ảo tích hợp trí tuệ nhân tạo dành cho người dùng Windows 11 (Ảnh: Beta News).
Copilot được xem là một trợ lý ảo của Windows 11, giúp trả lời nhanh các câu hỏi, lên ý tưởng, tìm kiếm các nội dung trên internet hoặc ra lệnh để kích hoạt nhanh các phần mềm trên Windows. Người dùng có thể sử dụng trực tiếp Copilot từ màn hình Windows mà không cần phải cài đặt thêm phần mềm hay công cụ nào khác.
Copilot được xem là sự thay thế cho trợ lý ảo Cortana mà Microsoft dự định sẽ "khai tử" trên Windows 10 và 11 vào tháng 10 tới đây. Cortana vẫn sẽ được giữ lại trên các phiên bản Windows cũ hơn như Windows 7 và 8.1.
Sử dụng Copilot trên Windows 11 như thế nào?
Copilot đã được Microsoft chính thức phát hành đến người dùng Windows 11 thông qua bản cập nhật Windows 11 23H2. Để kiểm tra xem Windows 11 trên máy tính của bạn đã được cập nhật lên phiên bản mới nhất hay chưa, bạn nhấn nút "Start", chọn "Cài đặt". Tại cửa sổ hiện ra chọn "Windows Update" từ menu bên trái.
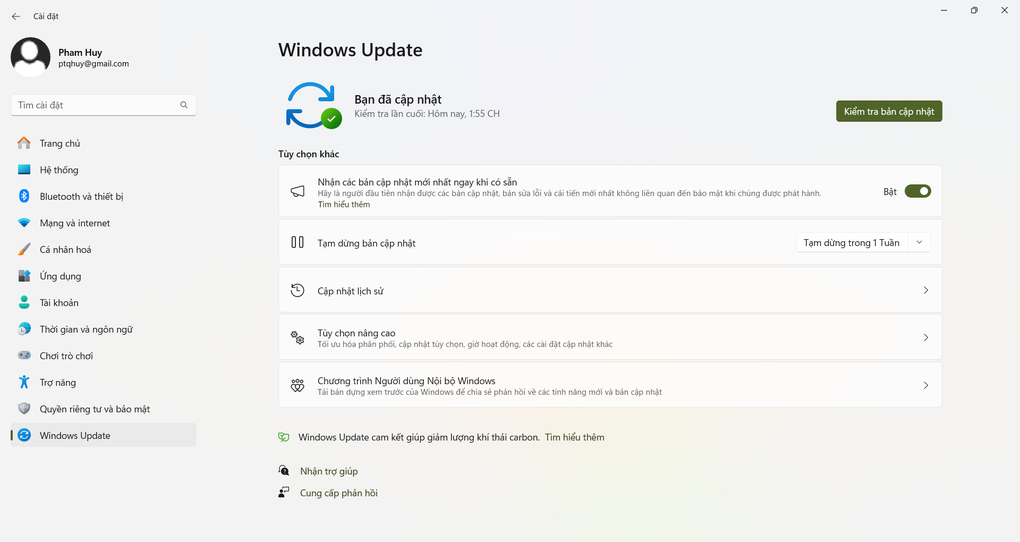
Nhấn nút "Kiểm tra cập nhật" và tiến hành cập nhật Windows 11 lên phiên bản mới nhất (nếu chưa cập nhật trước đó).
Sau khi cập nhật Windows 11 lên phiên bản mới nhất và khởi động lại máy tính, bạn sẽ thấy trên thanh công cụ xuất hiện thêm biểu tượng của trợ lý ảo Copilot.
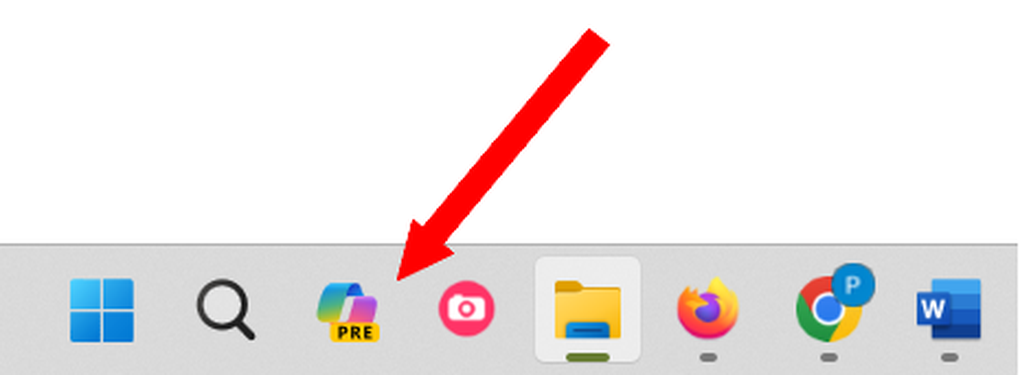
Nhấn vào biểu tượng Copilot trên thanh công cụ, giao diện của trợ lý ảo này sẽ xuất hiện ở góc phải màn hình. Bạn có thể đặt những câu hỏi ở khung chat bên dưới, Copilot sẽ đưa ra những câu trả lời cho người dùng dưới dạng các cuộc hội thoại với nội dung hoàn toàn bằng tiếng Việt.
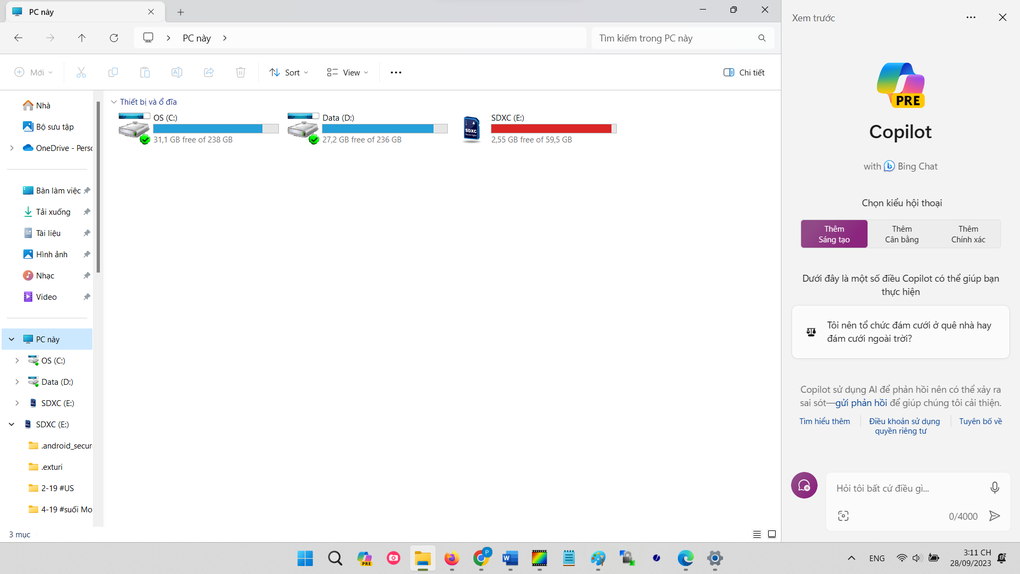
Các thông tin do Copilot đưa ra đều có trích dẫn nguồn, người dùng có thể nhấn vào các đường link do công cụ này cung cấp để tự kiểm chứng các thông tin.
Không chỉ giúp trả lời các câu hỏi, người dùng cũng có thể chia sẻ một hình ảnh để Copilot nhận diện nội dung của hình ảnh, sau đó người dùng có thể đặt những câu hỏi xung quanh hình ảnh đó, chẳng hạn giúp nhận diện một đối tượng nào đó trong ảnh…
Ngoài ra, người dùng cũng có thể yêu cầu Copilot kích hoạt nhanh các phần mềm, ứng dụng đã cài đặt trên Windows. Chẳng hạn, bạn có thể gõ "Kích hoạt Firefox", sau đó nhấn nút "Có" để xác nhận tại hộp thoại hiện ra. Lập tức trình duyệt web Firefox trên Windows sẽ được kích hoạt.
Bạn cũng có thể sử dụng Copilot để thay đổi các thuộc tính, thiết lập trên Windows. Chẳng hạn bạn có thể gõ "Bật chế độ dark mode" để kích hoạt chế độ giao diện tối trên máy tính, hoặc gõ "tắt âm thanh" để tắt tiếng của máy tính…
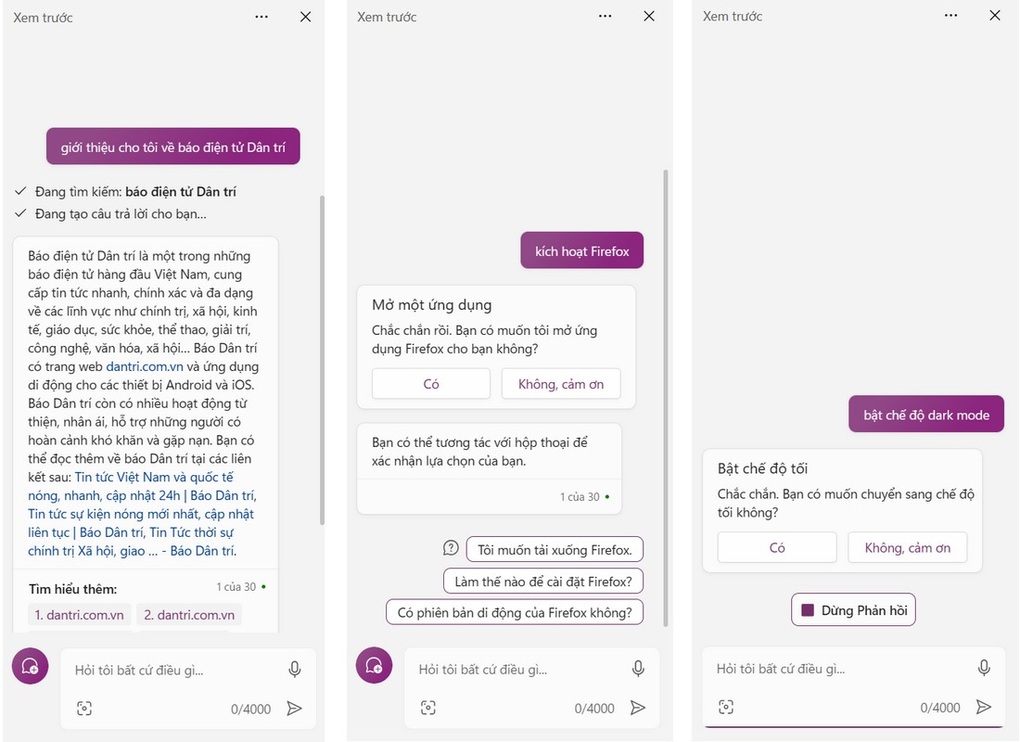
Người dùng cũng có thể sử dụng Copilot để tìm cách khắc phục các sự cố gặp phải trên Windows, chẳng hạn bạn có thể đặt câu hỏi "vì sao webcam máy tính của tôi không hoạt động" hoặc "vì sao máy tính không thể kết nối WiFi", Copilot sẽ đưa ra những giải pháp và hướng dẫn người dùng khắc phục vấn đề.
Đáng chú ý, Copilot còn cho phép người dùng đặt câu hỏi hoặc đưa ra các yêu cầu bằng giọng nói (bạn có thể nhấn vào biểu tượng micro tại khung chat để tương tác bằng giọng nói). Lúc này, Copilot cũng sẽ phản hồi người dùng bằng giọng nói, thay vì chỉ bằng nội dung văn bản đơn thuần.
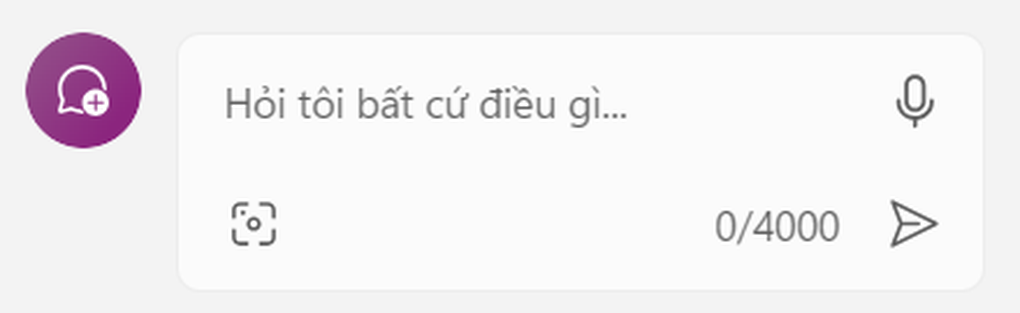
Nhấn vào biểu tượng micro để tương tác với copilot bằng giọng nói.
Quá trình thử nghiệm cho thấy Copilot hoạt động tốt trên Windows 11, mặc dù đây chỉ mới là phiên bản thử nghiệm chứ chưa phải bản chính thức. Copilot có thể hiểu tốt các yêu cầu bằng tiếng Việt để đưa ra các phản hồi chính xác.