Hướng dẫn nâng cấp máy tính chạy Windows 10 lên 11 hoàn toàn miễn phí
(Dân trí) - Microsoft đã chính thức phát hành phiên bản Windows 11 mới nhất đến người dùng. Bài viết dưới đây sẽ hướng dẫn bạn cách thức nâng cấp máy tính chạy Windows 10 lên phiên bản 11 hoàn toàn miễn phí.
Sau ít tháng được phát hành dưới dạng bản thử nghiệm dành cho các nhà phát triển, Microsoft đã chính thức phát hành Windows 11 đến tay người dùng, với nhiều sự cải tiến cả về giao diện, tính năng lẫn hiệu suất hoạt động.

Windows 11 đã chính thức đến tay người dùng sau vài tháng thử nghiệm.
Hiện tại, người dùng Windows 10, với máy tính đáp ứng đầy đủ các thông số về cấu hình phần cứng, đã có thể nâng cấp lên Windows 11 hoàn toàn miễn phí. Trong trường hợp muốn trải nghiệm các tính năng mới của Windows 11, bạn có thể thực hiện theo các bước hướng dẫn dưới đây.
Lưu ý: quá trình nâng cấp từ Windows 10 lên 11 không làm ảnh hưởng đến các dữ liệu và phần mềm sẵn có trên máy tính. Tuy nhiên, để đảm bảo an toàn, bạn nên sao lưu các dữ liệu quan trọng đang có trên ổ đĩa C của máy tính (là phân vùng ổ đĩa chứa hệ điều hành Windows).
Kiểm tra máy tính có đủ điều kiện để sử dụng Windows 11 hay không
Để có thể sử dụng Windows 11, máy tính cần phải được trang bị bộ vi xử lý tối thiểu 2 lõi, với xung nhịp tối thiểu 1GHz, tương thích 64-bit, bộ nhớ RAM tối thiểu 4GB, ổ cứng tối thiểu 64GB, màn hình ít nhất kích thước 9-inch với độ phân giải HD 720p.
Ngoài ra, Windows 11 cũng yêu cầu máy tính được trang bị chip bảo mật Trusted Platform Module 2.0 (TPM), được thiết kế để lưu trữ thông tin đăng nhập của người dùng, nhằm tăng tính bảo mật cho Windows 11. Phần lớn máy tính hay laptop thế hệ mới, được mua trong thời gian gần đây đều đã được trang bị TPM 2.0, nhưng không phải board mạch chủ máy tính nào cũng được trang bị chip TPM hoặc chip này được kích hoạt sẵn.
Ngoài ra, để sử dụng được Windows 11, máy tính của người dùng cần phải được trang bị vi xử lý đồ họa tương thích DirectX 12 trở lên với driver WDDM 2.0 (Windows Display Driver Model).
Nhìn chung, so với các phiên bản Windows trước đây, Microsoft đòi hỏi khá nhiều điều kiện để máy tính có thể cài đặt và sử dụng Windows 11.
Để kiểm tra xem máy tính của bạn có thể tương thích và hỗ trợ nâng cấp lên Windows 11 hay không, bạn có thể nhờ đến sự trợ giúp của phần mềm với tên gọi PC Health Check. Đây là phần mềm miễn phí do Microsoft phát hành, cho phép người dùng kiểm tra tính tương thích máy tính của mình với phiên bản Windows 11.
Download PC Health Check miễn phí tại đây. Sau khi download, cài đặt và kích hoạt phần mềm, bạn nhấn vào nút "Kiểm tra ngay" để phần mềm kiểm tra tính tương thích của máy tính với Windows 11.
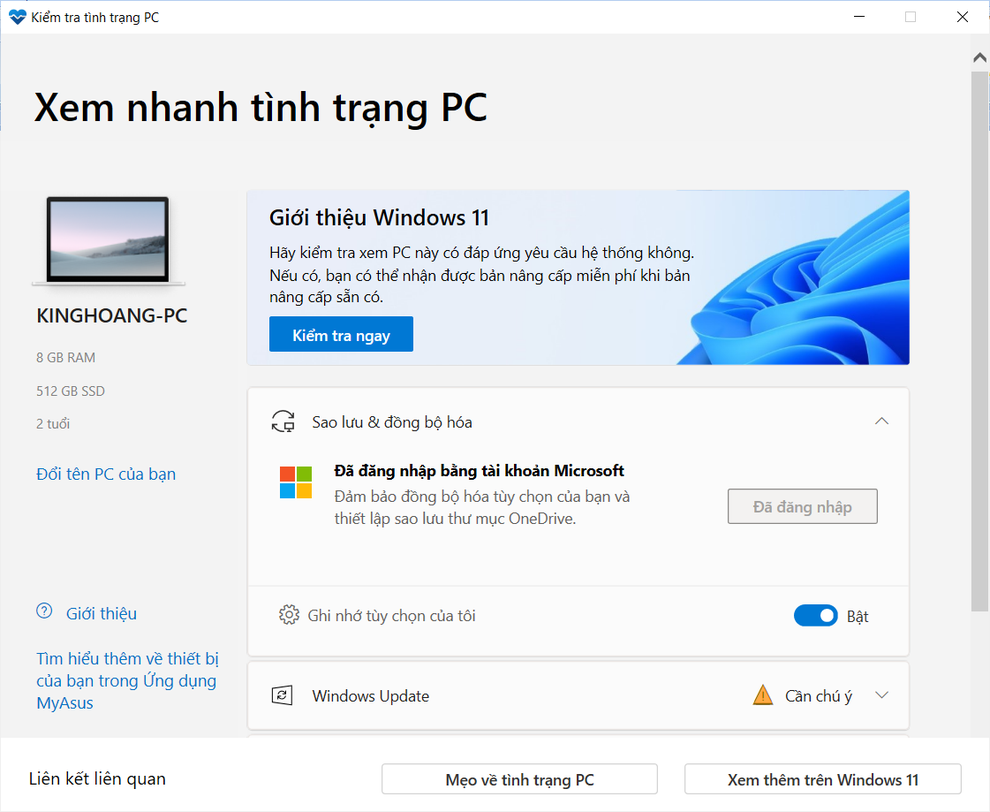
Chờ trong giây lát để quá trình kiểm tra hoàn tất. Nếu xuất hiện hộp thoại thông báo "PC này đáp ứng các yêu cầu của Windows 11", nghĩa là máy tính của bạn đã đáp ứng đầy đủ các yêu cầu để cài đặt và sử dụng Windows 11.
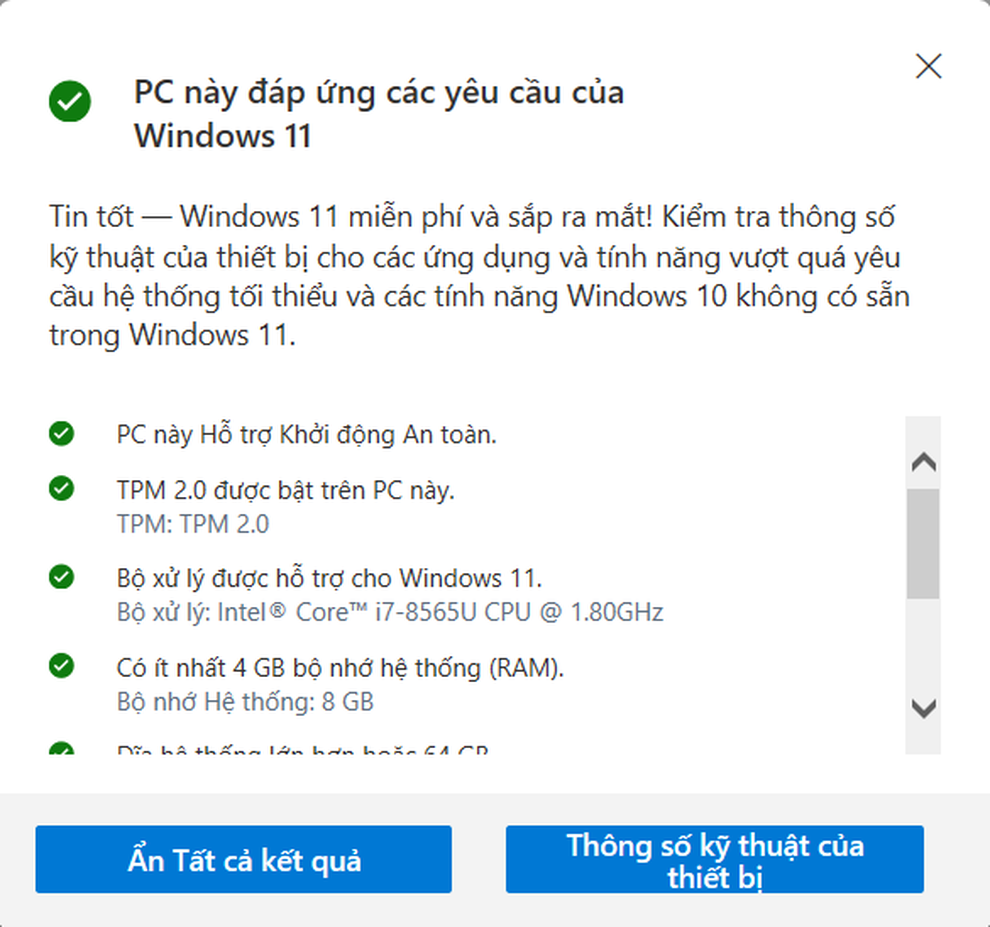
Ngược lại, nếu xuất hiện hộp thoại "PC này không thể chạy Windows 11", nghĩa là máy tính không tương thích và không đáp ứng được các yêu cầu để cài đặt Windows 11.
Hướng dẫn nâng cấp máy tính chạy Windows 10 lên Windows 11 hoàn toàn miễn phí
Sau khi đã kiểm tra để đảm bảo máy tính đáp ứng đủ yêu cầu để sử dụng Windows 11, bạn thực hiện theo các bước dưới đây để tiến hành nâng cấp máy tính chạy Windows 10 lên phiên bản 11.
- Nhấn nút "Start Menu" trên Windows 10, chọn mục "Cài đặt" (Settings), chọn tiếp mục "Cập nhật và Bảo mật" tại cửa sổ hiện ra.
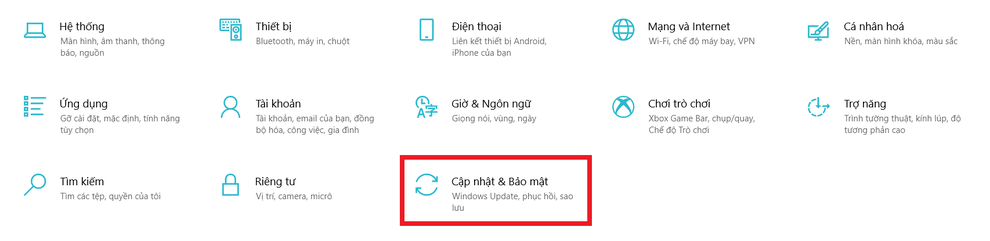
- Chọn tiếp "Windows Update" từ danh sách menu bên trái, sau đó nhấn nút "Check for updates" (Kiểm tra cập nhật) để Windows 10 tiến hành xem đã có bản cập nhật Windows 11 cho máy tính của bạn hay chưa.
Nếu bản cập nhật Windows 11 sẵn có cho máy tính của bạn, tùy chọn "Tải xuống và cài đặt" (Download and Install) sẽ được xuất hiện, bạn chỉ việc nhấn vào nút này để bắt đầu quá trình nâng cấp Windows 10 lên Windows 11.
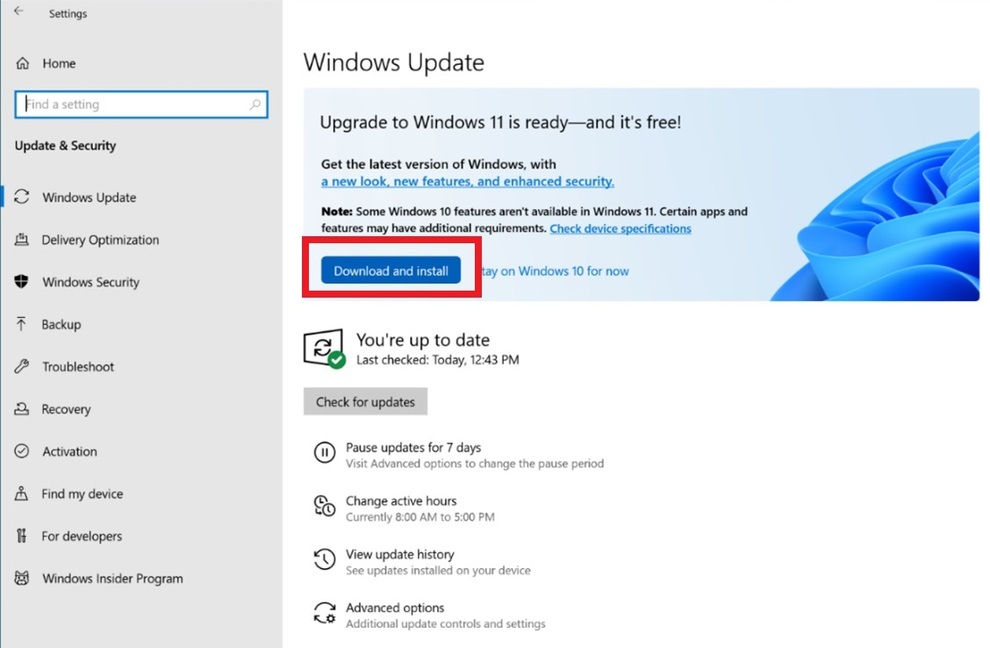
Sau khi quá trình nâng cấp lên Windows 11 kết thúc, bạn cần phải khởi động lại máy tính của mình. Sau khi khởi động, giao diện cài đặt Windows 11 sẽ xuất hiện, bạn chỉ việc thực hiện theo các yêu cầu của quá trình này để hoàn tất các bước cài đặt Windows 11 lên máy tính của mình.
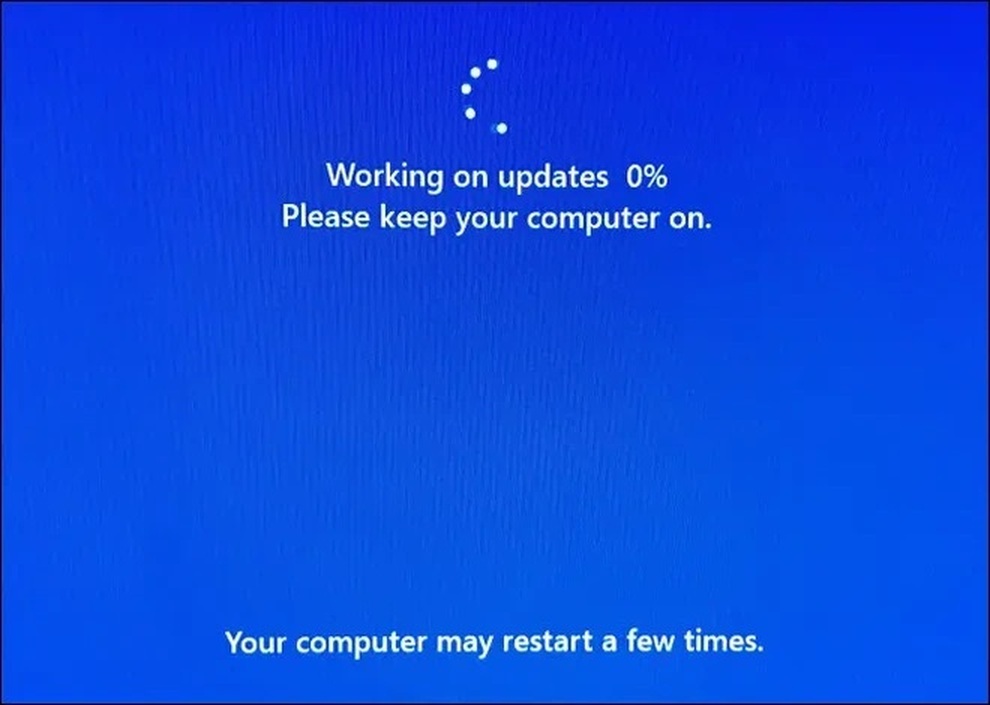
Sau một vài lần khởi động lại trong quá trình cài đặt, máy tính của bạn đã được nâng cấp lên Windows 11, với các tính năng và giao diện hoàn toàn mới.
Như vậy, bạn đã hoàn tất các bước để nâng cấp và cài đặt máy tính của mình lên Windows 11 phiên bản chính thức, giúp có được những trải nghiệm sớm nhất đối với hệ điều hành Windows thế hệ mới mà Microsoft vừa trình làng.
Lưu ý: Với Windows 11, Microsoft cho biết hãng sẽ có phương thức phát hành theo từng giai đoạn, do vậy, nhiều khả năng bạn vẫn chưa thể nhận được bản nâng cấp Windows 11 mới nhất. Trong trường hợp này, hãy thường xuyên kiểm tra để biết được máy tính đã nhận được bản nâng cấp Windows 11 hay chưa. Người dùng cũng cần phải tiến hành toàn bộ các bản cập nhật Windows 10 mà Microsoft đã phát hành trước khi tiến hành nâng cấp lên Windows 11.











