Hướng dẫn gỡ bỏ bản dùng thử Windows 11 để quay lại phiên bản Windows cũ
(Dân trí) - Bài viết dưới đây sẽ hướng dẫn bạn cách thức gỡ bỏ bản dùng thử của Windows 11 để quay trở lại phiên bản Windows 10 trước đây.
Dân trí đã hướng dẫn bạn cách thức để cài đặt và nâng cấp bản dùng thử Windows 11 Insider Preview trên máy tính để có thể trải nghiệm những tính năng trên phiên bản Windows mới nhất. Tuy nhiên, đây vẫn chỉ là một phiên bản thử nghiệm sơ khai, nên vẫn còn lỗi hoặc hoạt động kém ổn định trên nhiều máy tính.
Sau khi đã cài đặt bản thử nghiệm Windows 11 trên máy tính và cảm thấy hệ điều hành này vẫn hoạt động kém ổn định hoặc đơn giản muốn quay trở lại phiên bản Windows 10 quen thuộc hơn, bạn có thể thực hiện theo các bước dưới đây để gỡ bỏ một cách an toàn và không làm ảnh hưởng đến dữ liệu trên máy tính.
- Nhấn nút "Start Menu" trên Windows 11, chọn "Cài đặt" (Settings) tại giao diện hiện ra.
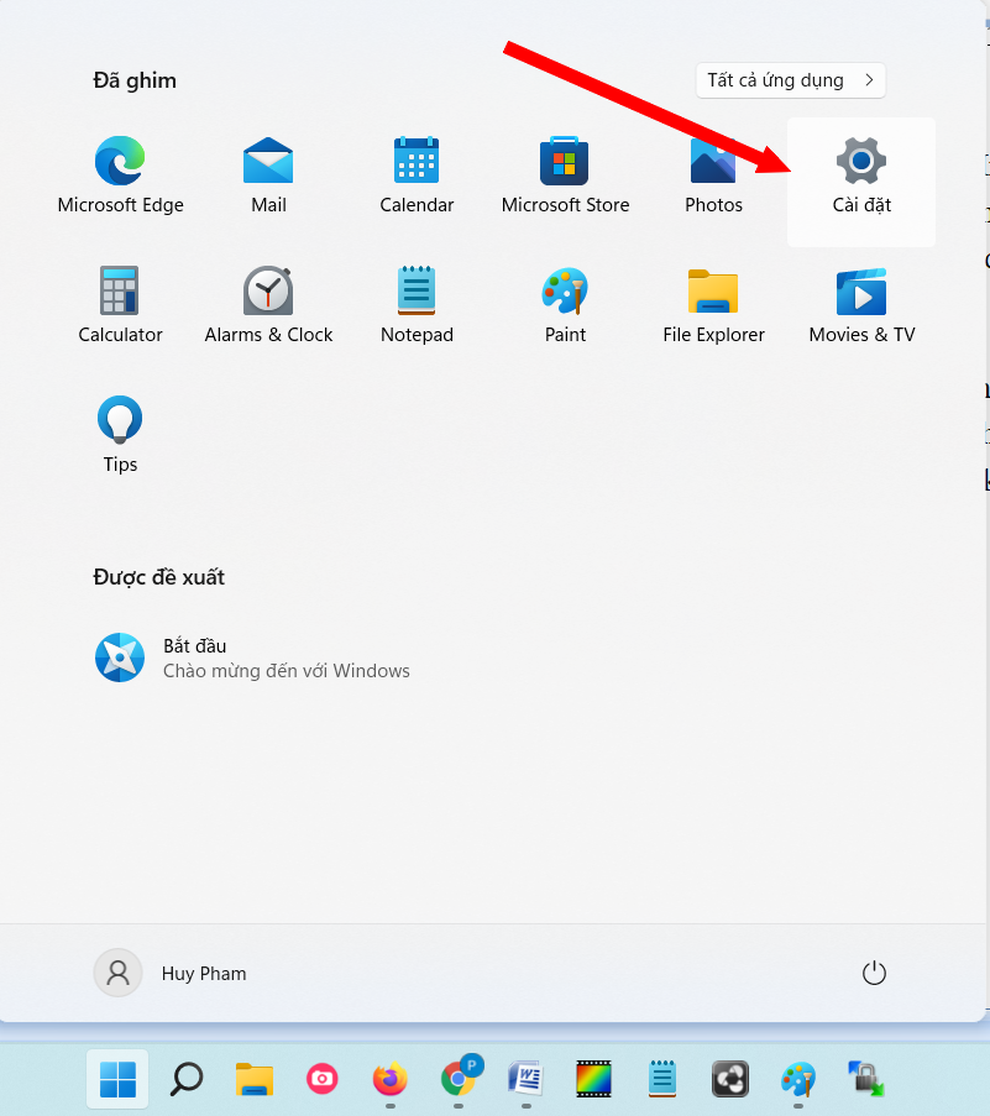
- Tại cửa sổ "Cài đặt" hiện ra tiếp theo, bạn chọn "Windows Update" từ danh sách bên trái rồi chọn tiếp "Tùy chọn nâng cao" từ cửa sổ bên phải.

- Nhấn chọn "Phục hồi" tại giao diện hiện ra sau đó.
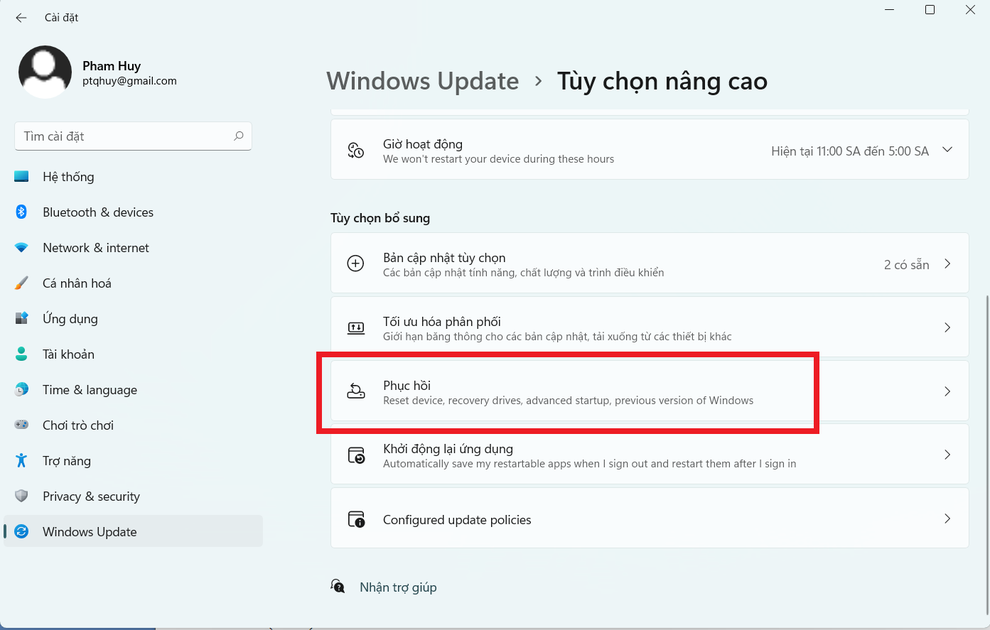
- Nhấn vào nút "Quay lại" tại tùy chọn "Phiên bản trước của Windows" để bắt đầu quá trình gỡ bỏ Windows 11 và khôi phục lại phiên bản Windows 10 trước đây.
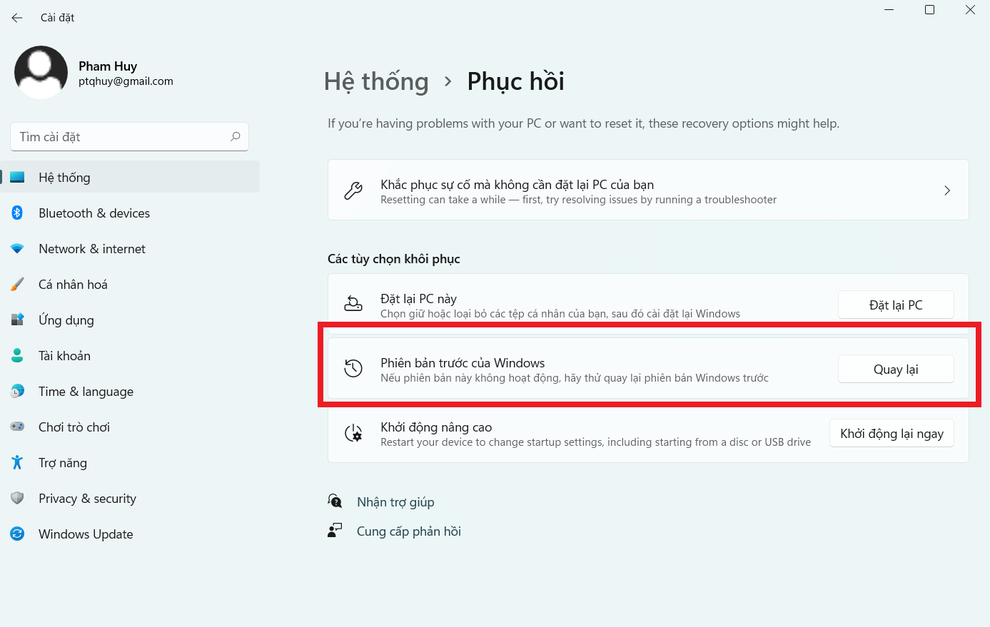
Một hộp thoại hiện ra để hỏi người dùng lý do tại sao muốn gỡ bỏ bản thử nghiệm của Windows 11. Đây là cách Microsoft khảo sát người dùng nhằm cải thiện phiên bản thử nghiệm của Windows 11. Bạn đánh dấu vào lý do mình muốn gỡ bỏ bản thử nghiệm Windows 11 rồi nhấn nút "Tiếp theo", nhấn tiếp vào nút "Không, cảm ơn" tại hộp thoại hiện ra sau đó.
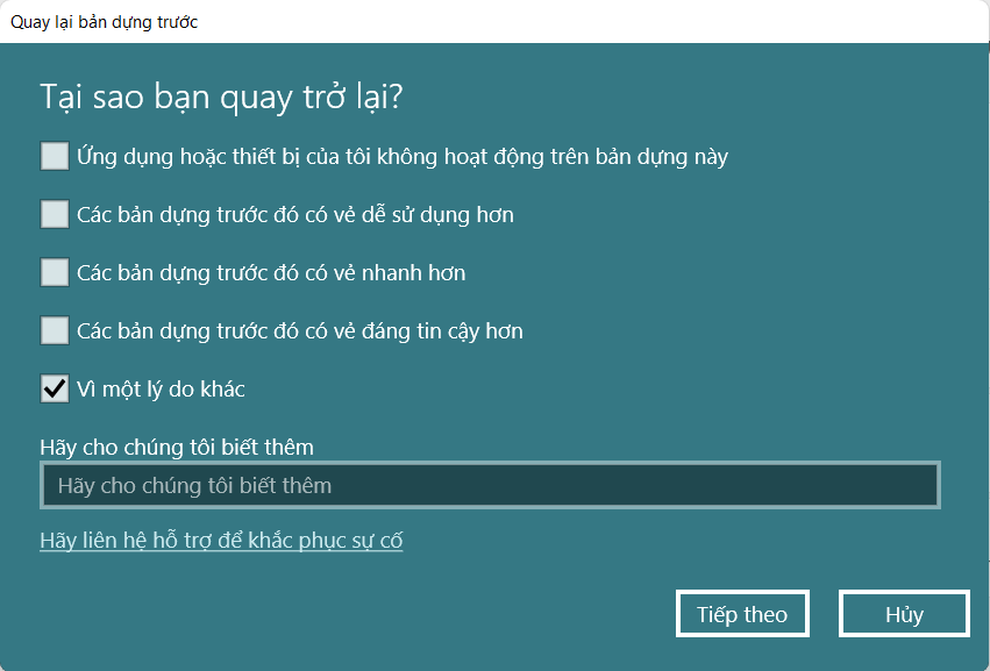
- Nhấn "Tiếp theo" tại các hộp thoại hiện ra, rồi nhấn nút "Quay lại bản dựng trước" tại hộp thoại hiện ra cuối cùng. Sau khi nhấn nút này, máy tính sẽ tự khởi động lại và bắt đầu quá trình gỡ bỏ Windows 11 và khôi phục lại Windows 10.
Lưu ý: máy tính sẽ tự khởi động lại trong khi khôi phục Windows 10, do vậy người dùng không nên thực hiện công việc gì trong lúc này để tránh mất dữ liệu.
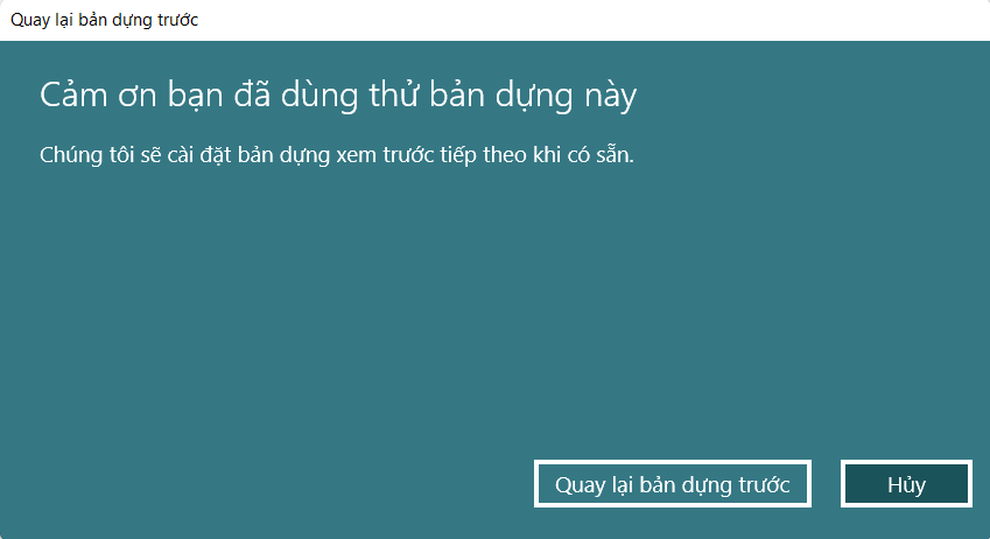
Quá trình gỡ bỏ Windows 11 và khôi phục Windows 10 sẽ mất vài phút để diễn ra. Sau khi quá trình này kết thúc, máy tính sẽ tự khởi động lại và bạn đã có thể quay về phiên bản Windows 10 trước đây.
Quá trình phục hồi về phiên bản Windows cũ không làm ảnh hưởng đến các phần mềm và dữ liệu sẵn có trên máy tính.
Lưu ý sau khi nâng cấp máy tính lên Windows 11
Sau khi nâng cấp máy tính từ Windows 10 lên phiên bản mới, hệ điều hành Windows 11 sẽ tự động tạo ra một thư mục có tên gọi Windows.old nằm trong ổ đĩa C: của máy tính. Đây là thư mục chứa các dữ liệu của phiên bản Windows cũ (cụ thể ở đây là Windows 10); do vậy, bạn cần phải giữ lại thư mục này nếu muốn khôi phục máy tính của mình trở về phiên bản Windows 10 trước đây.
Trên đây là cách thức để gỡ bỏ bản thử nghiệm của Windows 11 và quay trở lại phiên bản Windows 10 quen thuộc. Với bài viết này, bạn có thể tự tin cài đặt bản thử nghiệm Windows 11 lên máy tính của mình để khám phá các tính năng mới, sau đó có thể phục hồi và quay trở lại phiên bản Windows cũ bất cứ lúc nào mình muốn.











