Chuyển đổi giọng nói thành văn bản trên MacBook chỉ với một nút bấm
(Dân trí) - Tính năng chuyển đổi từ giọng nói thành văn bản tiếng Việt trên MacBook hoạt động khá trơn tru và chính xác. Tuy nhiên, tính năng còn một số hạn chế như chưa thể xuống dòng, thêm dấu...

MacBook có một tính năng khá thú vị, cho phép chuyển đổi giọng nói của người dùng thành văn bản với độ chính xác khá cao.
Cụ thể, khi bạn nhấn 2 lần nút Fn trên bàn phím, hệ thống sẽ tự động bật chế độ Diction (bật đọc chính tả) mà không cần phải thao tác rườm rà.
Lúc này, màn hình sẽ hiển thị một biểu tượng micro cùng ngôn ngữ nhận diện, với mặc định là tiếng Anh, nhưng bạn hoàn toàn có thể chuyển đổi thành ngôn ngữ tiếng Việt.
Cần lưu ý rằng nếu như không thấy hiển thị giao diện trên, rất có thể do MacBook của bạn chưa bật tính năng này. Lúc này, bạn có thể bật nó ở phần hướng dẫn bên dưới.

Chức năng chuyển đổi giọng nói thành văn bản tiếng Việt trên MacBook có độ chính xác khá cao.
Tính năng đọc chính tả trên bàn phím giúp bạn có thể ghi lại văn bản bằng giọng nói ở bất kỳ ứng dụng nhập liệu nào, như file Word, trên thanh tìm kiếm, ghi chú, hay thậm chí là các phần mềm nhắn tin như Messenger.
Điều này cho phép người dùng đơn giản hóa thao tác gõ phím, và tương đối tiện dụng khi đang vướng tay hoặc không thể gõ bàn phím.
Trải nghiệm thực tế với tính năng này, phóng viên Dân trí đã bất ngờ với độ chính xác cao mà hệ thống nhận diện giọng nói và chuyển hóa thành văn bản tiếng Việt của MacBook, với độ chính xác khoảng 95% đối với văn bản ngắn. Tuy nhiên trong các câu dài, hoặc đoạn văn bản, tỷ lệ chính xác sẽ giảm hơn đáng kể.
Một số lỗi thường gặp do máy không nhận diện đúng văn nói trong tiếng Việt, hoặc do phát âm chưa "tròn vành rõ chữ". Đây cũng là lý do mà nhiều ứng dụng chuyển đổi giọng nói chưa thực sự hoạt động trơn tru, liền mạch. Để cải thiện điều này, bạn nên sử dụng chức năng trong điều kiện yên tĩnh, ít tạp âm. Khi phát âm cũng nên đọc chậm, rõ ràng, tránh phát âm các từ quá nhanh, hoặc líu lưỡi.
Ngoài ra, chế độ vẫn có hạn chế là chưa thể xuống dòng, không viết hoa được từ cần thiết, cũng như sử dụng kèm dấu chấm câu, dấu phẩy,...
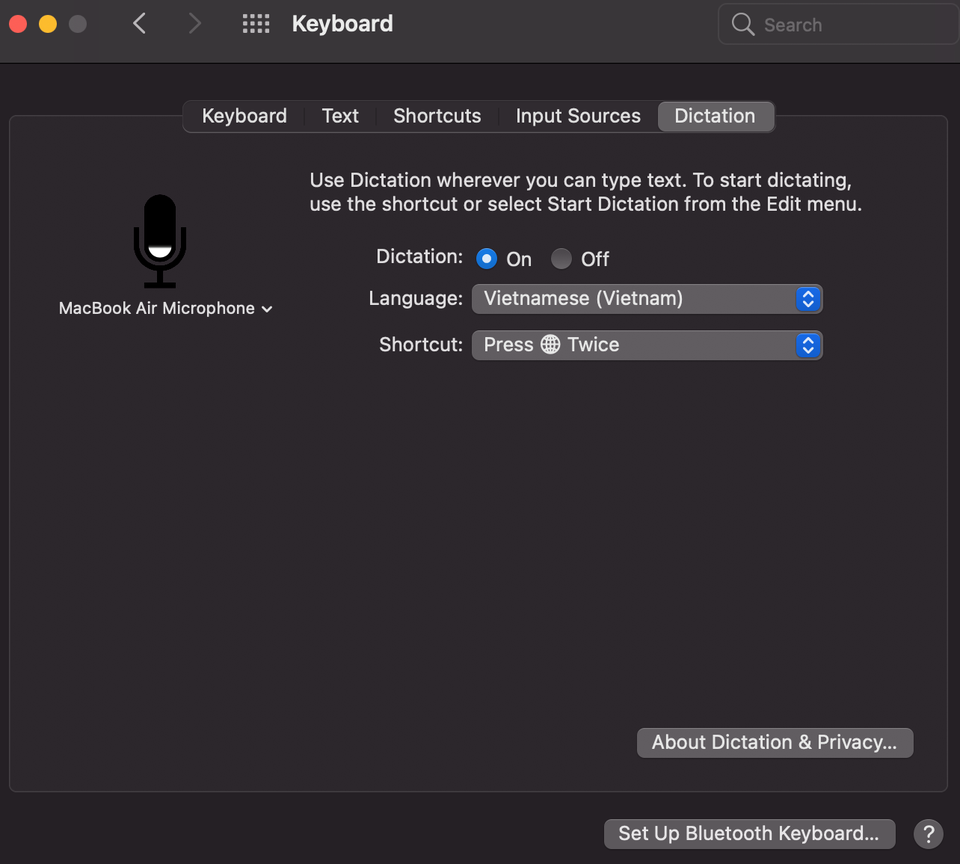
Theo cảm nhận, tính năng này phù hợp nhất khi bạn cần truyền đạt văn bản ngắn, không quá dài dòng để hạn chế sai sót phải sửa lại khá tốn thời gian.
Ngoài cách nhấn phím Fn hai lần, người dùng có thể thiết lập thao tác phím tùy chọn theo sở thích, bằng cách truy cập vào mục cài đặt của tính năng này. Đối với những người dùng không thể bật chức năng với tổ hợp phím Fn, bạn cũng có thể vào mục cài đặt như sau:
Đối với ngôn ngữ tiếng Anh:
System Preferences > Keyboard > Dictation
Đối với ngôn ngữ tiếng Việt:
Tùy chọn hệ thống > Bàn phím > Đọc chính tả











