Cách cài đặt Windows 11 trên máy tính không đáp ứng đủ yêu cầu
(Dân trí) - Bài viết dưới đây sẽ hướng dẫn bạn cách thức nâng cấp lên Windows 11 dù máy tính không đáp ứng đủ yêu cầu về phần cứng hoặc CPU không được hỗ trợ.
So với các phiên bản Windows trước đây, Windows 11 mới ra mắt đòi hỏi một cấu hình cao hơn và buộc máy tính phải đáp ứng nhiều điều kiện hơn mới có thể cài đặt, chẳng hạn như máy tính phải trang bị chip bảo mật Trusted Platform Module 2.0 (TPM) hay vi xử lý đồ họa tương thích DirectX 12 trở lên với driver WDDM 2.0 (Windows Display Driver Model)…
Để kiểm tra xem máy tính của bạn có thể đủ điều kiện để cài đặt và nâng cấp lên Windows 11 hay không, bạn có thể nhờ đến sự trợ giúp của phần mềm với tên gọi PC Health Check. Đây là phần mềm miễn phí do Microsoft phát hành, cho phép người dùng kiểm tra tính tương thích máy tính của mình với phiên bản Windows 11.
Download PC Health Check miễn phí tại đây, sau đó thực hiện theo hướng dẫn của Dân trí để kiểm tra xem máy tính có tương thích và nâng cấp lên Windows 11 theo cách đơn giản nhất.
Trong trường hợp phần mềm PC Health Check thông báo máy tính của bạn không đáp ứng đủ yêu cầu để có thể cài đặt Windows 11, chẳng hạn như CPU không được hỗ trợ hoặc thiếu đi một yêu cầu nào đó, bạn có thể thực hiện theo các bước dưới đây để cài đặt Windows 11 trên máy tính của mình.
- Bước 1: Download file ISO cài đặt của Windows 11.
Để có thể cài đặt Windows 11 trên những máy tính không được hỗ trợ, người dùng cần phải sử dụng file ISO của Windows 11, chứ không thể sử dụng chức năng Windows Update tích hợp sẵn trong Windows 10 hoặc phần mềm Windows 11 Installation Assistant như Dân trí đã hướng dẫn.
Để download file ISO của Windows 11, bạn truy cập vào trang web của Microsoft tại đây, kéo xuống mục "Download Windows 11 Disk Image (ISO)" ở phía cuối trang web, nhấn vào chọn "Windows 11" tại mục "Select Download" rồi nhấn nút "Download".

Một tùy chọn mới tiếp tục hiện ra ở bên dưới. Tại đây, bạn nhấn vào "Choose One" tại mục "Select the product language" chọn "English International" (do chưa có phiên bản tiếng Việt), rồi nhấn tiếp vào nút "Confirm".
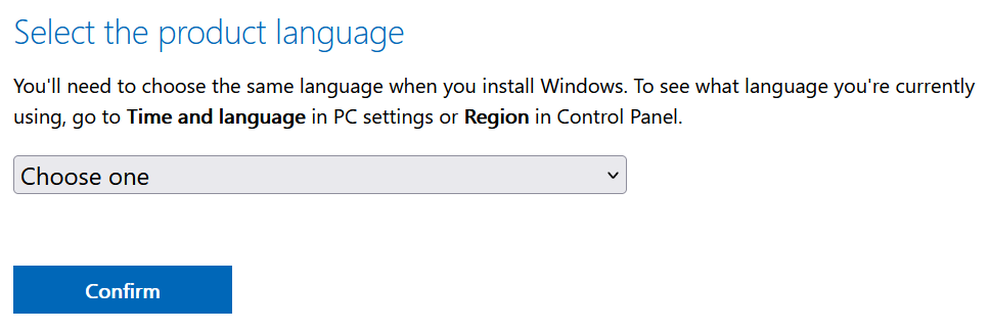
Bây giờ, link download file ISO của Windows 11 sẽ được hiện ra. Nhấn vào nút "64-bit Download" để bắt đầu quá trình tải file ISO. Link download này chỉ có hiệu lực trong vòng 24 giờ, nếu lần sau muốn tải lại file ISO của Windows 11, bạn cần phải thực hiện lại các bước như đã hướng dẫn ở trên.

File ISO của Windows 11 có dung lượng hơn 5GB, do vậy quá trình tải về sẽ mất khá nhiều thời gian. Trong khi chờ đợi quá trình tải file hoàn tất, bạn có thể thực hiện tiếp bước tiếp theo ở dưới đây.
Bước 2: Chỉnh sửa khóa Registry trên Windows 10 để "qua mặt" các bước kiểm tra của Windows 11
Registry của Windows nói theo cách đơn giản là trung tâm quản lý của hệ thống. Các tùy chọn, thiết lập của Windows hay các ứng dụng cài đặt trên hệ thống đều được lưu trên các khóa registry.
Người dùng có thể "qua mặt" hệ thống để cài đặt Windows 11 trên những máy tính không được hỗ trợ bằng cách chỉnh sửa lại thông số trên khóa Registry.
Để thực hiện điều này, trên Windows 10, bạn nhấn tổ hợp phím "Windows + R" (Windows là phím có biểu tượng Windows, nằm giữa phím Ctrl và Alt ở bên trái bàn phím), sau đó điền "regedit" vào hộp thoại hiện ra.

Hoặc để đơn giản hơn, bạn có thể điền "regedit" vào khung tìm kiếm trên Windows 10 và nhấn nút Enter. Nhấn "Có" tại hộp thoại hiện ra tiếp theo để xác nhận và chạy chức năng chỉnh sửa khóa Registry trên Windows.
Tại cửa sổ "Registry Editor" hiện ra, bạn tìm đến khóa "Computer\HKEY_LOCAL_MACHINE\SYSTEM\Setup\MoSetup". Tại khung giao diện bên phải, bạn nhấn chuột phải vào khoảng trống, chọn "New -> DWORD (32-bit) Value".

Đặt tên cho khóa mới tạo ra là "AllowUpgradesWithUnsupportedTPMOrCPU", sau đó kích đúp chuột vào khóa này và thiết lập thông số là "1", nhấn "OK" để lưu lại thiết lập.

Sau khi hoàn tất các bước thiết lập, bạn sẽ thấy xuất hiện thêm một khóa Registry mới với thông số là "1" giống như hình minh họa bên dưới, nghĩa là bạn đã thực hiện hoàn tất bước này.
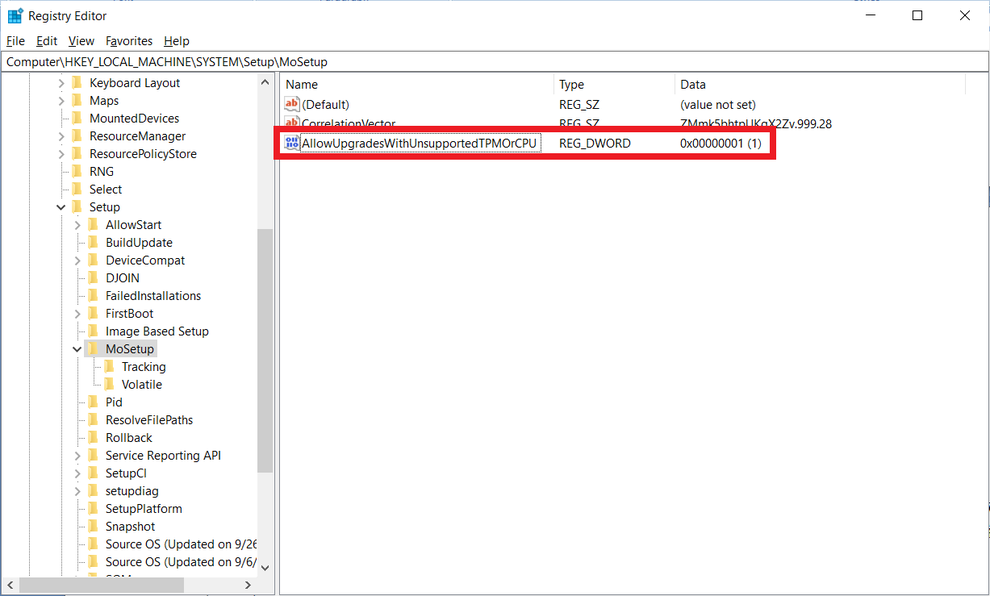
Đóng cửa sổ "Registry Editor" và quay trở lại Windows 10.
Bước 3: Kích hoạt quá trình nâng cấp Windows 11 trực tiếp từ file ISO
Sau khi đã hoàn tất quá trình download file ISO của Windows 11 như đã hướng dẫn ở trên, bạn kích đúp vào file ISO này, Windows 10 sẽ tự động tạo ra một đĩa ảo để gắn file ISO của Windows 11 vào đó.
Bây giờ, bạn nhấn vào file "Setup" từ cửa sổ hiện ra để bắt đầu quá trình nâng cấp máy tính lên Windows 11. Một hộp thoại cảnh báo sẽ hiện ra, thông báo rằng máy tính có thể không đáp ứng được các yêu cầu để sử dụng Windows 11, bạn nhấn nút "Accept" để bỏ qua hộp thoại này và tiếp tục quá trình nâng cấp hệ điều hành.
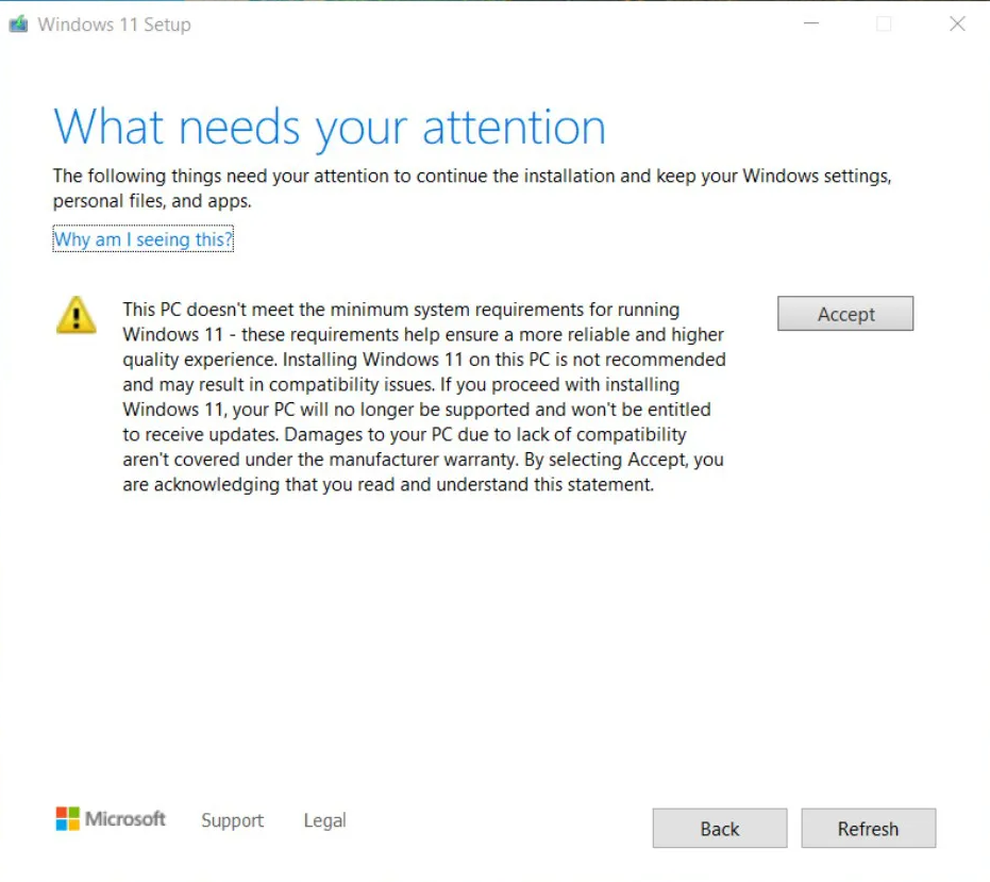
Quá trình nâng cấp này sẽ không làm ảnh hưởng đến dữ liệu và các phần mềm hiện có trên máy tính, tuy nhiên, bạn cũng nên sao lưu những dữ liệu quan trọng đang có trên ổ đĩa C: để đề phòng xảy ra sự cố trong quá trình nâng cấp Windows.
Một điều cần lưu ý, với cách thức nâng cấp Windows 11 này, người dùng sẽ không thể tiếp tục cập nhật các bản nâng cấp khác khi Microsoft phát hành. Tuy nhiên, điều quan trọng nhất là bạn vẫn có thể trải nghiệm được giao diện và những tính năng mới của Windows 11 trên máy tính của mình.











