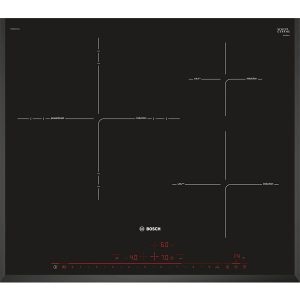Bảo vệ dữ liệu riêng tư với Flexcrypt Folder
(Dân trí) - Bạn phải sử dụng chung máy tính với rất nhiều người nên bạn luôn tìm cách để bảo vệ những dữ liệu cá nhân riêng tư của mình trước những “sự tò mò” không cần thiết? Vậy thì hãy để Flexcrypt Folder bảo vệ giúp bạn những dữ liệu riêng tư đó.
Trong quá trình sử dụng máy tính, đặc biệt là đối với những máy tính có nhiều người sử dụng, thì việc dấu đi hoặc khóa lại những thông tin cũng như dữ liệu riêng tư là một việc cần thiết và đáng phải quan tâm. Có rất nhiều cách để thực hiện công việc này, tuy nhiên, với sự giúp đỡ của Flexcrypt Folder thì mọi chuyện dường như đơn giản và bàn hoàn toàn có thể yên tâm về mức độ an toàn của những dữ liệu đã được chương trình bào vệ.
Flexcrypt Folder là một tiện ích hoàn toàn miễn phí, sẽ giúp bạn mã hóa và nén toàn bộ những dữ liệu mà bạn chọn vào trong 1 file và sẽ bảo vệ bằng mật khẩu truy cập. Sau khi đã được chương trình nén lại, bạn không thể xem được nội dung đã được bảo vệ mà không có mật khẩu truy cập đã tạo ra lúc nén file. Nghe thì có vẽ phức tạp, nhưng việc sử dụng Flexcrypt Folder rất đơn giản, phù hợp với cả những ai không có nhiều chuyên môn về máy tính.
Đầu tiên, bạn download chương trình tại đây. Chương trình yêu cầu máy tính của bạn phải cài đặt .NET Framework, do đó bạn phải download .NET Framework tại đây để cài đặt trong trường hợp máy tính của bạn chưa cài đặt .NET Framework.
Sau khi cài đặt .NET, bạn tiến hành cài kích hoạt file flexcrypt_folder.exe đã download được trước đó để tiến hành cài đặt chương trình. Sau khi quá trình cài đặt kết thúc, chương trình sẽ yêu cầu bạn khởi động lại hệ thống, bạn khởi động lại hệ thống của mình theo như yêu cầu. Sau khi hệ thống được khởi động lại, bạn bắt đầu có thể sử dụng Flexcrypt Folder để bảo vệ những dữ liệu riêng tư của mình.
Cách sử dụng Flexcrypt Folder rất đơn giản, bạn có thể bảo mật file hoặc có thể gom nhiều file cần bảo mật vào 1 folder rồi tiến hành bảo mật cả folder đó. Để bắt đầu quá trình bảo vệ của Flexcrypt Folder, bạn click chuột phải lên file hoặc folder cần bảo vệ, chọn Encrypt using Flexcrypt Folder.
 |
Sau khi chọn Encrypt using Flexcrypt Folder, cửa sổ giao diện của chương trình sẽ hiện ra, yêu cầu bạn xác nhận 1 số thông tin bao gồm:
- File name: tên file sau khi được Flexcrypt Folder mã hóa. Mặc định của tên file sẽ là tên của file hoặc thư mục mà bạn chọn để Flexcrypt Folder bảo vệ.
- Password: mật khẩu để mở được file sau khi đã được mã hóa. Mật khẩu này bạn nên chọn sao cho không quá dễ để tìm ra mà cũng không quá khó để tránh trường hợp bạn bị quên mất mật khẩu này thì sẽ không thể nào mở file đó được nữa.
- Retype: xác nhận lại mật khẩu.
Sau khi xác nhận các thông tin cần thiết, bạn click OK để đóng cửa sổ.
 |
Bây giờ, 1 file mới sẽ được tạo với tên file mà bạn đã chọn và biểu tượng là 1 chiếc ổ khóa. Bây giờ, bạn có thể xóa đi dữ liệu cũ trước khi mã hóa để chắc chắn rằng không ai đọc được những dữ liệu riêng tư đó, và bạn hoàn toàn yên tâm những dữ liệu đó đã được bảo vệ bởi Flexcrypt Folder và chỉ có bạn (hoặc bất cứ ai có mật khẩu) mới có thể xem được.
Để xem được dữ liệu đã được bảo vệ, bạn click đôi vào file được chương trình tạo ra, chương trình sẽ yêu cầu bạn xác nhận mật khẩu, bạn phải điền đúng mật khẩu bạn thiết lập lúc khởi tạo vào ô Enter Password thì mới có thể coi được nội dung bên trong file đã được mã hóa.
 |
Sau khi điền chính xác mật khẩu, nội dung bên trong file mã hóa (là file hoặc folder bạn chọn lúc đầu) sẽ được tạo ra ngay tại vị trí bạn chứa file đã được mã hóa. Sau khi xem lại toàn bộ những dữ liệu này, bạn cẩn thận xóa chúng đi để chắc chắn rằng không ai có thể xem được nội dung của chúng.
Một điểm nổi bật nữa của Flexcrypt Folder đó là những file sau đã được mã hóa sẽ được lưu dưới dạng các ứng dụng (định dạng exe), bạn có thể gửi những file này cho bạn bè của mình và họ có thể xem nội dung bên trong file đã được mã hóa mà không cần phải cài đặt chương trình Flexcrypt Folder trên máy tính của mình, miễn sao biết được password truy cập vào file là đủ.
Một lưu ý khi sử dụng chương trình đó là sau khi bạn mã hóa những dữ liệu cần thiết, để có thể xem được dữ liệu bên trong chúng, bạn cần phải xóa đi những dữ liệu cũ trước khi mã hóa, hoặc là di chuyển những dữ liệu đó sang một khu vực khác trên ổ cứng bởi vì Flexcrypt Folder sẽ không thể tạo ra những file hoặc folder với cùng tên gọi với file hoặc folder đang hiện hữu.
Có thể nói, với Flexcrypt Folder, bạn hoàn toàn có thể yên tâm với những dữ liệu riêng tư của mình trước những cặp mắt tò mò nhòm ngó, cho dù đó là máy tính được sử dụng không phải chỉ bởi 1 người.
Phạm Thế Quang Huy