Thủ thuật đơn giản giúp bạn giải phóng tới 6GB bộ nhớ trống trên iPhone
(Dân trí) - Chỉ bằng vài thao tác đơn giản, bạn đọc có thể gia tăng tới vài GB dung lượng bộ nhớ trên chiếc iPhone của mình cho các mục đích lưu trữ ảnh, video và ứng dụng.
Dung lượng bộ nhớ bị giới hạn từ lâu đã là cơn ác mộng với người dùng iPhone, đặc biệt là những chiếc iPhone phiên bản 16GB bởi đặc tính không thể lắp thẻ nhớ mở rộng như các dòng điện thoại chạy Android.
Mặc dù vẫn có nhiều cách để "tránh" sự lệ thuộc vào dung lượng bộ nhớ gốc như sao lưu ảnh/video trên máy tính hoặc sử dụng các dịch vụ lưu trữ đám mây như iCloud, Google Drive, thế nhưng với một bộ nhớ trong dồi dào, bạn sẽ luôn cảm nhận được sự tự tin trước các nhu cầu sử dụng thường ngày.
Bài viết sẽ chia sẻ một thủ thuật đơn giản, giúp người dùng giải phóng lên tới 6GB bộ nhớ trong trên iPhone và để dành chúng cho các hoạt động sao lưu khác.

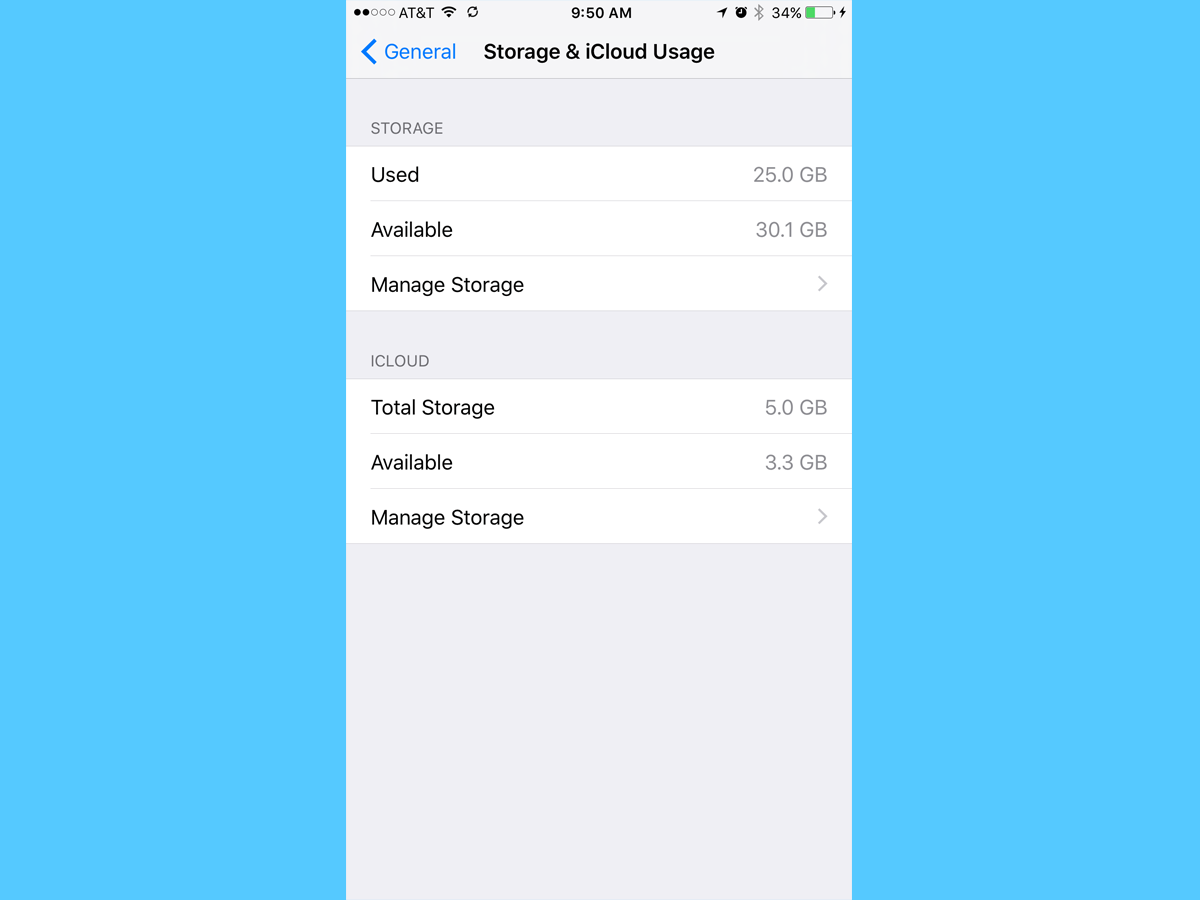
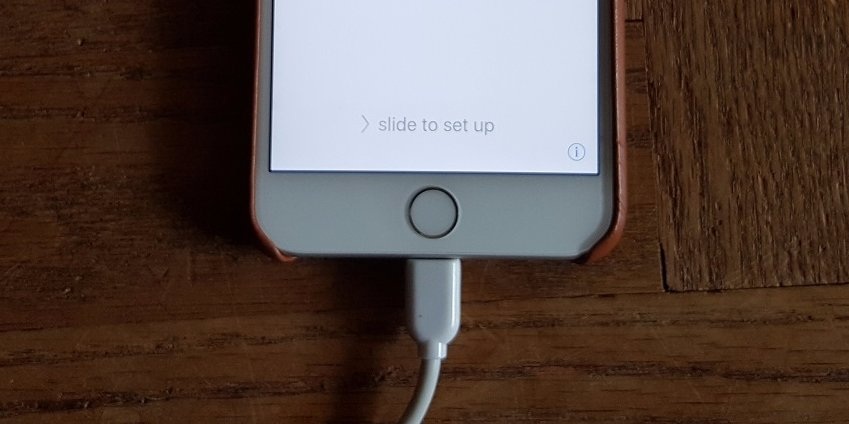
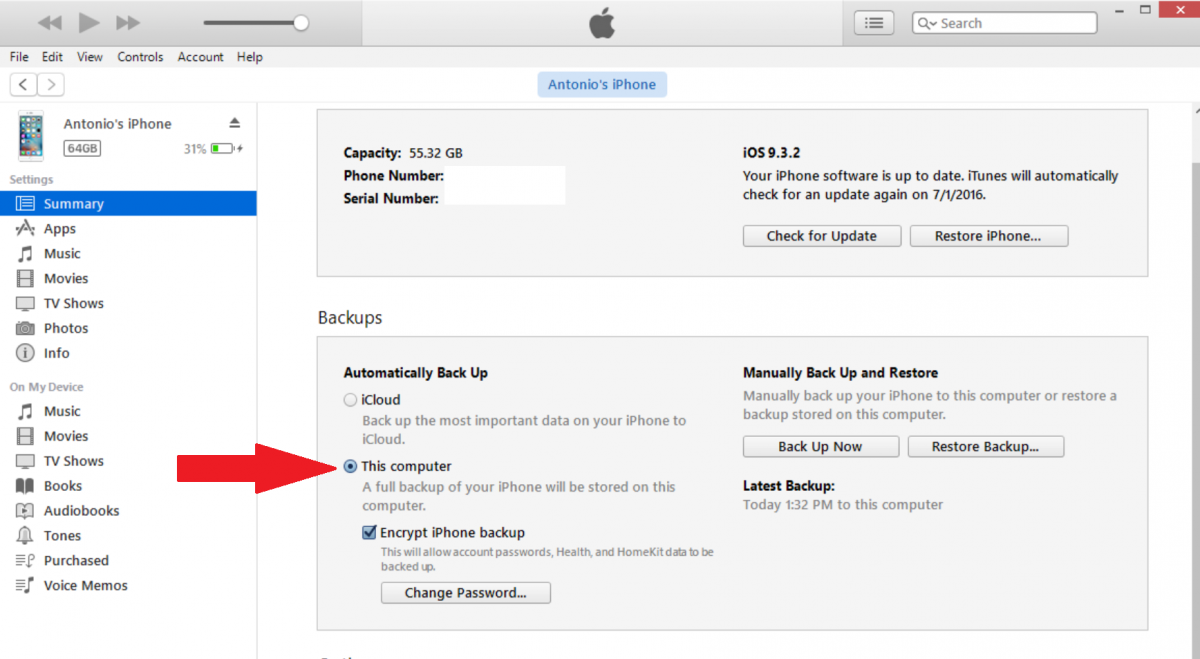
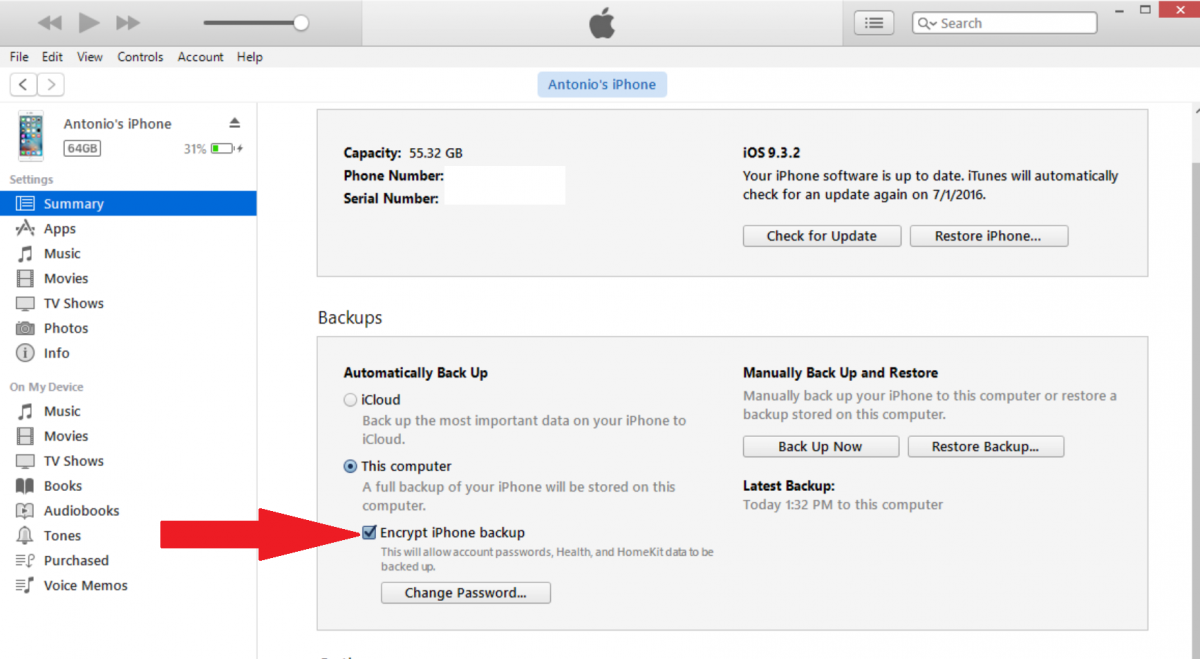
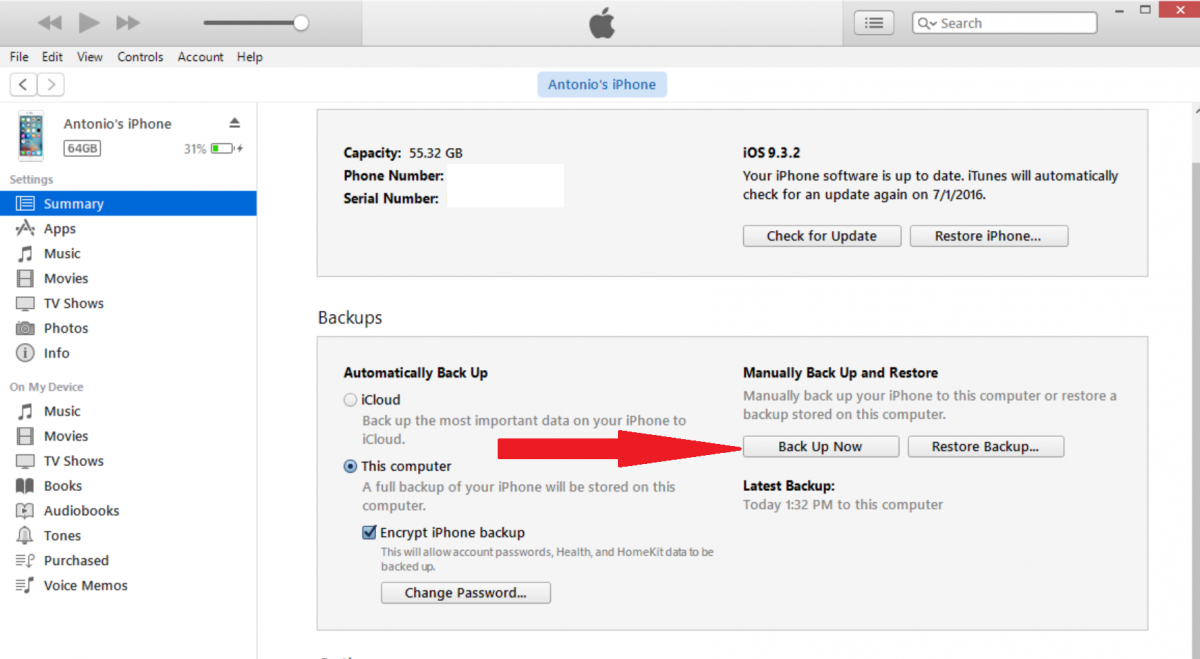
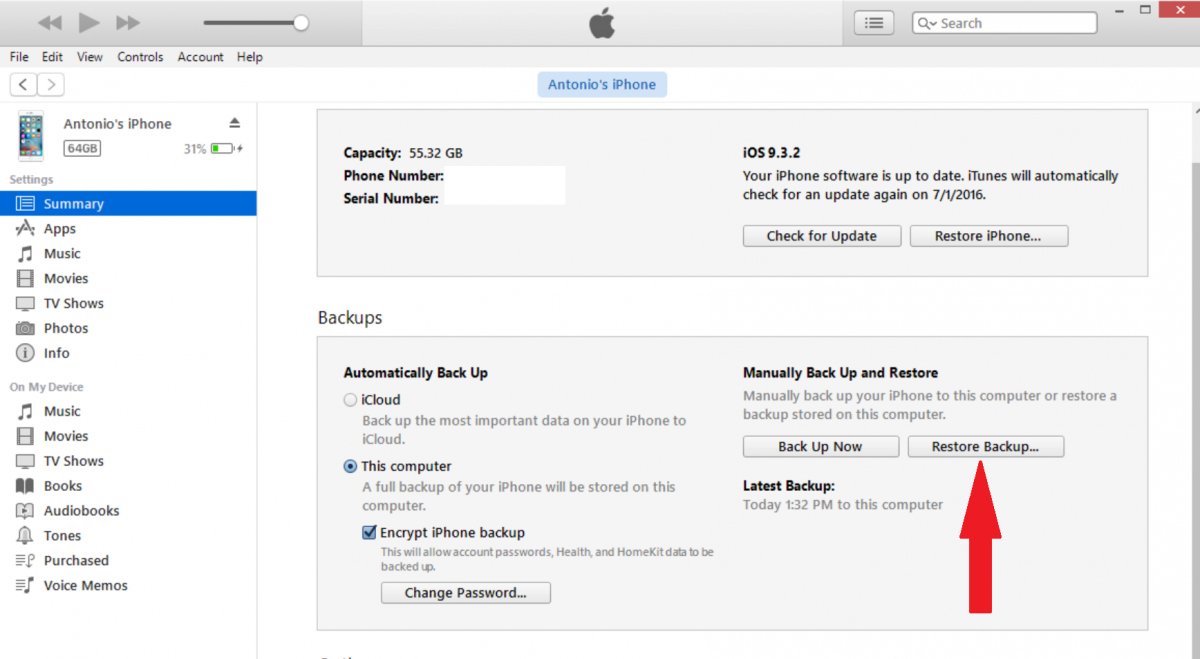
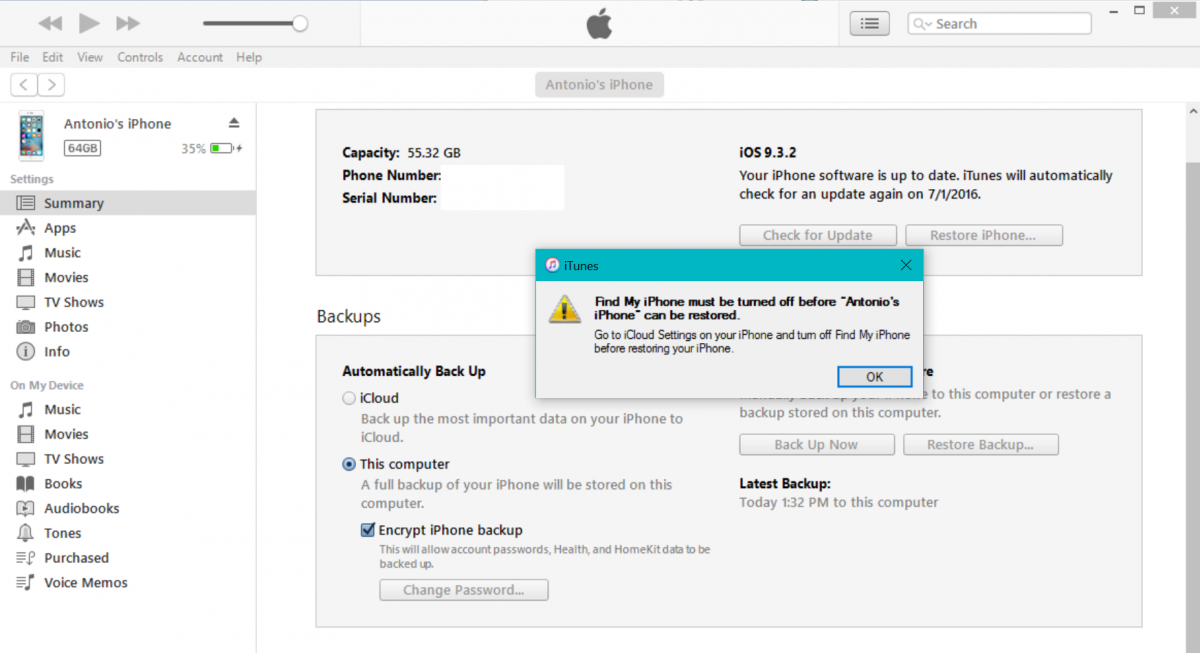
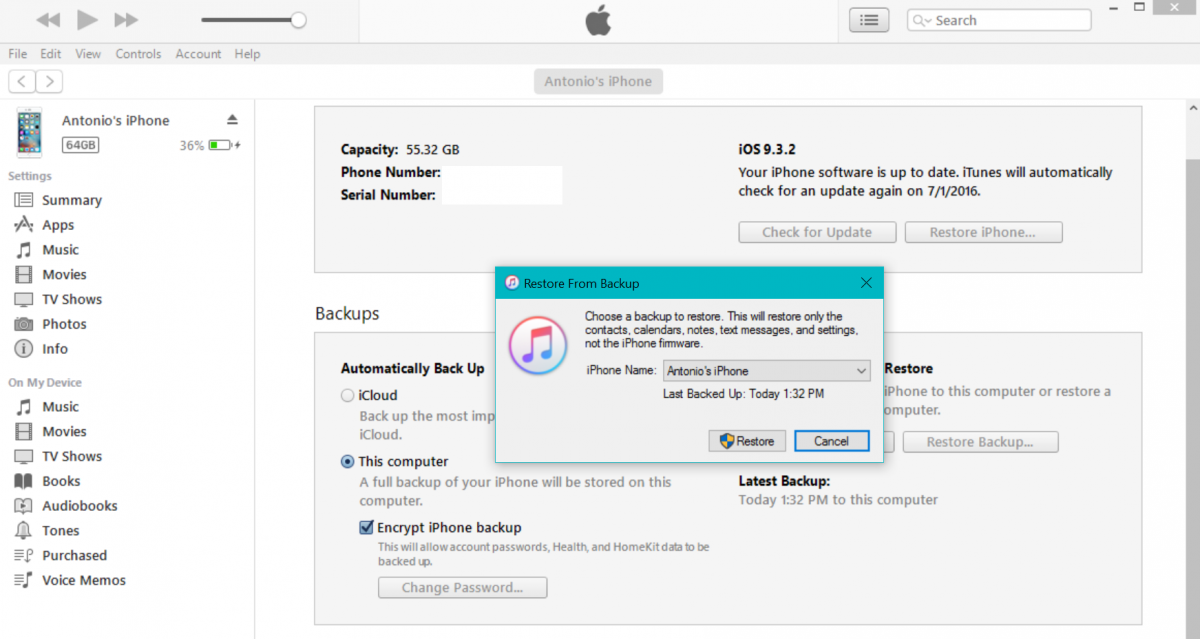
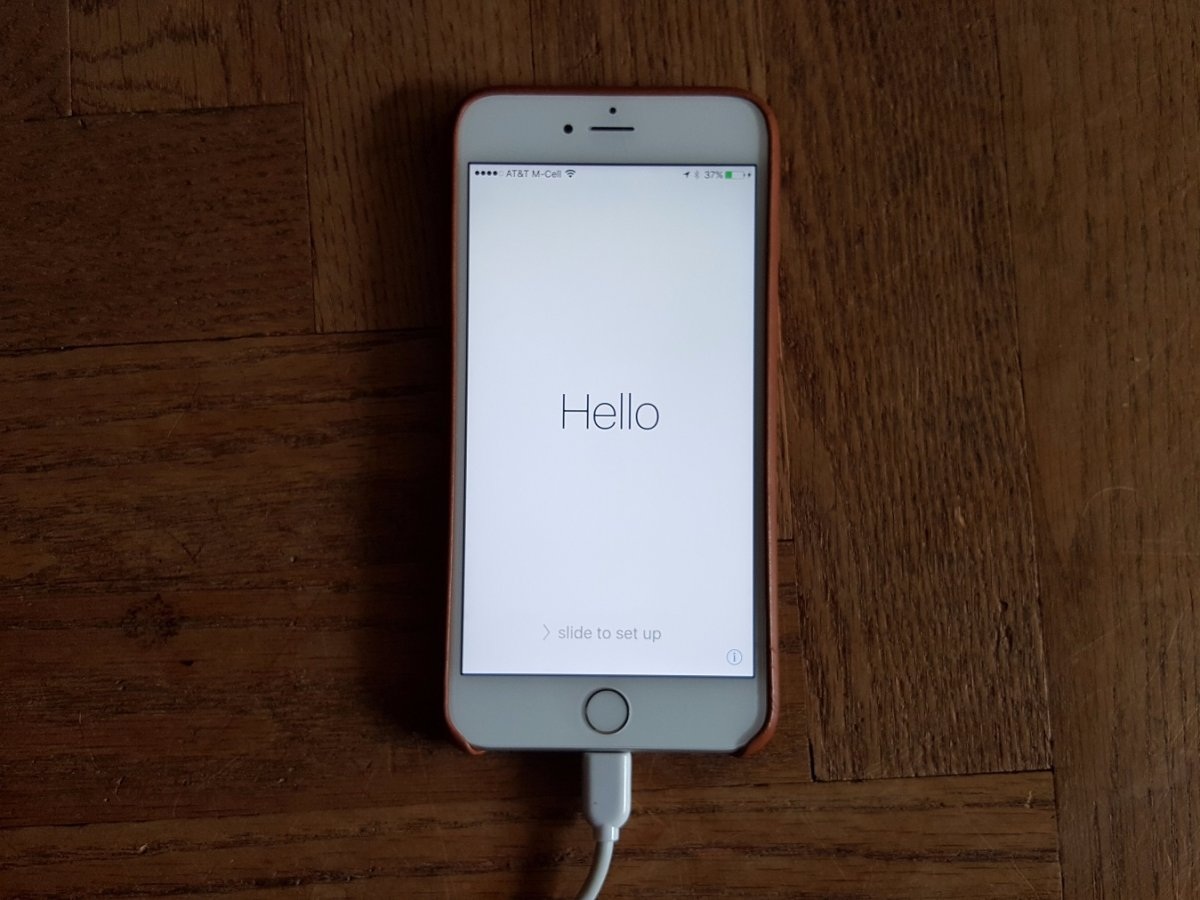
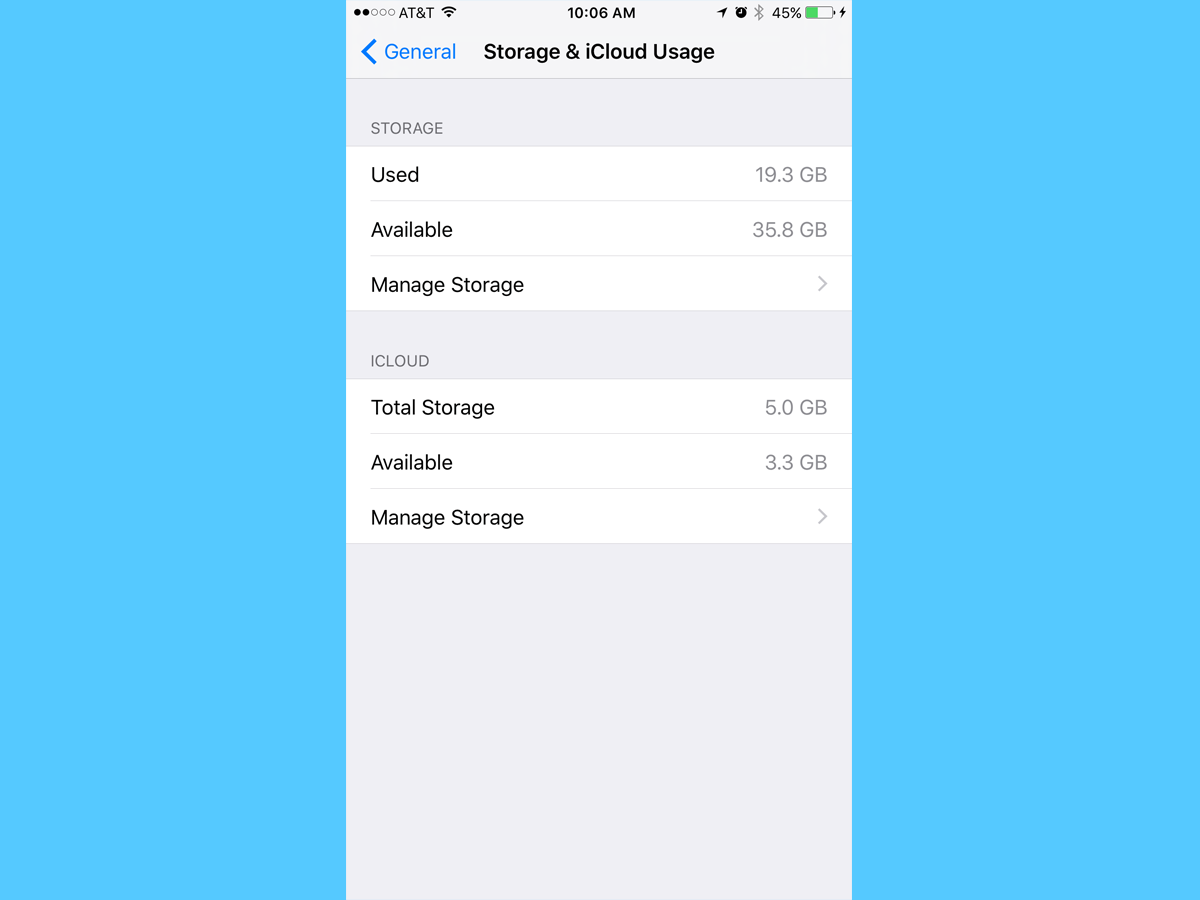
Đáng chú ý, bạn cần nhớ rằng nếu iPhone thông báo không đủ dung lượng cho việc khôi phục Backup thì phương pháp này sẽ không mang đến tác dụng như mong đợi. Cách giải quyết đó là bạn phải xóa bớt dữ liệu trên iPhone cho tới khi đủ dung lượng bộ nhớ để thực hiện quá trình khôi phục Backup như các bước kể trên. Chúc bạn thành công!
Nguyễn Nguyễn
Theo Techinsider











