Tuyệt chiêu tăng tốc độ sao chép dữ liệu trên Windows lên 300%
(Dân trí) - Mỗi khi sao chép các dữ liệu có dung lượng lớn trên Windows, bạn sẽ phải mất khá nhiều thời gian, thậm chí quá trình sao chép còn làm ảnh hưởng đến hiệu suất tổng thể của máy tính. Phần mềm miễn phí được giới thiệu dưới đây là công cụ đắc lực để giúp bạn giải quyết vấn đề này.
WinMend File Copy là phần mềm miễn phí và nhỏ gọn, cho phép người dùng tăng tốc độ sao chép dữ liệu trên Windows lên gấp 300% so với quá trình mặc định. Ngoài ra phần mềm còn trang bị tính năng tùy chỉnh, cho phép điều chỉnh tốc độ sao chép sao cho phù hợp với hiệu suất và quá trình hoạt động hiện tại trên Windows.
Ưu điểm của phần mềm là có giao diện hoàn toàn bằng tiếng Việt nên sử dụng dễ dàng và thuận tiện.
Download phần mềm miễn phí tại đây hoặc tại đây.
Để chuyển ngôn ngữ từ tiếng Anh mặc định sang tiếng Việt, từ giao diện chính của phần mềm, bạn nhấn vào nút “English” tại mục “Language” nằm ở góc dưới bên phải, sau đó chọn “Vietnamese” ở hộp thoại hiện ra.
Nhấn Ok để lưu lại thiết lập. Bây giờ giao diện của phần mềm đã được chuyển sang tiếng Việt, giúp sử dụng thuận tiện và dễ dàng hơn.
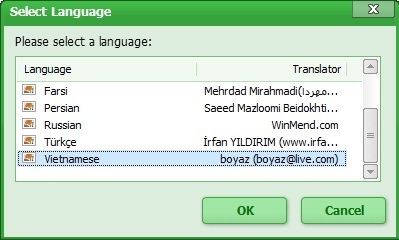
Cách thức sử dụng phần mềm khá đơn giản, từ giao diện chính, tại tab “Sao chép tập tin”, bạn nhấn vào biểu tượng dấu “+” để chọn file/thư mục cần di chuyển hoặc sao chép. Bạn có thể chọn đồng thời nhiều file/thư mục để cùng sao chép trong một lần.
Mục “Điểm đến” cho phép bạn chọn thư mục đích để chuyển dữ liệu đến đó. Mục “Kích thước bộ đệm” cho phép chọn dung lượng bộ nhớ đệm để sử dụng cho quá trình sao chép dữ liệu. Bộ nhớ đệm sử dụng càng cao, tốc độ sẽ càng được tăng nhanh, tuy nhiên sẽ làm ảnh hưởng đến tốc độ toàn hệ thống, do vậy, bạn chỉ nên để mặc định (10MB) là đủ.
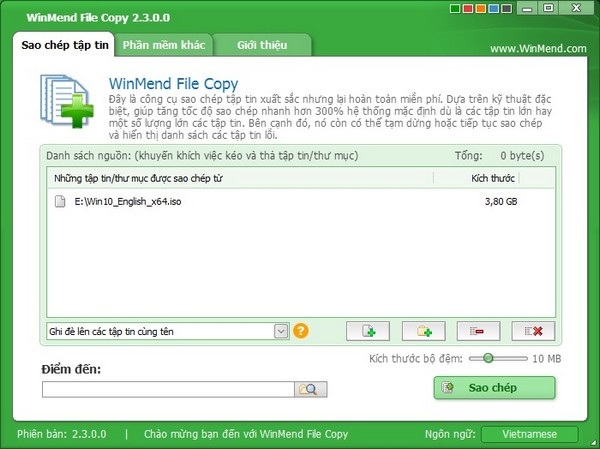
Tại mục có biểu tượng “?” màu cam cung cấp 3 tùy chọn, trong đó cho phép người dùng ghi chèn lên những file trùng tên có sẵn ở thư mục đích, hoặc bỏ các file trùng tên này. Bạn có thể nhấn vào biểu tược dấu “?” để xem cụ thể công dụng của 3 tùy chọn và tùy thuộc vào mục đích của bạn để có lựa chọn phù hợp.
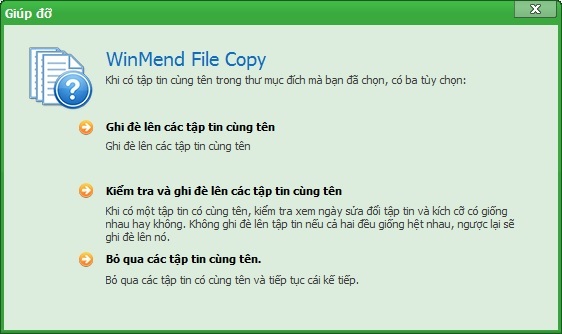
Cuối cùng, nhấn “Sao chép” để quá trình sao chép dữ liệu được diễn ra.
Thông tin chi tiết về quá trình sao chép dữ liệu như tốc độ trung bình, thời gian thực hiện, tỉ lệ công việc đã hoàn thành đều được phần mềm liệt kê đầy đủ để người dùng có thể tiện theo dõi quá trình sao chép.
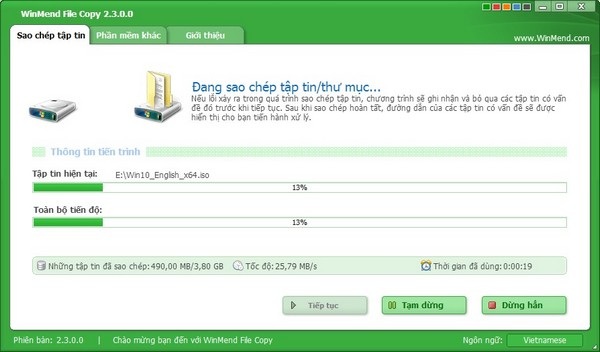
Trong quá trình sao chép dữ liệu, bạn có thể nhấn nút “Tạm dừng” hoặc “Dừng hẳn” để dừng quá trình sao chép dữ liệu và trở lại sau khi cần.
Sau khi quá trình sao chép kết thúc, một hộp thoại sẽ hiện ra để thông báo cho người dùng được biết để có thể thực hiện một quá trình sao chép dữ liệu mới hoặc thoát khỏi phần mềm.
Nhìn chung, với sự trợ giúp của WinMend File Copy, quá trình sao chép dữ liệu trên Windows sẽ được tăng lên gấp 300% (gấp 3 lần) so với mặc định. Bên cạnh đó, bạn có thể điều chỉnh tốc độ của quá trình sao chép dữ liệu bằng cách thay đổi dung lượng bộ nhớ đệm mà nó sử dụng, để vừa có tốc độ sao chép nhanh, mà lại không làm ảnh hưởng đến hiệu suất của hệ thống.
Nhược điểm của phần mềm đó là không thay thế chức năng sao chép dữ liệu mặc định trên Windows, nghĩa là mỗi khi cần sử dụng, bạn phải kích hoạt phần mềm và thực hiện theo các bước như đã hướng dẫn ở trên.
Do vậy, chỉ những lúc cần hoặc muốn sao chép những thư mục có nhiều file, hoặc những dữ liệu quá nặng, bạn mới cần nhờ đến sự trợ giúp của phần mềm này.
Lưu ý: phần mềm chỉ thực hiện chức năng sao chép (Copy) chứ không thực hiện chức năng di chuyển (Cut) dữ liệu, nghĩa là sau khi sao chép, dữ liệu (file hoặc thư mục) sẽ tồn tại cả ở thư mục gốc lẫn thư mục đích. Do vậy sau khi sao chép dữ liệu xong, bạn nên xóa đi các dữ liệu cũ ở thư mục gốc nhằm tiết kiệm dung lượng lưu trữ trên ổ cứng.
Phạm Thế Quang Huy










