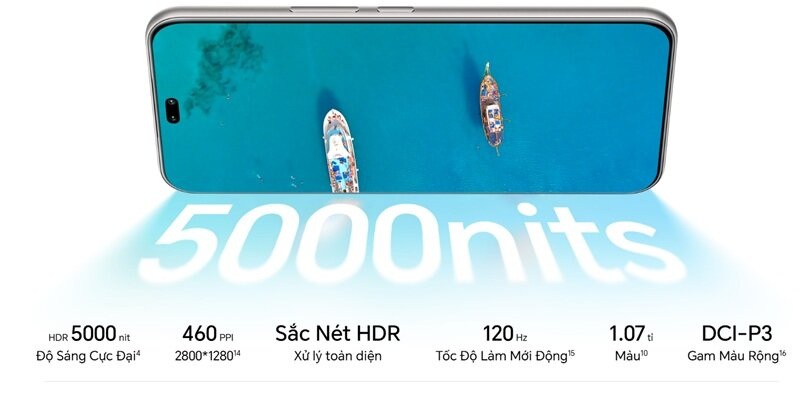Tuyệt chiêu dễ dàng biến video thành file ảnh động
(Dân trí) - Bạn bắt gặp một đoạn yêu thích trong một bộ phim mà mình xem và muốn chia sẻ đoạn phim đó cho bạn bè? Bài viết dưới đây sẽ giúp bạn trích xuất và biến một đoạn phim thành file ảnh động mà không làm mất đi chất lượng của màu sắc và hình ảnh.
Trong quá sử dụng Internet, chắc hẳn bạn đã từng một lần bắt gặp những file ảnh động với nội dung trích từ những đoạn video. Những file ảnh động này thường có nội dung là những cảnh phim vui nhộn và ấn tượng.
Trong trường hợp bạn cũng có những đoạn phim vui nhộn và hài hước, nhưng không biết cách để biến chúng thành file ảnh động để chia sẻ với bạn bè, thì phần mềm có tên gọi GifCam sẽ là trợ thủ đắc lực trong trường hợp này.
GifCam là phần mềm cho phép ghi lại hoạt động trên màn hình Windows và lưu lại thành file ảnh động. Tận dụng chức năng này, bạn có thể biến một đoạn video thành file ảnh động độc đáo.
Download phần mềm miễn phí tại đây.
Sau khi download, giải nén và kích hoạt file GifCam.exe để sử dụng ngay mà không cần cài đặt.
Như trên đã đề cập, về cơ bản GifCam là một phần mềm ghi lại hoạt động của màn hình máy tính, do vậy người dùng có thể sử dụng phần mềm để ghi lại hình ảnh một đoạn video đang phát trên màn hình rồi lưu lại thành file ảnh động.
Ngay sau khi kích hoạt, giao diện của phần mềm sẽ hiển thị ngay trên tất cả các cửa sổ của các phần mềm khác đang chạy trên Windows. Điều này cho phép GifCam có thể ghi lại hoạt động của mọi phần mềm trên Windows.
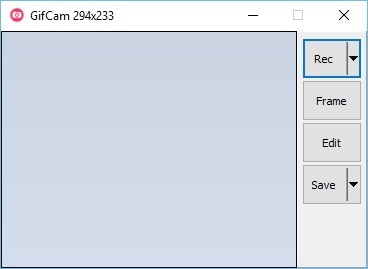
Phần khung trống trên giao diện của GifCam được xem là khung ghi hình, mà những nội dung nằm trong khung này sẽ được GifCam ghi lại. Bạn có thể sử dụng chuột để thay đổi kích cỡ khung ghi hình của GifCam để phù hợp với nội dung mà bạn muốn ghi lại.
Để ghi lại nội dung của một file video, người dùng chỉ việc mở video trên máy tính của mình, sau đó di chuyển khung ghi hình của GifCam rồi điều chỉnh kích cỡ khung ghi hình sao cho phù hợp với giao diện của phần mềm chơi video.
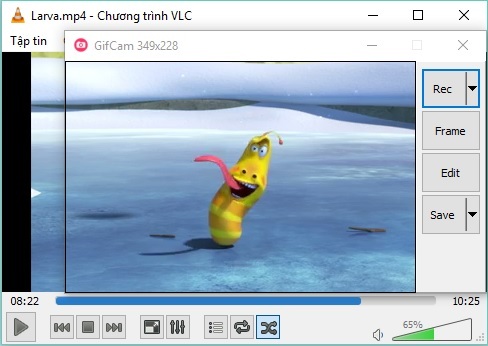
Mặc định GifCam sẽ chỉ ghi hình với tốc độ 10 khung hình/giây, điều này khiến cho file ảnh động không được mượt và chất lượng kém. Để thay đổi điều này, bạn nhấn vào nút mũi tên ở nút “Rec” và chọn thông số “33 fps” (33 khung hình/giây) từ menu hiện ra.
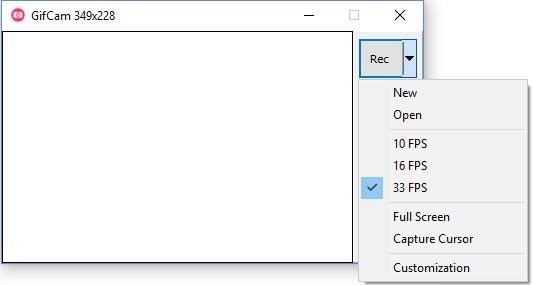
Sau khi đã hoàn tất các bước thiết lập, trên phần mềm chơi video, bạn chuyển đến đoạn video mà mình muốn trích xuất nội dung để biến thành file ảnh động, sau đó nhấn nút “Rec” trên phần mềm của GifCam, phần mềm sẽ lập tức ghi lại nội dung trên khung ghi hình của mình (chính là nội dung đoạn video đang được phát).
Khi đã kết thúc trích đoạn video bạn muốn biến thành file ảnh động, nhấn nút “Stop” trên GifCam để ngừng ghi hình.
Để xem lại file ảnh động đã được GifCam ghi lại, bạn nhấn vào nút mũi tên tại mục “Save” và chọn “Preview”, lập tức nội dung file ảnh động do GifCam tạo ra sẽ được hiển thị để người dùng xem trước.
Nếu có một khung hình nào đó bị thừa xuất hiện trên file ảnh động này, bạn có thể nhấn nút “Edit” trên giao diện chính của GifCam, phần mềm sẽ liệt kê đầy đủ các khung hình trên file ảnh động. Tại đây, bạn có thể tìm đến những khung hình không cần thiết, kích chuột phải vào đó và nhấn “Delete this Frame”. Như vậy, bạn đã loại bỏ được những khung hình không mong muốn xuất hiện trên file ảnh động.
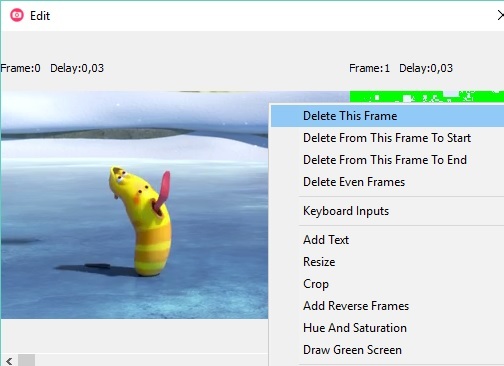
Đặc biệt người dùng cũng có thể dễ dàng thêm nội dung văn bản lên file ảnh động. Từ giao diện chỉnh sửa khung hình kể trên, bạn kích chuột phải vào khung hình mình muốn thêm văn bản, chọn “Add Text”. Từ hộp thoại mới hiện ra, bạn chỉ việc gõ nội dung văn bản muốn hiển thị. Bạn cũng có thể sử dụng chuột để di chuyển vị trí hiển thị của đoạn văn bản trên file ảnh động. Kích chuột phải vào nội dung văn bản này để thay đổi màu sắc, kiểu chữ... nếu muốn.
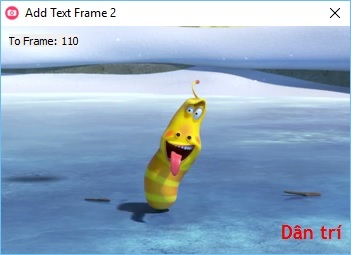
Để nội dung văn bản hiển thị được trên toàn bộ file ảnh động (từ khung hình đầu tiên đến cuối cùng), sau khi thêm nội dung văn bản, bạn kích chuột vào mục “To Frame”, sau đó kéo chuột sang phải để hiển thị số Frame cuối cùng tại mục này.
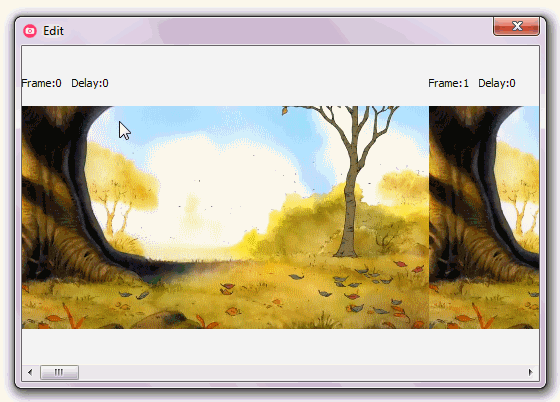
Để lưu lại file ảnh được tạo ra từ đoạn video, bạn nhấn nút “Save” trên giao diện chính của phần mềm, GifCam sẽ cho phép người dùng đặt tên file và chọn vị trí để lưu file ảnh động (định dạng .gif).
Sau khi đã hoàn tất khởi tạo một file ảnh động, để tiếp tục tạo file ảnh khác, bạn nhấn vào mũi tên ở mục “Rec” rồi nhấn “New”, sau đó bắt đầu lại quá trình như đã hướng dẫn ở trên để tạo file ảnh động mới.
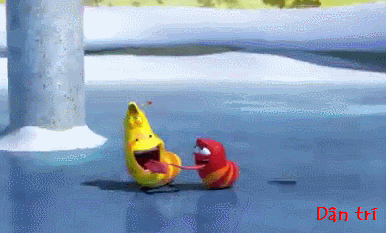

Lưu ý khi xem ảnh động trên Windows Vista/7/8
Windows Photo Gallery, phần mềm xem ảnh mặc định của Windows Vista/7/8, có một hạn chế khi xem các hình ảnh động, đó là chỉ xem được khung hình đầu tiên của file ảnh động. Nghĩa là khi bạn mở 1 file ảnh động, hình ảnh đó chỉ xuất hiện dưới dạng hình ảnh tĩnh.
Để khắc phục tình trạng nãy, nếu đang sử dụng Windows Vista/7/8, khi xem ảnh động, bạn kích chuột phải vào file ảnh, chọn Open with -> Internet Explorer.
Hoặc bạn cũng có thể nhờ đến các phần mềm xem ảnh chuyên dụng như IrfanView, một trong những phần mềm xem ảnh tốt và phổ biến nhất hiện nay (download hoàn toàn miễn phí tại đây) để xem các file ảnh động do chính mình tạo ra.
Phạm Thế Quang Huy