Thêm giải pháp giúp nâng cấp máy tính lên Windows 10 dễ dàng
(Dân trí) - Nếu háo hức muốn trải nghiệm phiên bản Windows 10 mới nhất nhưng vẫn đang gặp khó khăn trong quá trình nâng cấp từ phiên bản Windows hiện tại lên Windows 10 thì bài viết dưới đây sẽ hướng dẫn bạn một cách thức khá đơn giản để thực hiện điều này.
Dân trí đã giới thiệu đến bạn cách thức để nâng cấp miễn phí từ Windows 7 và 8.1 lên Windows 10. Tuy nhiên theo phản ánh của nhiều bạn đọc vẫn còn gặp một số khó khăn khi thực hiện theo hướng dẫn để nâng cấp lên Windows 10.
Do vậy Dân trí tiếp tục giới thiệu đến bạn đọc cách thức thứ 2 để nâng cấp lên Windows 10. Với cách thức này, bạn có thể thực hiện quá trình nâng cấp dễ dàng như khi cài đặt một phần mềm mới ngay trên Windows hiện tại.
Lưu ý
Để nâng cấp lên Windows 10, bạn phải đang sử dụng Windows 7 Service Pack 1 (SP1) hoặc Windows 8.1.
Nếu đang sử dụng Windows 7 và chưa nâng cấp lên SP1, bạn có thể download gói nâng cấp SP1 miễn phí tại http://goo.gl/h7uMKX rồi tiến hành cài đặt như phần mềm bình thường.
Trong khi đó nếu đang sử dụng Windows 8 và chưa nâng cấp lên Windows 8.1, bạn có thể nâng cấp miễn phí thông qua kho ứng dụng Store trong Windows 8.
Các bước chuẩn bị
Sử dụng file ISO cài đặt của Windows 10
Bạn hoàn toàn có thể thực hiện quá trình nâng cấp từ Windows 7/8.1 lên Windows 10 trực tiếp ngay trong Windows thông qua file ISO cài đặt của Windows 10.
Để thực hiện điều này, đầu tiên bạn download file ISO cài đặt của Windows 10 miễn phí tại http://goo.gl/a4w2Zx (bao gồm cả phiên bản dành cho Windows 32-bit và 64-bit).
Bạn cần phải download phiên bản tương ứng với Windows mình đang sử dụng. Nếu đang dùng phiên bản 32-bit phải nâng cấp lên Windows 10 32-bit và tương ứng với phiên bản 64-bit.
Lưu ý: trong trường hợp bạn gặp thông báo lỗi khi tải file ISO có thể sử dụng biện pháp thứ 2 ở bên dưới.
Tiếp theo, download phần mềm Virtual CloneDrive miễn phí tại http://goo.gl/Yzl51b
Đây là phần mềm tạo đĩa ảo, sẽ tạo một ổ đĩa chứa file ISO cài đặt Windows 10 ngay trên máy tính của bạn. Sau khi cài đặt, biểu tượng phần mềm sẽ xuất hiện ngay trên khay hệ thống của Windows.
Bạn kích chuột phải vào biểu tượng phần mềm của Virtual CloneDrive trên khay hệ thống, chọn “Drive F:” (hoặc có thể là tên một ổ đĩa ký tự nào khác, tùy thuộc vào số lượng phân vùng ổ đĩa đang có trên máy tính của bạn), rồi chọn “Mount”.

Một hộp thoại hiện ra, bạn tìm và chọn file ISO của Windows 10 đã download được ở trên. Như vậy, máy tính của bạn đã có một ổ đĩa ảo với nội dung chính là file cài đặt của Windows 10, tương tự như khi bạn ghi file ISO này vào đĩa DVD thật.
Ngoài ra, nếu máy tính của bạn có cài đặt phần mềm nén file WinRar, bạn có thể kích chuột phải lên file ISO của Windows 10 download được ở trên, sau đó chọn “Extract to Win10” để giải nén nội dung file ISO vào một thư mục.
Trong trường hợp không tải được file ISO
Trong trường hợp bạn không tải được file ISO ở trên (do Microsoft tạm ngừng cho người dùng tải file hoặc vì một lý do nào đó), bạn vẫn có thể tạo file ISO cài đặt của Windows 10.
Để thực hiện điều này, đầu tiên bạn download file nâng cấp của Windows 10 (định dạng ESD) miễn phí tại http://goo.gl/HN2Rzd (bao gồm cả phiên bản 32-bit và phiên bản 64-bit).
ESD (Electronic Software Download) là định dạng file do Microsoft tạo ra để cập nhật các phiên bản Windows, thường gặp với các phiên bản Windows 10 gần đây. Bạn có thể chuyển đổi file định dang ESD này thành định dạng file ISO.
Tiếp theo download phần mềm ESD Decryptor Wimlib miễn phí tại http://goo.gl/XLSmXE
Phần mềm ESD Decryptor Wimlib được chứa trong một file nén định dạng .rar. Tiến hành giải nén file này, bạn sẽ được một thư mục mới. Copy file ESD của Windows 10 ở trên vào thư mục này.

File ESD của Windows 10 nằm chung thư mục với phần mềm ESD Decryptor Wimlib
Tiếp theo, bạn kích chuột phải vào file “decrypt” có trong thư mục vừa giải nén, chọn “Run as administrator” rồi nhấn “Yes” ở hộp thoại hiện ra.

Từ giao diện phần mềm hiện ra, bạn nhấn số “1” trên bàn phím.

Lập tức quá trình giải nén và chuyển đổi file ESD thành file ISO của Windows sẽ diễn ra. Chờ trong vài phút để quá trình này hoàn tất. Sau khi quá trình hoàn tất (xuất hiện thông báo “Done - Press any key to exit”, bạn sẽ thấy trong thư mục ban đầu xuất hiện một file ISO mới được tạo ra.
Bây giờ, bạn sử dụng phần mềm Virtual CloneDrive để tạo ổ đĩa ảo cho file ISO mới này như cách đã được hướng dẫn ở trên.
Hướng dẫn nâng cấp lên Windows 10 trực tiếp từ file ISO
Sau khi đã hoàn tất các bước chuẩn bị ở trên và tạo ra ổ đĩa ảo chứa file ISO, bạn kích hoạt ổ đĩa ảo này (hoặc truy cập vào ô đĩa, kích hoạt file setup.exe).
Chờ trong giây lát để quá trình chuẩn bị diễn ra, sau đó chọn “Download and install updates” rồi nhấn “Next” để Windows tải và cài đặt các bản cập nhật trước khi nâng cấp lên Windows 10.

Quá trình sẽ bắt đầu kiểm tra và cài đặt các bản nâng cấp cần thiết trước khi tiến hành nâng cấp lên Windows 10. Sau khi quá trình này kết thúc, bạn nhấn “Accept” để đồng ý với các điều khoản sử dụng của Windows 10.

Sau khi quá trình nâng cấp hoàn tất, Windows 10 sẽ hỏi người dùng muốn giữ lại những gì từ phiên bản Windows cũ trước khi nâng cấp lên Windows 10 mới nhất. Tại đây, bạn nhấn chọn “Change what to keep”, sau đó chọn “Keep personal files and apps” để giữ lại dữ liệu và các ứng dụng hiện có trên Windows cũ sau khi nâng cấp lên Windows mới.
Nhấn “Next” để tiếp tục.
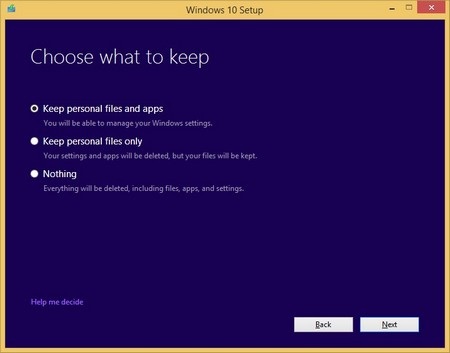
Quay trở lại giao diện chính của quá trình nâng cấp Windows 10, bạn nhấn nút OK.
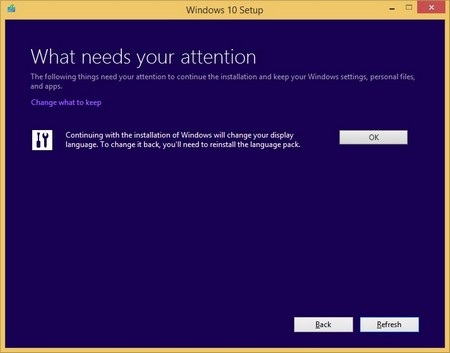
Quá trình sẽ kiểm tra xem máy tính của bạn còn đủ không gian trống để cài đặt và nâng cấp Windows 10 hay không. Sau khi quá trình kiểm tra kết thúc, bạn nhấn nút “Install” để bắt đầu quá trình cài đặt Windows 10.

Lưu ý: trong quá trình cài đặt và nâng cấp Windows 10, máy tính của bạn sẽ tự khởi động lại vài lần, do vậy bạn nên thoát hết khỏi các chương trình đang chạy và lưu lại công việc đang làm để không bị ảnh hưởng.
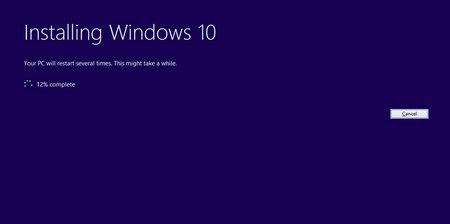
Sau khi hoàn tất quá trình nâng cấp lên Windows 10, bạn sẽ thấy máy tính của mình “lột xác” hoàn toàn với giao diện mới của Windows 10. Các biểu tượng trên phiên bản Windows mới có thiết kế đơn giản hơn, theo đúng triết lý thiết kế phẳng mà Microsoft đang áp dụng bấy lâu nay.


Những phần mềm, dữ liệu và thiết lập sẵn có trước đây của Windows phiên bản cũ vẫn được giữ lại nguyên vẹn sau khi nâng cấp lên Windows 10 mới nhất.
Lưu ý: trong lần đầu tiên sử dụng bạn có thể cảm thấy Windows 10 hoạt động khá chậm và ì ạch. Tuy nhiên sau một thời gian, Windows 10 sẽ trở nên nhẹ nhàng và sử dụng mượt mà hơn trên máy tính của bạn.
Trong trường hợp sau khi nâng cấp lên Windows 10 mới nhất và cảm thấy không ưng ý với phiên bản này, bạn có thể thực hiện theo thủ thuật đã được Dân trí giới thiệu tại http://goo.gl/lfb2Fx để khôi phục lại phiên bản Windows cũ trước khi nâng cấp lên Windows 10.
Phạm Thế Quang Huy
(quanghuy@dantri.com.vn)










