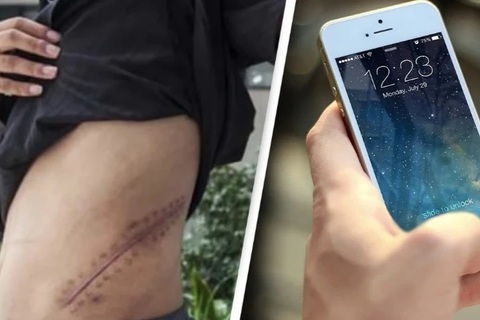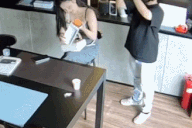Sử dụng tính năng so sánh và kết hợp tài liệu trong Word
(Dân trí) - Word có hai tính năng thực sự hữu ích mà hầu như không ai sử dụng: Compare Documents (So sánh tài liệu) và Combine Document (Kết hợp tài liệu). Như cái tên của chúng, các tính năng cho phép bạn so sánh hai tài liệu Word với nhau hoặc kết hợp cả hai lại với nhau.
Vậy khi nào bạn cần sử dụng những tính năng này? Trong trường hợp bạn có rất nhiều bản hồ sơ xin việc khác nhau trong những năm qua. Thỉnh thoảng bạn sẽ sửa đổi vài chi tiết trong bản lý lịch xin việc cho một công ty cụ thể để nhấn mạnh một kỹ năng đặc biệt hoặc thêm vài thông tin và lưu lại thành một bản mới. Nhưng cách hay nhất là bạn nên tìm sự khác biệt giữa bản lý lịch công việc mới nhất và những bản cũ hơn để xem có thông tin nào nên thêm vào hoặc loại bỏ.
Trong bài này, tôi sẽ hướng dẫn cho bạn làm thế nào bạn có thể sử dụng hai tính năng này để nhanh chóng tìm thấy sự khác nhau giữa hai tài liệu và kết hợp chúng nếu bạn muốn.
Trong ví dụ dưới đây, chúng ta sẽ tìm những điểm khác biệt là giữa bản hồ sơ xin việc cũ được viết vào năm 2007 và bản mới nhất được cập nhật vào năm 2013. Để làm điều này, mở Word, nhấp thanh Review và sau đó nhấn vào Compare.
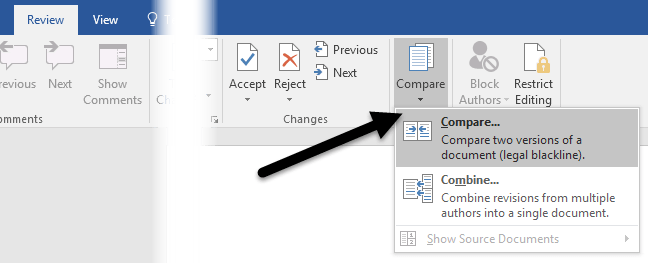
Sau đó, sẽ hiện lên hộp thoại Compare Documents nơi mà bạn cần phải chọn tài liệu ban đầu và tài liệu đã sửa đổi.
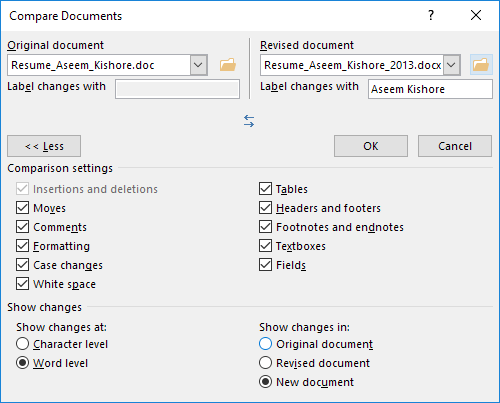
Ở phía dưới, bạn sẽ thấy một loạt toàn bộ các thiết lập so sánh, mà bạn sẽ nhấp chọn tất cả. Theo mặc định, nó sẽ hiển thị tất cả các thay đổi trong một tài liệu mới.
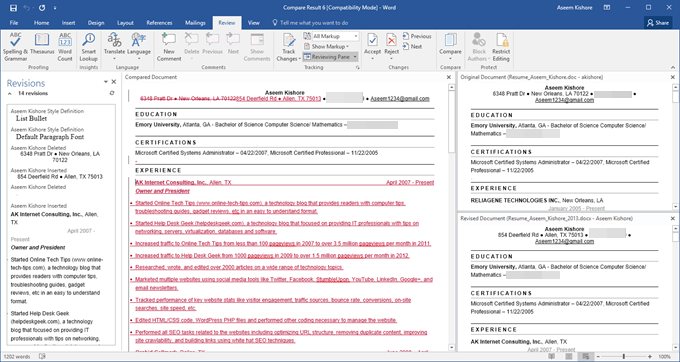
Một tài liệu mới sẽ mở ra với vài phần khác nhau: một danh sách cuộn các phiên bản hồ sơ xin việc bên trái, còn tài liệu kết hợp sẽ hiển thị tất cả những thay đổi ở giữa và hai tài liệu gốc ở phía bên tay phải. Chúng ta hãy xem xét kỹ hơn từng phần.
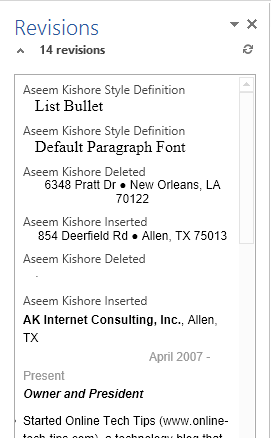
Như đã thấy ở trên đây, ví dụ này đã được xóa một vài thông tin và chèn một vài dòng văn bản khác. Nếu bạn nhấp đúp vào bất kỳ tiêu đề (Aseem Kishore Inserted-thông tin tác giả đã thêm vào hoặc Aseem Kishore Deleted-thông tin tác giả đã xóa), nó sẽ di chuyển con trỏ vào chính xác vị trí chèn hay xóa trong tài liệu.
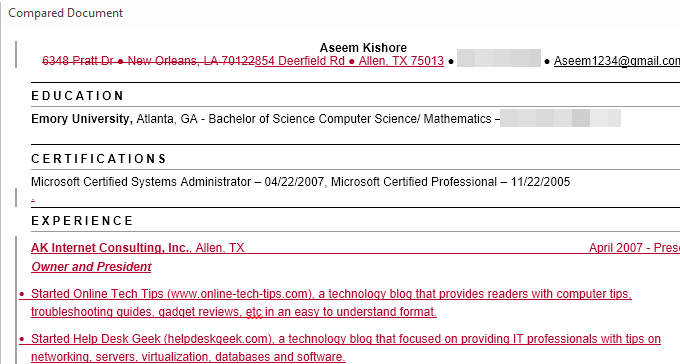
Ở phần giữa, bạn sẽ thấy những phiên bản với màu sắc khác nhau. Theo mặc định, bất cứ thông tin nào bị gạch ngang là những thông tin đã bị xóa và những thông tin màu đỏ và có gạch dưới là những gì đã được thêm vào tài liệu sửa đổi. Ngoài ra, những chi tiết màu xanh lá cây là những chi tiết được chuyển từ vị trí này sang vị trí khác. Tại vị trí mà nó được chuyển đi, dòng thông tin đó sẽ bị 2 gạch ngang màu xanh lá cây và nơi mà nó đã được chuyển đến, thông tin đó sẽ được 2 gạch dưới màu xanh lá cây như ví dụ phía dưới đây:
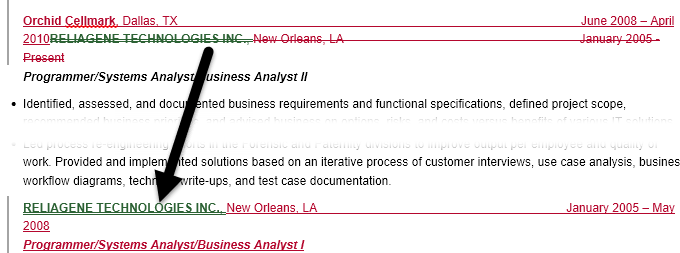
Cuối cùng, ở phía bên tay phải, bạn sẽ thấy các tài liệu ban đầu ở phía trên và các tài liệu được điều chỉnh xuống dưới. Khi bạn di chuyển xem tài liệu phía trên, thì phía dưới cũng sẽ được di chuyển theo để đồng bộ và bạn sẽ dễ dàng theo dõi sự khác biệt.
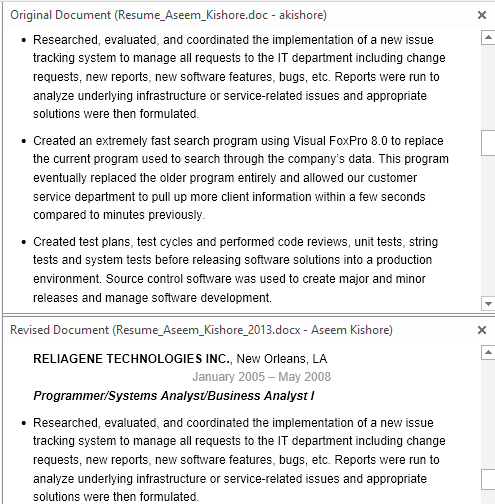
Ngoài ra, bạn cũng có thể loại bỏ cả các tài liệu gốc từ khung bên phải và thay vào đó chọn tính năng Show balloons để dễ dàng thấy những thay đổi. Để hiểu rõ hơn, bạn hãy nhấn chọn Compare một lần nữa, sau đó chọn Show Source Documents và cuối cùng nhấp vào tài liệu Hide Source Documents.
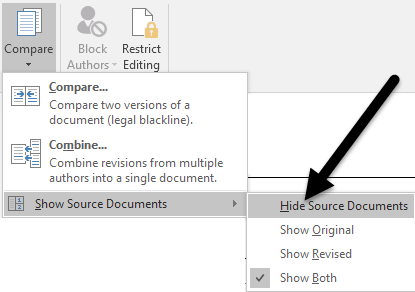
Bây giờ, bấm vào nút Show Markup ở phía dưới thanh Tracking và nhấp chuột vào Balloons và sau đó, chọn Show Revisions in Balloons.
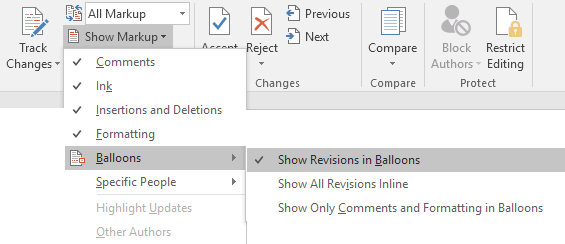
Ở phía bên tay phải của tài liệu, bây giờ bạn sẽ thấy tất cả các phiên bản với những đường nối từ các tài liệu. Điều này giúp bạn dễ dàng hơn để xem các thay đổi phòng trường hợp có quá nhiều sự khác biệt giữa các phiên bản tài liệu.
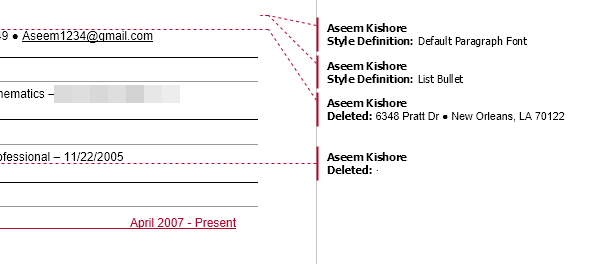
Nếu bạn muốn tạo một tài liệu chính thức từ hai tài liệu này, bạn có thể nhấp chuột phải vào bất kỳ sự thay đổi và chọn Accept hoặc Reject.
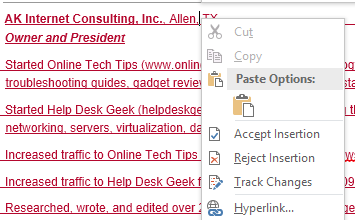
Một khi bạn đã hoàn tất, bạn có thể lưu tài liệu mới với tất cả những thay đổi bạn đã thực hiện. Tính năng Combine Documents cũng khá giống với Compare. Nếu bạn chọn Combine, bạn sẽ thấy hiện lên hộp thoại tương tự, nơi bạn phải chọn tài liệu gốc và tài liệu đã sửa đổi.
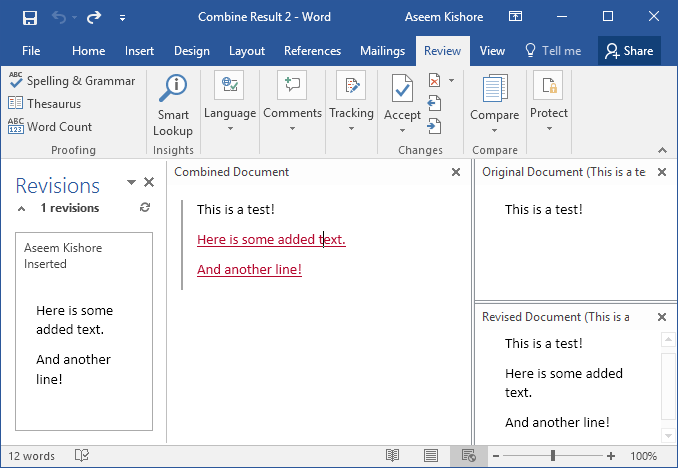
Và bạn sẽ thấy những phần tương tự như Compare với tài liệu mới kết hợp các thay đổi ở cột giữa. Một lần nữa, văn bản bị gạch đi là văn bản xóa, văn bản có gạch dưới màu đỏ là thông tin được thêm vào và văn bản màu xanh lá cây là văn bản đã được di chuyển vị trí. Chỉ cần nhấp chuột phải vào từng thay đổi và chọn chấp nhận hoặc từ chối mỗi thay đổi. Khi bạn làm xong, hãy lưu lại tài liệu kết hợp mới.
Nhìn chung, những tính năng này thực sự hữu ích khi bạn có nhiều tài liệu hay khi nhiều người chỉnh sửa một tài liệu Word và bạn cần phải kết hợp các tài liệu thành một bản duy nhất.
Phan Tuấn