Những mẹo "thần tốc" tăng trải nghiệm Windows 10 không thể bỏ qua (P1)
(Dân trí) - Kể từ khi Windows 10 ra mắt, chúng ta đã đề cập rất nhiều mẹo có thể sử dụng để cải thiện những trải nghiệm với hệ điều hành này. Các mẹo dưới đây chỉ mất khoảng 1 phút để thực hiện, bạn không nên bỏ qua.
1. Trình đơn "bí mật" của Windows 10
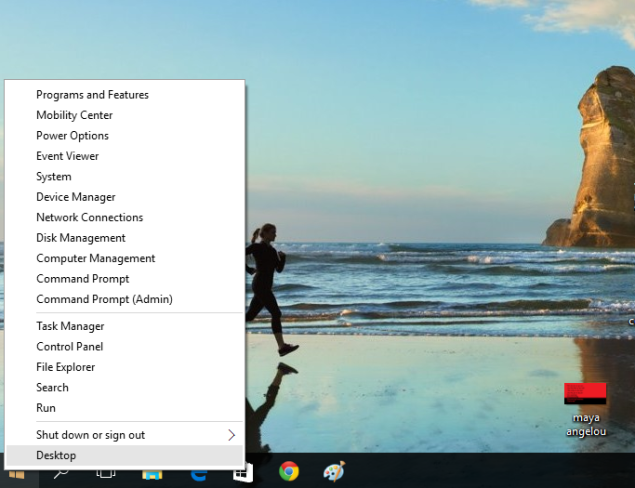
Windows 10 có một menu Start "bí mật" và nó không hiển thị rõ ràng trên menu Start. Nếu biết được điều này, bạn sẽ biết thêm được một mẹo nhỏ giúp bạn truy cập các tính năng quan trọng, chẳng hạn như Command Prompt, Control Panel và Task Manager nhanh và dễ dàng hơn nhiều.
Để truy cập vào menu Start "bí mật", tất cả việc bạn phải làm là nhấn chuột phải vào biểu tượng Windows / nút Start. Bạn sẽ thấy xuất hiện một "thực đơn" với một loạt các công cụ cũng như tùy chọn tắt máy và một liên kết đến Desktop... để nhanh chóng xem và mở màn hình Desktop (bạn cũng có thể làm điều này bằng cách nhấn vào một thanh dọc nhỏ ngay phía dưới cùng và bên phải của thanh taskbar).
Nếu bạn đang sử dụng màn hình cảm ứng, bạn có thể truy cập vào menu này bằng cách nhấn và giữ nút Start trong vài giây.
Thao tách này tuy đơn giản nhưng vô cùng hữu ích, bởi vì nó cho phép bạn truy cập vào các công cụ mà bạn thường phải đi qua nhiều menu để mở được. Ví dụ, muốn xem sự kiện Event viewer, thông tin hệ thống System information, và công cụ quản lý đĩa & máy tính Disk and Tool management, bạn phải vào Start> All apps> Windows Administrative Tools. Trong khi đó, nếu truy cập vào Command Prompt, Control Panel, Task Manager và lệnh Run, bạn phải truy cập vào Start> All apps > Windows System. Có thể nói, menu Start "bí mật" mang tất cả những công cụ tiện dụng ngay trong tầm tay của bạn chỉ với một cú nhấp chuột.
2. 7 mẹo Windows 10 "thần tốc" bạn có thể chưa biết
Bạn có thể nghĩ rằng bạn biết tất cả các thủ thuật Windows 10 bây giờ, nhưng bạn đã lầm - một phần vì Microsoft vẫn đang tiếp tục phát hành những bản build mới, và một phần bởi vì hầu hết các thủ thuật nhỏ của Windows 10 không được công bố công khai.
Dưới đây là một số mẹo thao tác cực kỳ nhanh chóng mà có thể bạn chưa biết:
Thu nhỏ tất cả các cửa sổ ngoại trừ một cửa sổ bạn muốn mở

Chọn thanh tiêu đề của cửa sổ bạn muốn duy trì chế độ mở và di chuyển qua lại nhanh chóng bằng chuột (lắc). Sau khi bạn lắc nó được một lúc, tất cả các cửa sổ khác sẽ thu nhỏ lại, chỉ để mở cửa sổ bạn đang lắc.
Nhanh chóng mở Menu properties
Trong File Explorer, giữ phím Alt và nhấp đúp vào một tập tin, thư mục, hoặc phím tắt chương trình để mở menu Properties của tập tin hay thư mục đó.
Phím tắt bàn phím Windows mới
Chỉ cần nhấn nút Windows + I , bạn sẽ mở được menu Settings mới, và nhấn nút Windows + A để mở Action Center mới, và Windows + X để mở menu Start "bí mật"
Ghim Recycle Bin vào menu Start

Nếu bạn muốn Recycle Bin được đặt trong menu Start của bạn, hãy kích chuột phải vào biểu tượng đó ngay trên desktop và chọn Pin to Start. Nó sẽ xuất hiện ở phía bên phải của menu Start.
Cuộn trang dưới nền Background scrolling
Trong Windows 10, bạn có thể di chuyển bất kỳ cửa sổ - kể cả khi nó không phải đang hoạt động (ở phía trước của các cửa sổ khác). Chức năng này mặc định, nhưng nếu nó chưa được kích hoạt, hãy vào Settings> Device > Mouse & touchpad và chuyển sang chế độ mở tính năng Scroll inactive windows when I hover over them. Sau đó, chỉ cần đặt con chuột lên một cửa sổ không hoạt động và sử dụng nút cuộn của bạn để di chuyển.
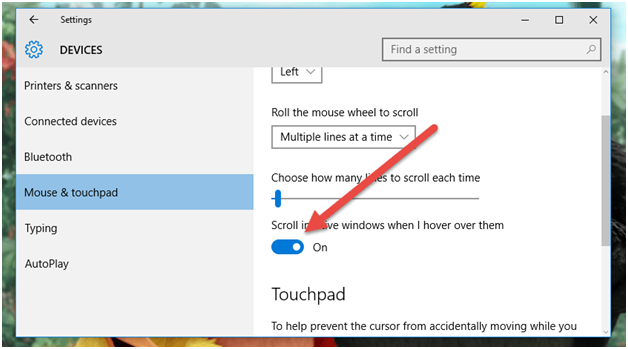
Tính năng này khá hữu ích với những người dùng thường xuyên phải di chuyển giữa nhiều cửa sổ, bạn chỉ cần di chuột sang thôi mà không cần phải nhấp chọn như trước kia nữa.
Tăng tốc độ tìm kiếm thông qua menu Start
Trong phần tất cả ứng dụng - All apps của menu Start, bạn nhấp vào số hoặc chữ trên mỗi phần chữ cái để mở một danh sách nhảy "speed dial". Nhấp vào một chữ cái (hoặc số) để "nhảy" tới phần đó của menu Start.
Kiểm soát Taskbar với các phím tắt bàn phím

Nếu bạn đã ghim chương trình trên thanh Taskbar, bạn có thể nhanh chóng mở chúng với phím tắt Windows + [phím số] (nơi các phím số tương ứng với vị trí của chương trình trên thanh Taskbar). Để di chuyển giữa các chương trình trên Taskbar của bạn (cả ghim và cửa sổ đang mở), nhấn nút Windows + T (và nhấn "T" liên tục để di chuyển qua các chương trình).
3. 10 phím tắt mới trong Windows 10
Một vài tính năng mới của Windows 10, chẳng hạn như Snap Assist (tính năng này không hoàn toàn mới nhưng đã được cải tiến) và desktop ảo virtual desktop vô cùng hữu ích - và thậm chí còn hữu dụng hơn khi bạn sử dụng chúng với các phím tắt bàn phím. Dưới đây là 10 phím tắt bạn sẽ cần phải tìm hiểu nếu bạn muốn sử dụng Windows 10 cách dễ dàng:
Tính năng Snap

Thu hẹp cửa sổ sang bên trái của màn hình: phím Windows + Left
Thu hẹp cửa sổ sang bên phải của màn hình: phím Windows + Right
Thu cửa sổ thành một góc phần tư: Sau khi thu hẹp cửa sổ sang bên trái hoặc phải, nhấn phím Windows + Up hoặc Down
Mở to cửa sổ: Không cần thu hẹp cửa sổ sang trái hoặc phải, chỉ nhấn phím Windows + Up
Mở nhỏ cửa sổ: Không cần thu hẹp cửa sổ sang trái hoặc phải, chỉ nhấn phím Windows + Down
Virtual desktops - desktop ảo

xem Task (xem tất cả các desktop ảo): Windows + Tab
Tạo máy tính ảo mới: Windows + Ctrl + D
Đóng desktop ảo hiện tại: Windows + Ctrl + F4
Di chuyển đến desktop ảo tiếp theo: Windows + Ctrl + Right
Quay trở lại desktop ảo trước đó: Windows + Ctrl + Left
Phan Tuấn










