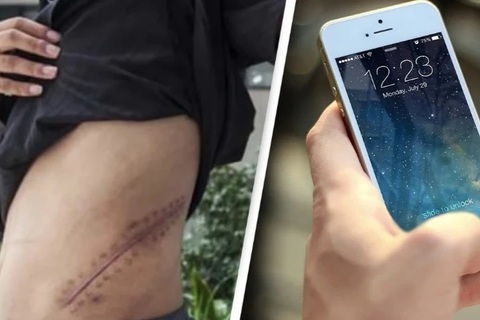Kích hoạt cơ chế bảo mật 2 bước để bảo vệ tuyệt đối hộp thư Gmail
(Dân trí) - Với cơ chế bảo mật 2 bước, hộp thư Gmail sẽ được bảo vệ an toàn tuyệt đối, cho dù hacker đánh cắp được mật khẩu hộp thư Gmail cũng không thể truy cập và xem dữ liệu trong hộp thư vì mắc phải lớp bảo mật thứ 2 mà chỉ bạn mới có.
Cách thức hoạt động của cơ chế bảo mật 2 bước
Với cơ chế bảo mật 2 bước, mỗi khi bạn đăng nhập vào hộp thư Gmail, quá trình không chỉ yêu cầu bạn điều mật khẩu của tài khoản, mà còn yêu cầu xác nhận thêm lớp mật khẩu thứ 2. Mật khẩu thứ 2 này sẽ gửi về điện thoại của bạn dưới dạng tin nhắn hoặc thông qua ứng dụng của Google. Bạn phải khai báo đúng 2 mật khẩu (mật khẩu hộp thư và mật khẩu thứ 2) mới có thể đăng nhập vào tài khoản.
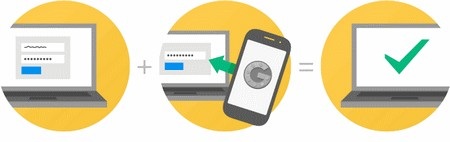
Với cơ chế bảo mật 2 bước, phải có cả mật khẩu tài khoản và mật khẩu ngẫu nhiên gửi qua tin nhắn mới đăng nhập được vào tài khoản
Với cách thức này, nếu hacker có đánh cắp được mật khẩu hộp thư Gmail của bạn vẫn không thể đăng nhập vào hộp thư này vì còn vướng lớp bảo mật bằng mật khẩu thứ 2.
Cơ chế bảo mật 2 bước được xem là vũ khí tốt nhất để chống lại hacker tấn công và xâm nhập vào các tài khoản cá nhân chứa thông tin, dữ liệu quan trọng.
Các bước kích hoạt chế độ bảo mật 2 lớp trên hộp thư Gmail
Lưu ý: bài viết hướng dẫn theo từng bước cụ thể, áp dụng đối với người dùng hộp thư Gmail ngôn ngữ mặc định tiếng Việt và tiếng Anh.
- Bước 1: để kích hoạt chế độ bảo mật 2 lớp, đầu tiên bạn truy cập vào đây, đăng nhập vào tài khoản Gmail mà bạn muốn sử dụng chế độ bảo mật 2 lớp.
- Bước 2: sau khi đăng nhập, tại giao diện hiện ra, bạn chọn “Thiết lập” tại mục “Xác minh 2 bước” (hoặc “Setup” tại mục “2-Step Verification” đối với những người đang sử dụng ngôn ngữ tiếng Anh).
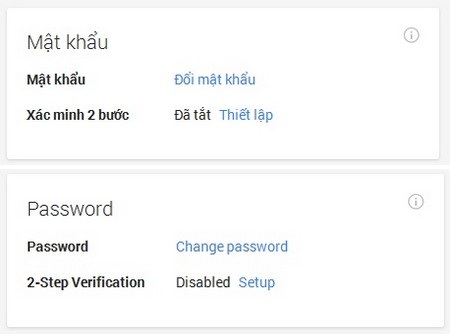
- Bước 3: nhấn tiếp vào nút “Bắt đầu thiết lập” (hoặc “Start Setup” đối với tiếng Anh).
- Bước 4: Điền số điện thoại di động hiện tại của bạn vào hộp thoại hiện ra sau đó, chọn “Tin nhắn văn bản (SMS)” (Text message (SMS)), rồi nhấn nút “Gửi mã” (Send Code).
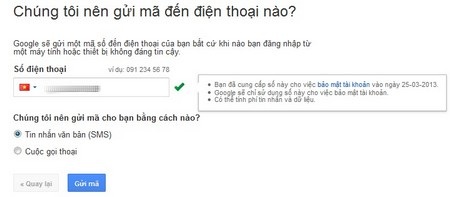
- Bước 5: chờ trong giây lát, một tin nhắn được gửi đến số điện thoại mà bạn đã xác nhận ở trên, với nội dung là đoạn mã xác nhận của Google, gồm 6 ký tự. Bạn điền đoạn mã xác nhận này vào hộp thoại “Nhập mã xác minh” (Enter verification code) trên trang web, rồi nhấn nút “Xác minh” (Verify).
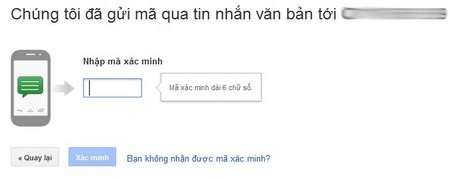
- Bước 6: tại bước tiếp sau đó, nếu bạn đang đăng nhập tài khoản Gmail trên máy tính cá nhân của mình (do một mình bạn sử dụng), bạn đánh dấu vào tùy chọn “Tin cậy máy tính này” (Trust this computer) để không cần phải thực hiện quá trình xác minh 2 bước mỗi khi đăng nhập vào tài khoản Gmail trên máy tính này.
Khi kích hoạt chế độ này, Google sẽ tự động xác minh mỗi khi bạn đăng nhập vào một máy tính mới (khác máy tính hiện tại), lúc đó chức năng mật khẩu 2 bước mới được kích hoạt. Điều này giúp bạn đăng nhập vào tài khoản Gmail nhanh chóng hơn mỗi khi sử dụng máy tính của riêng mình.
Tuy nhiên, nếu máy tính sử dụng chung bởi nhiều người, bạn không nên kích hoạt tùy chọn này.
- Bước 7: nhấn “Xác nhận” (Confirm) ở bước cuối cùng để lưu lại các thiết lập.
Bây giờ, mỗi khi bạn tiến hành đăng nhập vào tài khoản Gmail đã kích hoạt chế độ xác minh 2 bước, Google sẽ gửi về số điện thoại bạn đã khai báo một tin nhắn có chứa mật khẩu ngẫu nhiên (OTP). Bạn sẽ phải điền mật khẩu của hộp thư, sau đó điền mật khẩu xác minh thứ 2 mới truy cập được vào hộp thư.
Nếu điền sai một trong hai mật khẩu, bạn không thể đăng nhập vào tài khoản Gmail của mình.
Lưu ý: cách thức này có thể áp dụng được với mọi loại điện thoại, không chỉ smartphone.
Khai báo số điện thoại thứ 2 để dự phòng
Nếu bạn làm mất điện thoại thì cách thức đăng nhập 2 lớp sẽ không còn có tác dụng. Đó là lý do tại sao bạn nên khai báo thêm một số điện thoại dự phòng thứ 2, để phòng trường hợp làm mất điện thoại.
Cách thức thiết lập này rất đơn giản. Sau khi kích hoạt chế độ mật khẩu 2 lớp ở trên, trong lần đầu tiên đăng nhập vào hộp thư Gmail, một giao diện hiện ra yêu cầu bạn cung cấp số điện thoại dự phòng. Tại đây bạn điền số điện thoại thứ 2 của mình vào hộp thoại rồi nhấn nút “Lưu số”.
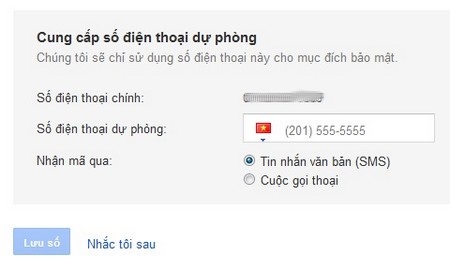
Tương tự như trên, một tin nhắn được gửi đến số điện thoại thứ 2 này, trong đó có chứa đoạn mã xác nhận số điện thoại. Bạn điền mã xác nhận ở bước tiếp theo.
Làm sao để đăng nhập vào tài khoản Gmail nếu để quên điện thoại?
Một vấn đề đặt ra khi kích hoạt chế độ tài khoản 2 bước là bạn luôn phải có điện thoại ở bên cạnh mình để nhận mật khẩu thứ 2. Vậy nếu trường hợp bạn để quên điện thoại, làm sao để đăng nhập vào tài khoản Gmail khi cần thiết?
Để khắc phục vấn đề này, bạn truy cập vào đây, đăng nhập vào tài khoản Gmail mà bạn đã sử dụng chế độ bảo mật 2 lớp, sau đó chọn “Cài đặt” tại mục “Xác minh 2 bước” (hoặc “Settings” tại mục “2-Step Verification” đối với những người đang sử dụng ngôn ngữ tiếng Anh).
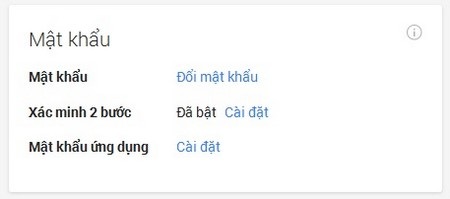
Tại trang web hiện ra sau đó, bạn kéo xuống phía dưới, nhấn vào nút “In hoặc tải xuống” (Print or download) tại mục “Mã dự phòng” (Backup codes).
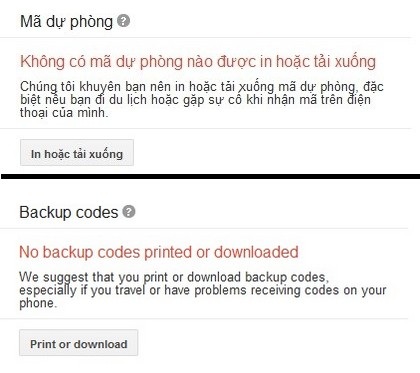
Sau khi nhấn nút, Google sẽ tạo ra một danh sách 10 mã ngẫu nhiên mà bạn có thể sử dụng để đăng nhập vào tài khoản Gmail mà không cần phải sử dụng đến mã xác nhận gửi về điện thoại bằng tin nhắn.
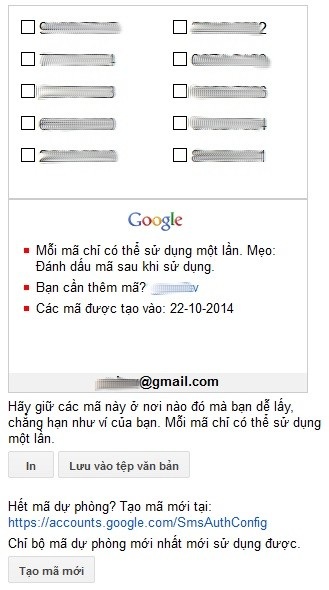
Bạn có thể in hoặc ghi những mã này ra giấy và luôn mang theo mình để có thể sử dụng trong trường hợp để quên điện thoại hay không nhận được tin nhắn mật khẩu từ Google.
Mỗi đoạn mã chỉ cho phép sử dụng một lần, do vậy sau 10 lần sử dụng với 10 đoạn mã, bạn thực hiện lại các bước như trên để nhận 10 mã mới và lưu lại sử dụng khi cần thiết.
Phạm Thế Quang Huy