Hướng dẫn nâng cấp miễn phí lên Windows 10 trước khi hạn cuối kết thúc
(Dân trí) - Ngày 29/7 tới đây là thời hạn cuối cùng để người dùng Windows 7/8/8.1 nâng cấp miễn phí lên Windows 10 trước khi phải bỏ tiền mua bản quyền nếu muốn sử dụng phiên bản Windows mới nhất của Microsoft. Bài viết sau sẽ hướng dẫn bạn cách thức nâng cấp lên Windows 10 trước khi hạn cuối kết thúc.
Windows 10, phiên bản Windows mới nhất, được Microsoft chính thức phát hành vào ngày 29/7/2015 và được hãng phần mềm này cho thời hạn một năm để người dùng Windows 7/8/8.1 có cơ hội nâng cấp miễn phí lên phiên bản mới. Nghĩa là sau thời điểm 29/7/2016, nếu muốn sử dụng Windows 10, người dùng sẽ phải trả phí để mua bản quyền của phiên bản này.
Nếu muốn tận dụng khoảng thời gian còn lại này để nâng cấp máy tính của mình lên Windows 10 mới nhất, bạn có thể thực hiện theo hướng dẫn của Dân trí dưới đây.
Lưu ý
Để nâng cấp lên Windows 10, bạn phải đang sử dụng Windows 7 Service Pack 1 (SP1) hoặc Windows 8.1.
Nếu đang sử dụng Windows 7 và chưa nâng cấp lên SP1, bạn có thể download gói nâng cấp SP1 miễn phí tại đây (dành cho phiên bản 32-bit hoặc 64-bit) rồi tiến hành cài đặt như phần mềm bình thường.
Trong khi đó nếu đang sử dụng Windows 8 và chưa nâng cấp lên Windows 8.1, bạn có thể nâng cấp miễn phí thông qua kho ứng dụng Store trong Windows 8.
Hướng dẫn tải file ISO để cài đặt Windows 10
Hiện tại Windows không còn cung cấp trực tiếp file ISO của Windows 10 mà yêu cầu người dùng tải file từ công cụ chuyên dụng của Microsoft. Cách thức này tốn rất nhiều thời gian do file ISO của Windows 10 có dung lượng rất lớn.
Windows ISO Downloader là công cụ đơn giản, được ra đời để cho phép người dùng có thể tải file ISO của các phiên bản Windows khác nhau (bao gồm cả Windows 7, 8 và 10). Đây là những file ISO do chính Microsoft cung cấp nên hoàn toàn hợp lệ, với tốc độ tải tối đa.
Bạn đọc có thể download phần mềm Windows ISO Downloader miễn phí tại đây hoặc tại đây.
Lưu ý: phần mềm yêu cầu máy tính phải cài đặt .NET Framework phiên bản mới nhất để sử dụng. Download .NET Framework phiên bản mới tại đây.
Sau khi download, kích hoạt file để có thể sử dụng ngay mà không cần cài đặt. Từ giao diện chính hiện ra, bạn chọn Windows 10 từ menu bên phải. Tại mục “Select edition” hiện ra từ bên trái, bạn chọn “Windows 10 Home or Pro” tại mục “Windows 10 - Threshold 2 - April 2016” rồi nhấn nút “Confirm”. Tại mục chọn ngôn ngữ bên dưới, bạn chọn “English - International” rồi tiếp tục nhấn “Confirm”.
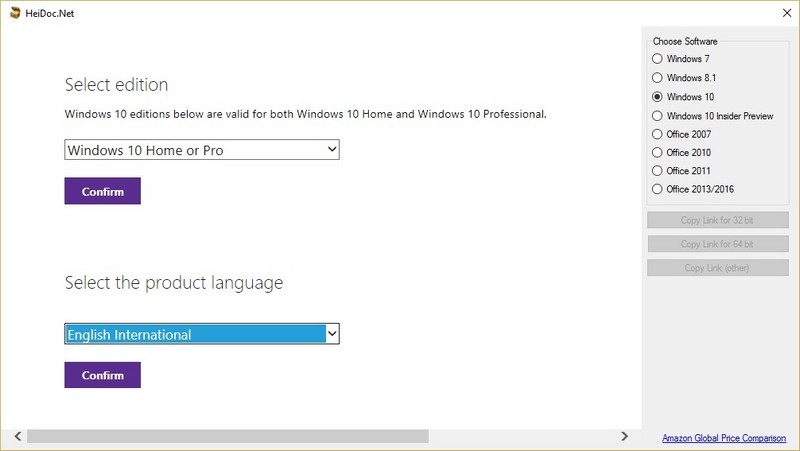
Tại giao diện hiện ra sau đó, phần mềm sẽ cho phép người dùng tải ISO của Windows 10 phiên bản 32-bit hoặc 64-bit. Tùy thuộc vào phiên bản Windows hiện tại bạn đang sử dụng để download phiên bản tương ứng (nếu đang sử dụng Windows 32-bit thì phải nâng cấp lên Windows 10 32-bit).
Bạn có thể nhấn vào nút “Copy link 32-bit” hoặc “Copy link 64-bit” ở bên phải để sao chép đường link tải file để dán vào các công cụ hỗ trợ download (như Internet Download Manager) để giúp quá trình tải file diễn ra nhanh hơn.
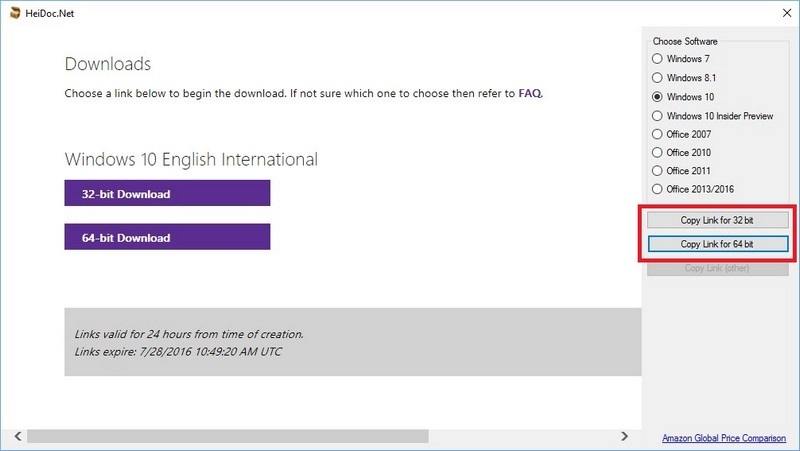
Như vậy, bạn đã có được file ISO bộ cài của Windows 10 tương ứng trên máy tính của mình.
Nâng cấp Windows 10 trực tiếp từ file ISO
Sau khi download file ISO của Windows 10 hoàn tất, bạn download phần mềm có tên Virtual CloneDrive miễn phí tại đây.
Đây là phần mềm tạo đĩa ảo, sẽ tạo một ổ đĩa chứa file ISO cài đặt Windows 10 ngay trên máy tính của bạn. Sau khi cài đặt, biểu tượng phần mềm sẽ xuất hiện ngay trên khay hệ thống của Windows.
Bạn kích chuột phải vào biểu tượng phần mềm của Virtual CloneDrive trên khay hệ thống, chọn “Drive F:” (hoặc có thể là tên một ổ đĩa ký tự nào khác, tùy thuộc vào số lượng phân vùng ổ đĩa đang có trên máy tính của bạn), rồi chọn “Mount”.
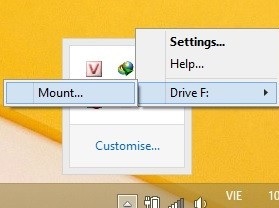
Một hộp thoại hiện ra, bạn tìm và chọn file ISO của Windows 10 đã download được ở trên. Như vậy, máy tính của bạn đã có một ổ đĩa ảo với nội dung chính là file cài đặt của Windows 10, tương tự như khi bạn ghi file ISO này vào đĩa DVD thật.
Ngoài ra, để đơn giản hơn, nếu máy tính của bạn có cài đặt phần mềm nén file WinRar, bạn có thể kích chuột phải lên file ISO của Windows 10 download được ở trên, sau đó chọn “Extract to Win10” để giải nén nội dung file ISO vào một thư mục.
Sau khi tạo đĩa ảo hoặc sử dụng Winrar để giải nén file ISO, bạn truy cập vào ổ đĩa ảo này (hoặc thư mục giải nén của file ISO), kích hoạt file setup.exe có trong đó.
Chờ trong giây lát để quá trình chuẩn bị diễn ra, sau đó chọn “Download and install updates” rồi nhấn “Next” để Windows tải và cài đặt các bản cập nhật trước khi nâng cấp lên Windows 10.
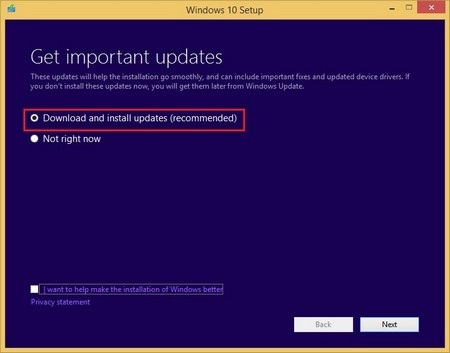
Quá trình sẽ bắt đầu kiểm tra và cài đặt các bản nâng cấp cần thiết trước khi tiến hành nâng cấp lên Windows 10. Sau khi quá trình này kết thúc, bạn nhấn “Accept” để đồng ý với các điều khoản sử dụng của Windows 10.
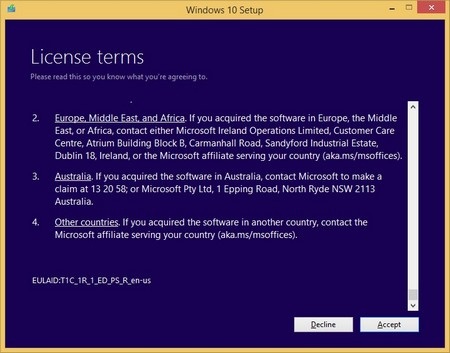
Sau khi quá trình nâng cấp hoàn tất, Windows 10 sẽ hỏi người dùng muốn giữ lại những gì từ phiên bản Windows cũ trước khi nâng cấp lên Windows 10 mới nhất. Tại đây, bạn nhấn chọn “Change what to keep”, sau đó chọn “Keep personal files and apps” để giữ lại dữ liệu và các ứng dụng hiện có trên Windows cũ sau khi nâng cấp lên Windows mới.
Nhấn “Next” để tiếp tục.
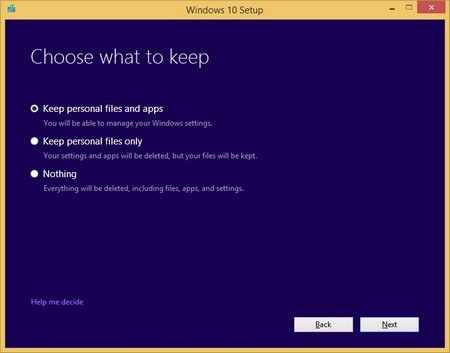
Sau đó quá trình sẽ kiểm tra xem máy tính của bạn còn đủ không gian trống để cài đặt và nâng cấp Windows 10 hay không. Sau khi quá trình kiểm tra kết thúc, bạn nhấn nút “Install” để bắt đầu quá trình cài đặt Windows 10.
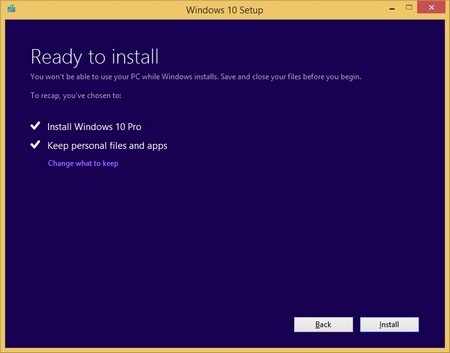
Lưu ý: trong quá trình cài đặt và nâng cấp Windows 10, máy tính của bạn sẽ tự khởi động lại vài lần, do vậy bạn nên thoát hết khỏi các chương trình đang chạy và lưu lại công việc đang làm để không bị ảnh hưởng.
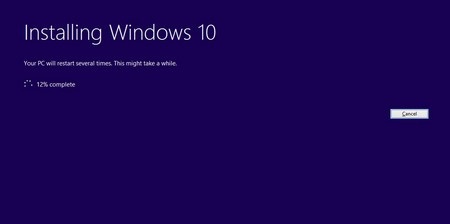
Như vậy bạn đã hoàn tất quá trình nâng cấp máy tính của mình lên Windows 10 mới nhất trước khi thời hạn bản quyền miễn phí của phiên bản Windows này kết thúc. Những phần mềm, dữ liệu và thiết lập sẵn có trước đây của Windows phiên bản cũ vẫn được giữ lại nguyên vẹn sau khi nâng cấp lên Windows 10 mới nhất.
Hướng dẫn khôi phục trở lại phiên bản Windows cũ nếu không ưng ý Windows 10
Trong trường hợp sau khi nâng cấp lên Windows 10 mới nhất nhưng cảm thấy không ưng ý và muốn quay trở lại phiên bản Windows cũ trước đây, Windows 10 cũng cho phép bạn thực hiện điều này dễ dàng.
Tuy nhiên cần lưu ý rằng sau khi nâng cấp lên Windows 10, các file và thư mục của Windows cũ sẽ được chứa trong thư mục “Windows.old” nằm trong ổ đĩa C. Đây là những dữ liệu cần thiết để khôi phục lại phiên bản Windows cũ từ Windows 10. Tuy nhiên, thư mục này sẽ chỉ được lưu trữ trong vòng 1 tháng kể từ ngày nâng cấp lên Windows 10, sau đó sẽ tự động được xóa, do vậy nếu có dự định khôi phục trở lại về phiên bản Windows cũ, bạn cần phải thực hiện trong vòng 1 tháng kể từ khi nâng cấp lên Windows 10.
Để khôi phục từ Windows trở về phiên bản Windows cũ trước đây, bạn thực hiện theo các bước sau:
- Truy cập vào mục Settings của Windows 10 từ Start Menu, chọn “Update & Security”.
- Kích tiếp vào mục “Recovery”, tại đây bạn sẽ thấy tùy chọn “Go back to Windows 7” hoặc “Get back to Windows 8.1”, tùy thuộc vào phiên bản Windows cũ trước đây mà bạn sử dụng.
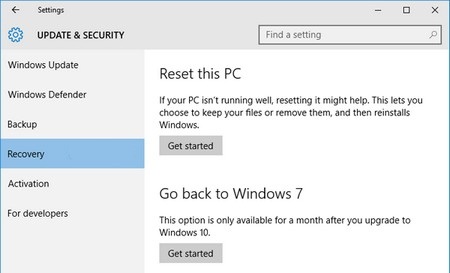
- Kích vào tùy chọn này. Windows 10 sẽ hỏi người dùng lý do tại sao quyết định quay trở lại phiên bản Windows cũ (như một cách khảo sát của Microsoft), bạn có thể chọn lý do bất kỳ rồi nhấn “Next” để bắt đầu quá trình khôi phục phiên bản cũ của Windows.
- Thực hiện các bước tiếp theo để hoàn tất quá trình này. Sau khi quá trình kết thúc, khởi động lại máy tính và máy tính của bạn sẽ được khôi phục trở lại phiên bản Windows cũ của trước đây.
Phạm Thế Quang Huy










