Dễ dàng ghi lại hoạt động trên màn hình máy tính với phần mềm chuyên nghiệp
(Dân trí) - Có bao giờ bạn hướng dẫn cho người khác gián tiếp qua Internet một thủ thuật nào đó trên máy tính? Sẽ đơn giản hơn nhiều nếu có 1 file video ghi lại các bước hướng dẫn để có thể làm theo. Bạn có thể dễ dàng làm điều này với Aiseesoft Screen Recorder.
Ghi lại trực tiếp các hoạt động trên màn hình máy tính có thể giúp bạn dễ dàng hướng dẫn người khác làm theo một thủ thuật nào đó trên máy tính, ngoài ra còn giúp bạn chia sẻ hoặc lưu giữ lại những khoảnh khắc ấn tượng trong quá trình sử dụng máy tính, chẳng hạn như để lưu giữ lại 1 đoạn game mà bạn chơi để có thể xem lại về sau, hoặc ghi lại một đoạn video trên những trang web không cho phép tải file video về máy tính...
Aiseesoft Screen Recorder là phần mềm cho phép bạn “ghi hình” và “thu âm” lại các hoạt động cũng như âm thanh trên màn hình máy tính với những kích cỡ khung hình và định dạng khác nhau. Từ đó, bạn có thể chia sẻ chúng cho người khác 1 cách dễ dàng.
Bên cạnh chức năng chính là quay video hoạt động trên màn hình, phần mềm còn cho phép người dùng chụp lại hình ảnh của màn hình máy tính, tương tự như chức năng “Print Screen” của Windows.
Hướng dẫn đăng ký và kích hoạt bản quyền phần mềm
Mặc định Aiseesoft Screen Recorder có giá bản quyền 27USD và chỉ cho phép 10 ngày sử dụng thử. Hiện tại, hãng phần mềm Aiseesoft đang có chương trình khuyến mãi, cung cấp bản quyền miễn phí của phần mềm cho người dùng.
Thực hiện các bước sau để tận dụng chương trình khuyến mãi này:
- Download bản dùng thử của phần mềm tại đây.
- Tiếp theo, truy cập vào đây, điền tên và địa chỉ email vào hộp thoại tương ứng rồi nhấn nút “Registrieren”.

Chờ trong giây lát, một email được gửi đến hộp thư mà bạn đã sử dụng để đăng ký, trong đó có chứa đoạn mã dùng để kích hoạt bản quyền phần mềm.
- Tiến hành cài đặt phần mềm. Trong lần đầu tiên sử dụng, một hộp thoại hiện ra yêu cầu người dùng điền thông tin để kích hoạt bản quyền phần mềm.Tại đây, bạn điền email đã sử dụng để đăng ký phần mềm vào khung “Email address”, còn mã bản quyền nhận được ở trên điền vào khung “Registration Code”, rồi nhấn nút “Register” để kích hoạt bản quyền.
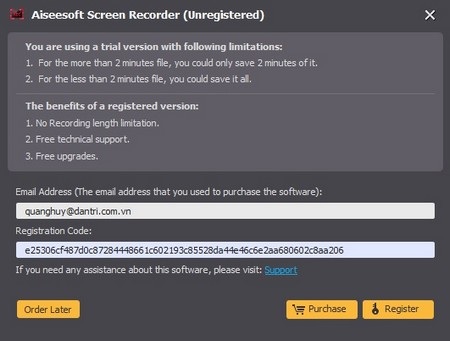
Bây giờ, bạn đã có thể sử dụng phần mềm với đầy đủ bản quyền mà không còn gặp phải bất kỳ hạn chế nào về tính năng cũng như số ngày sử dụng.
Hướng dẫn sử dụng phần mềm
Trước khi sử dụng phần mềm để quay video hoạt động trên màn hình, người dùng cần thực hiện một vài thiết lập cho file video sau khi quay. Để thay đổi các thiết lập này, bạn nhấn vào biểu tượng răng cưa ở góc dưới bên phải giao diện phần mềm.
Từ hộp thoại hiện ra, tại tab “Settings”, bạn sẽ thấy mặc định phần mềm sẽ lưu file sau khi ghi hình ở định dạng WMV. Tại mục “Choose format for saving file”, bạn chuyển sang MP4 để lưu file video sau khi quay là định dạng MP4, dễ dàng hơn cho việc chia sẻ lên mạng xã hội như Facebook hay Youtube nếu cần.
Mục “Quality” cho phép người dùng chọn chất lượng của file video sau khi quay, tại đây bạn có thể để nguyên mặc định (Better) hoặc chuyển sang “Best” để cho chất lượng file tốt nhất, nhưng điều này cũng đồng nghĩa với việc dung lượng file sau khi quay sẽ bị tăng lên đáng kể. Tương tự, mục “Frame Rate” bạn nên tăng lên khoảng 25 đến 30.

Chuyển qua tab “General” tại hộp thoại thiết lập phần mềm, tại đây người dùng có thể chọn thư mục để lưu file video sau khi quay màn hình hoặc để lưu hình ảnh trong trường hợp chụp ảnh màn hình. Tại tab “Shortcut”, bạn sẽ biết được tổ hợp phím nóng để có thể bắt đầu/kết thúc chế độ quay video màn hình, tạm ngừng hoặc tiếp tục quay.
Mặc định, nhấn tổ hợp phím “Ctrl + Alt + F11” để bắt đầu hoặc kết thúc quay video màn hình, tổ hợp phím “Ctrl + Alt + F12” để tạm ngừng hoạt tiếp tục quá trình quay và nhấn tổ hợp phím “Ctrl + Alt + F9” nếu muốn chụp ảnh màn hình máy tính. Tại đây, người dùng có thể nhấn vào từng mục, sau đó chọn tổ hợp phím mới để thay thế cho tổ hợp phím mặc định này để thuận tiện và dễ nhớ hơn.
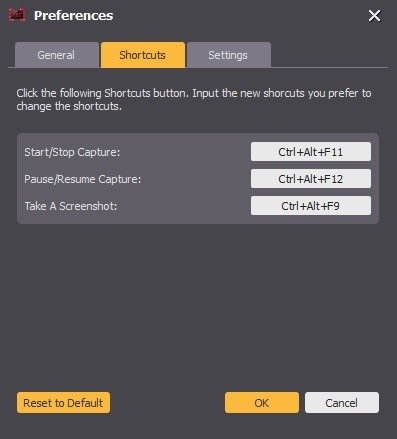
Sau khi hoàn tất các bước thiết lập trên phần mềm, nhấn OK để lưu lại các thiết lập.
Quay trở lại giao diện chính của màn hình, người dùng có thể tùy chọn để ghi cả âm thanh của hệ thống trong quá trình quay video, hoặc ghi lại âm thanh bên ngoài thông qua microphone gắn trên máy tính. Tại mục “Select Recording Area”, người dùng có thể chọn “Full Screen” để ghi lại hoạt động trên toàn bộ màn hình máy tính, hoặc nhấn “Custom”, sau đó sử dụng chuột để khoanh vùng khu vực trên màn hình mà mình muốn ghi lại hoạt động.
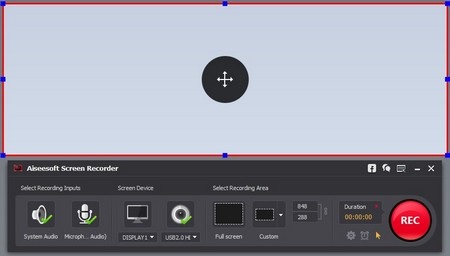
Sau khi hoàn tất các bước chuẩn bị, nhấn phím “Rec” trên giao diện phần mềm hoặc nhấn tổ hợp phím mà bạn đã thiết lập để bắt đầu quá trình quay video hoạt động trên màn hình.
Trong quá trình ghi hình, nếu cần tạm ngừng do lý do nào đó, bạn có thể nhấn nút “Pause” để tạm ngừng, sau đó nhấn “Resume” để tiếp tục. Trong trường hợp muốn kết thúc quá trình quay phim màn hình, nhấn nút “Stop”.
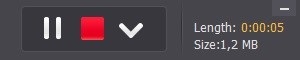
Sau khi nhấn nút “Stop” để hoàn tất quá trình ghi hoạt động màn hình, phần mềm sẽ cho phép người dùng xem lại nội dung đoạn video đã quay được. Tại đây, nếu cảm thấy đoạn video đã ưng ý, bạn nhấn nút “Save video” để lưu lại đoạn video đã quay được, hoặc nhấn nút “Cancel” để bỏ qua và quay lại từ đầu.
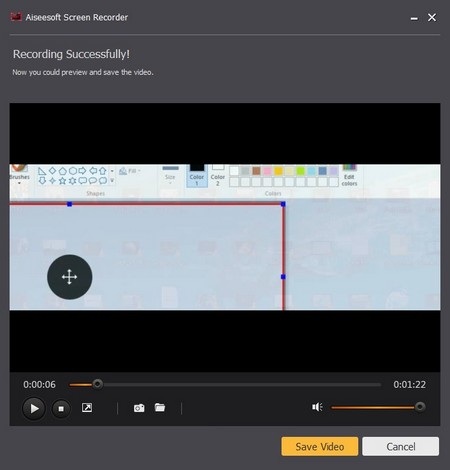
Tóm lại, Aiseesoft Screen Recorder là phần mềm rất hữu ích cho những ai muốn ghi lại các hoạt động trên màn hình máy tính vì những mục đính khác nhau, với cách thức sử dụng rất đơn giản và cho chất lượng file video sau khi quay rất tốt.
Aiseesoft Screen Recorder - Phần mềm giúp ghi lại hoạt động trên màn hình máy tính
Phạm Thế Quang Huy
(quanghuy@dantri.com.vn)










