“Tuyệt chiêu” xử lý và biến hóa các phân vùng ổ cứng
(Dân trí) - Trong quá trình sử dụng máy tính, hẳn không ít lần bạn muốn phân chia lại các phân vùng trên ổ cứng, để sắp xếp và sử dụng thuận tiện hơn. Nhưng bạn lại không biết làm sao cho an toàn. O&O Partition Manager là 1 giải pháp phù hợp để lựa chọn.
Việc xử lý và phân chia các phân vùng trên ổ cứng không phải là 1 công việc đơn giản, nếu tiến hành không cẩn thận có thể dẫn đến tình trạng mất mát hoặc hư hỏng dữ liệu.
O&O Partition Manager là phần mềm, cho phép bạn quản lý và xử lý các phân vùng trên hệ thống, như chia nhỏ phân vùng, thay đổi dung lượng, tạo mới và xóa đi 1 phân vùng… tất cả các quá trình đều được phần mềm xử lý 1 cách an toàn, đảm bảo dữ liệu trên phân vùng không bị ảnh hưởng và hư hỏng trong quá trình xử lý.
Bản quyền miễn phí phần mềm:
Mặc định, phần mềm O&O Partition Manager có giá 50 USD, trong khi phiên bản dùng thử chỉ cho phép 30 ngày sử dụng. Mới đây, hãng phần mềm O&O Software đang có chương trình khuyến mãi, cung cấp mã bản quyền miễn phí gói phần mềm quản lý phân vùng ổ cứng này.
Thực hiện theo các bước sau để đăng ký và nhận mã bản quyền miễn phí:
- Tiếp theo, truy cập vào đây, điền địa chỉ email vào khung trống và nhấn nút Request free license.
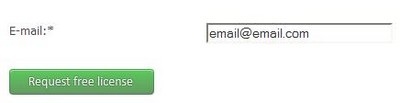
- Chờ trong giây lát, 1 email được gửi đến từ O&O Software, trong đó có chứa thông tin đăng ký và mã bản quyền để kích hoạt phần mềm.
- Trong lần đầu tiên sử dụng phần mềm, 1 hộp thoại hiện ra yêu cầu người dùng điền mã bản quyền để kích hoạt phần mềm. Tại đây, bạn chọn ‘Enter your registration code’ rồi nhấn Next để tiếp tục.
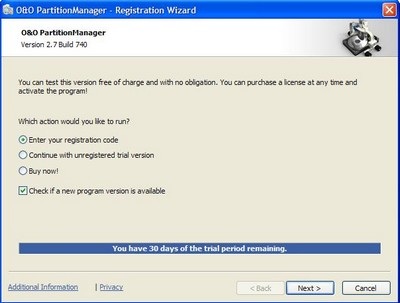
- Tại hộp thoại sau đó, bạn sử dụng thông tin đã có trong email ở trên, điền vào từng mục tương ứng. Sau đó nhấn Next để kích hoạt bản quyền phần mềm.
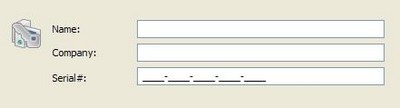
Lưu ý: ở bước cuối cùng, phần mềm sẽ yêu cầu người dùng điền địa chỉ email để nhận các thông báo từ nhà sản xuất. Bạn có thể nhấn Next để bỏ qua bước này.
Bây giờ, bạn đã có thể sử dụng phần mềm với đầy đủ bản quyền và tính năng, mà không còn bị hạn chế về số ngày sử dụng.
Hướng dẫn sử dụng:
Từ giao diện chính của phần mềm, danh sách các phân vùng có trên ổ cứng sẽ được liệt kê đầy đủ.
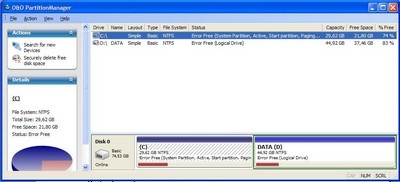
Tại đây, khi kích vào 1 phân vùng bất kỳ (ngoại trừ phân vùng hệ thống - phân vùng ổ đĩa C, là phân vùng cài đặt hệ thống trên đó), từ menu bên trái sẽ cung cấp các chức năng cho phép người dùng lựa chọn để xử lý phân vùng đã chọn.
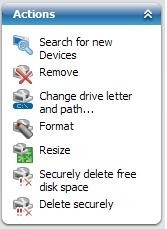
Các tùy chọn cơ bản cho phân vùng:
- Search for new Devices: trong trường hợp bạn vừa lắp đặt thêm 1 ổ cứng hoặc kết nối ổ cứng gắn ngoài nhưng hệ thống chưa nhận được, bạn có thể sử dụng tính năng này để tìm kiếm thiết bị.
- Remove: xóa toàn bộ phân vùng mà bạn đang chọn, đưa dung lượng của phân vùng trở về trạng thái chưa định dạng. Từ phần dung lượng này, bạn có thể tùy ý tạo mới hoặc phân chia ra thành nhiều phân vùng khác.
Lưu ý: tính năng này sẽ xóa toàn bộ dữ liệu có trên phân vùng bị xóa, bạn nên cân nhắc kỹ trước khi lựa chọn.
- Change Drive letter and path: trong trường hợp bạn muốn thay đổi tên và ký tự đại diện của phân vùng (chẳng hạn thay đổi phân vùng ổ D thành ổ E) thì hãy chọn chức năng này.
Đặc biệt, trong trường hợp muốn trở phân vùng vào 1 thư mục nào đó (chẳng hạn, khi kích vào ổ E trong My Computer thì mở thư mục My Documents), thì tại hộp thoại hiện ra, bạn nhấn Path và thiết lập đường dẫn đến thư mục muốn hiển thị khi người dùng truy cập vào phân vùng.
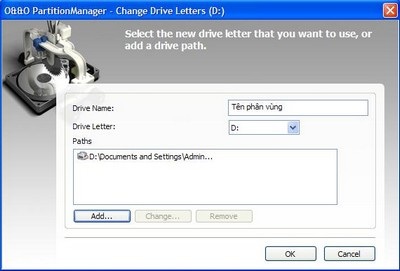
- Format: định dạng lại phân vùng hệ thống.
Lưu ý: khi tiến hành định dạng lại, toàn bộ dữ liệu trên phân vùng sẽ bị xóa sạch. Bạn nên cân nhắc trước khi quyết định thực hiện tính năng này.
Thay đổi kích cỡ phân vùng và khởi tạo phân vùng mới:
Chức năng Resize được xem là một trong những tính năng cần thiết và hữu hiệu nhất mà O&O Partition Manager cung cấp. Với tính năng này, người dùng có thể dễ dàng điều chỉnh dung lượng các phân vùng của ổ cứng, hoặc tách mới 1 phân vùng từ phần dung lượng còn trống.
Khi nhấn chọn chức năng này, 1 hộp thoại hiện ra, cho phép bạn thiết lập lại dung lượng của phân vùng đã chọn. Bạn điều chỉnh thông số tại mục Volumsize để thay đổi dung lượng của phân vùng ổ cứng.
Chẳng hạn, ở đây phân vùng có dung lượng 45GB sẽ được thu nhỏ lại còn 30GB.
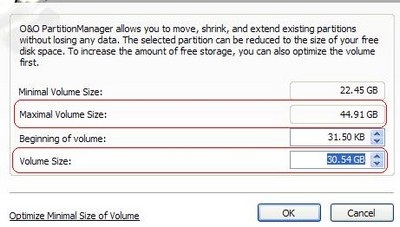
Sau đó nhấn OK và nhấn Yes ở hộp thoại sau đó để quá trình thay đổi dung lượng diễn ra.
Lưu ý: trong quá trình thay đổi dung lượng đang được tiến hành, bạn tuyệt đối không được sao chép, di chuyển bất kỳ file/thư mục nào trên ổ cứng. Tốt nhất hãy để nguyên máy tính cho quá trình tự diễn ra.
Sau khi quá trình kết thúc, bạn sẽ thấy 1 phân vùng mới xuất hiện trên giao diện của phần mềm, đây là phân vùng tách ra từ phân vùng cũ kể trên và hoàn toàn chưa được định dạng.
Lưu ý: trong quá trình phần mềm đang thay đổi dung lượng của phân vùng, nếu có xuất hiện hộp thoại báo lỗi nào, bạn cứ việc nhấn Retry hoặc Continue để quá trình tiếp tục diễn ra.
Từ phân vùng mới được tách ra, bạn kích chuột phải, chọn New Logical Drive.
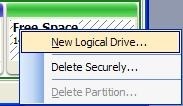
Từ hộp thoại hiện ra sau đó, cứ nhấn Next để tiếp tục. Tại bước yêu cầu người dùng chọn tên đại diện cho phân vùng, bạn điền tên phân vùng vào mục Volume Name, sau đó nhấn Next và nhấn Finish để phần mêm bắt đầu quá trình format và khởi tạo 1 phân vùng mới trên máy tính.
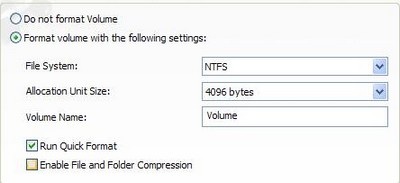
Sau khi quá trình này hoàn tất, hệ thống của bạn đã có thêm 1 phân vùng hoàn toàn mới.
Trong trường hợp bạn muốn nhập 2 phân vùng lại với nhau, đầu tiên, bạn xóa đi 1 phân vùng (chức năng Remove đã nói ở trên).
Lưu ý: sao lưu dữ liệu trên phân vùng trước khi xóa.
Sau đó, sử dụng chức năng Resize, để thay đổi kích thước của phân vùng còn lại, tăng dung lượng của phân vùng này lên đúng với dung lượng của phân vùng đã bị xóa. Như vậy, bạn đã có thể kết hợp 2 phân vùng trở thành 1.
Quét và xóa file an toàn:
Thông thường, khi bạn xóa 1 file trên ổ cứng, file đó chỉ đơn giản biến mất để hệ thống không nhận diện được, nhưng thực chất vẫn có thể khôi phục lại file đó bằng các phần mềm chuyên dụng.
Trong trường hợp bạn muốn an tâm với những dữ liệu mà mình đã xóa, O&O Partition Manager cung cấp 2 tính năng hữu ích để giúp bạn giải quyết vấn đề này.
- Securely delete free disk space: phần mềm sẽ tự động quét và kiểm tra phần dung lượng trống trên các phân vùng, sau đó sẽ xóa sạch dấu vết của những file đã bị xóa trước đây. Điều này đảm bảo mọi dữ liệu đã bị xóa sẽ không còn dấu vết nào trên hệ thống và sẽ không thể nào khôi phục lại được.
- Delete Securely: Xóa toàn bộ dữ liệu trên phân vùng 1 cách an toàn mà không cách nào có thể khôi phục được. Với tính năng này, bạn chỉ nên thực hiện nếu có ý định bán lại ổ cứng của mình cho người khác và không muốn họ khôi phục những dữ liệu trước đây trên ổ cứng.
Phạm Thế Quang Huy










