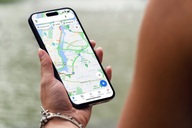Tuyệt chiêu mang nút bấm Start của Windows lên thiết bị chạy Android
(Dân trí) - Từ lâu, nút bấm Start cũng như Start Menu đã trở thành một đặc trưng trên hệ điều hành Windows của Microsoft. Tuy nhiên không chỉ xuất hiện trên Windows, bài viết sau đây sẽ giúp bạn mang tính năng tương tự của nút bấm Start lên thiết bị chạy Android.
Start Menu là chức năng cho phép người dùng tìm kiếm và truy cập nhanh chóng vào các phần mềm đã cài đặt trên Windows. Từ trước khi Microsoft bỏ đi chức năng này trên Windows 8, nút bấm Start và Start Menu đã trở thành một nét đặc trưng của các hệ điều hành Windows 8, do vậy quyết định bỏ đi nút Start trên Windows 8 đã vấp phải sự phản đối không ít từ phía người dùng.
Lấy ý tưởng từ nút bấm Start và Start Menu trên Windows, ứng dụng Taskbar - W8 Style được ra đời để mang chức năng tương tự lên các thiết bị chạy Android.
Với Taskbar - W8 Style, người dùng có thể dễ dàng tìm kiếm và kích hoạt các ứng dụng đã cài đặt trên thiết bị chạy Android, cũng như thay đổi nhánh chóng và tùy chọn và thiết lập trên nền tảng di động này.
Ngoài ra, việc trang bị một nút bấm Start trên thiết bị Android sẽ mang lại sự độc đáo cũng như quen thuộc, như thể bạn đang sử dụng Windows ngay trên thiết bị di động của mình.
Download và cài đặt ứng dụng miễn phí tại đây (tương thích với smartphone và máy tính bảng chạy Android 2.1 trở lên).
Một ưu điểm của ứng dụng này đó là có ngôn ngữ bằng tiếng Việt nên rất thuận tiện và dễ dàng trong việc sử dụng cũng như thiết lập.
Sau khi cài đặt, bạn có thể thấy trên màn hình của thiết bị Android có một nút bấm hình tròn với biểu tượng mô phỏng logo của Windows. Khi bạn nhấn vào biểu tượng này, một menu được hiện ra giống hệt với giao diện Start Menu quen thuộc trên Windows trước đây.
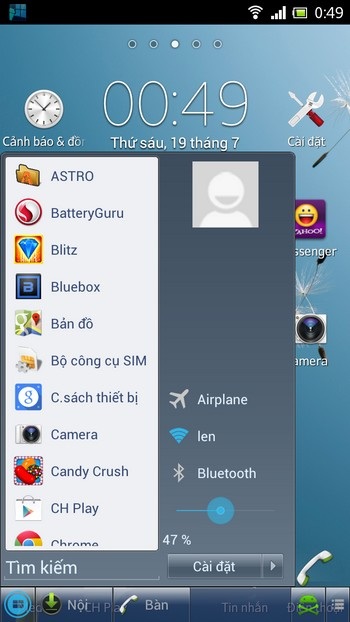
Từ menu này, bạn có thể dễ dàng kích hoạt một ứng dụng đã cài đặt trước đó trên thiết bị Android từ danh sách bên trái. Trong khi đó, với danh sách bên phải, bạn có thể thay đổi nhanh các thiết lập trên Android như kích hoạt Bluetooth, tắt/mở Wifi, kích hoạt chế độ máy bay (Airplane) hay thay đổi độ sáng màn hình…
Để dễ dàng hơn trong việc tìm kiếm một ứng dụng, Taskbar - W8 Style còn trang bị chức năng tìm kiếm ở bên dưới danh sách ứng dụng, mà chức năng tương tự như trên Windows, cho phép người dùng nhanh chóng tìm kiếm một ứng dụng cần kích hoạt.
Đặc điểm của ứng dụng này đó là nút bấm Start này sẽ luôn xuất hiện trên mọi ứng dụng đang chạy của Android, do vậy bạn có thể dễ dàng kích hoạt một ứng dụng khác từ ứng dụng đang chạy từ Start Menu.
Ngoài thực hiện vai trò của một Start Menu đơn thuần, Taskbar - W8 Style còn trang bị thêm 2 tính năng hữu ích khác, đó là giải phóng bộ nhớ RAM của thiết bị chạy Android và truy cập nhanh vào màn hình chính của Android.
Để sử dụng 2 chức năng này, bạn chỉ nhấn vào biểu tượng của Taskbar - W8 Style để gọi Start Menu trên Android, sau đó nhấn vào biểu tượng Android màu xanh ở góc trái, Taskbar - W8 Style này sẽ tự động giải phóng bộ nhớ trên thiết bị bằng cách đóng lại những ứng dụng không cần thiết đang chạy trên hệ thống.
Ngoài ra, bạn cũng có thể nhấn nút ở trong cùng để truy cập trở lại vào màn hình chính (Home) trên thiết bị Android. Điều này cũng tương tự như khi bạn nhấn vào nút “Show desktop” để trở lại màn hình desktop trên Windows 7.
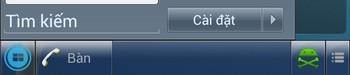
Nút tối ưu giải phóng bộ nhớ và nút truy cập vào màn hình Home trên Android
Thêm các chức năng thiết lập nhanh lên Start Menu
Như đã đề cập ở trên, trên giao diện của Taskbar - W8 Style sẽ hiển thị một vài tùy chọn để người dùng có thể nhanh chóng thay đổi các thiết lập cho thiết bị Android. Mặc định ở đây 4 tùy chọn đơn giản (chế độ máy bay, kết nối Wifi, Bluetooth, thay đổi độ sáng màn hình).
Để thêm các thiết lập tùy chọn khác vào Start Menu để thuận tiện cho việc sử dụng, bạn có thể thực hiện theo các bước sau:
- Nhấn gọi Start Menu của ứng dụng Taskbar - W8 Style, chọn “Cài đặt”. Chọn tiếp “Edit start menu” từ menu hiện ra sau đó.
- Tiếp theo, bạn chọn “Chỉnh sửa thiết lập mục”. Ở đây sẽ hiện ra danh sách các thiết lập nhanh mà bạn có thể trang bị thêm cho Start Menu của Taskbar - W8 Style.
- Nhấn vào dấu mũi tên ở góc trên bên phải, chọn “Thêm chức năng”. Tiếp theo bạn có thể đánh dấu vào các tùy chọn có thể thêm trên Start Menu, như cài đặt Wifi, thiết lập chế độ Rung, khóa màn hình, tắt máy…
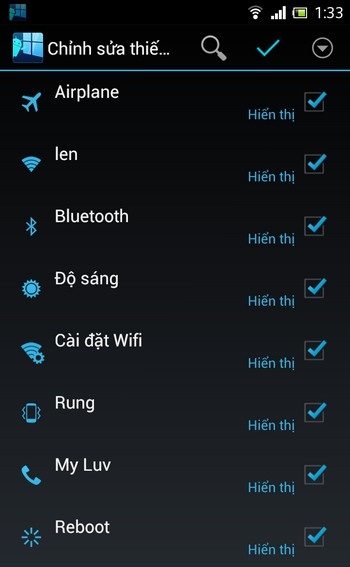
Sau khi đã đánh dấu chọn các thiết lập ưng ý, nhấn vào biểu tượng dấu tích màu xanh ở bên góc phải để lưu lại thiết lập.
Bây giờ, trên Start Menu của ứng dụng sẽ xuất hiện thêm các tùy chọn để giúp bạn có thể thay đổi các thiết lập trên máy một cách nhanh chóng.
Thêm thư mục để nhóm các ứng dụng trên Start Menu
Trong trường hợp danh sách các ứng dụng hiển thị trên Start Menu quá dài, khiến bạn khó khăn trong việc tìm và kích hoạt ứng dụng ưng ý, thì bạn có thể tạo ra các thư mục để nhóm các ứng dụng thành từng nhóm chuyên dụng (chẳng hạn nhóm ứng dụng Internet, thư mục game…) để dễ dàng tìm và kích hoạt các ứng dụng phù hợp từ Start Menu.
Để thực hiện điều này, bạn cũng nhấn vào nút Start, chọn “Cài đặt”. Chọn “Edit Start Menu” từ danh sách hiện ra sau đó.
Tiếp theo, chọn “Chỉnh sửa các mục có trên thanh khởi tạo”. Tại đây, bạn nhấn vào biểu tượng mũi tên ở trên góc phải và chọn “Add new Folder”.
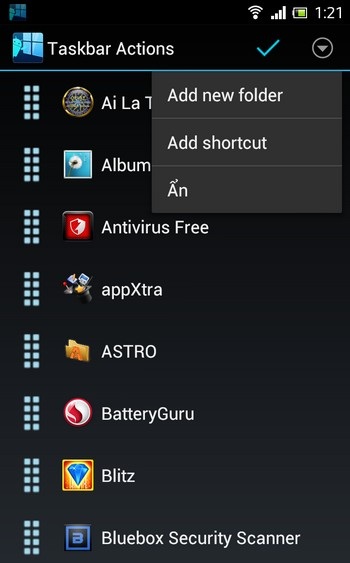
Bước tiếp theo cho phép bạn thiết lập tên của thư mục, kiểu thư mục. Sau khi điền tên và nhấn vào dấu tích, bước tiếp theo bạn sẽ chọn các ứng dụng từ danh sách để thêm vào thư mục. Sau đó, nhấn vào nút tích như ở trên để lưu lại thư mục được tạo ra.
Bây giờ, trên Start Menu sẽ xuất hiện một thư mục mới mà trong đó có chứa danh sách những ứng dụng mà bạn đã chọn ở trên. Việc nhóm các ứng dụng theo từng thư mục sẽ giúp cho danh sách trên Start Menu trở nên gọn gàng và dễ quản lý cũng như dễ tìm kiếm các ứng dụng hơn.
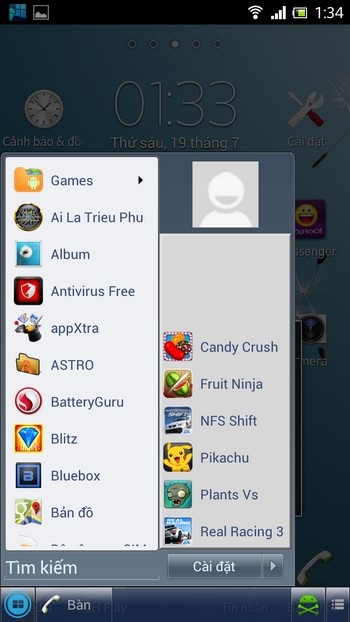
Trên đây là những tính năng chính cũng như cách thức sử dụng Taskbar - W8 Style để mang Start Menu đặc trưng của Windows lên Android. Với sự trợ giúp của ứng dụng này hy vọng sẽ giúp cho việc sử dụng thiết bị di động chạy Android của bạn trở nên thuận tiện và dễ dàng hơn.
Phạm Thế Quang Huy