Tuyệt chiêu biến đoạn video yêu thích thành file ảnh động độc đáo
(Dân trí) - Bài viết dưới đây sẽ giúp bạn dễ dàng trích xuất và biến một đoạn video thành file ảnh động mà không làm mất chất lượng của file video gốc, giúp dễ dàng chia sẻ đoạn phim mà mình yêu thích với bạn bè thông qua Internet.
Trong quá sử dụng Internet, chắc hẳn bạn đã từng một lần bắt gặp những file ảnh động với nội dung trích từ những đoạn video. Những file ảnh động này thường có nội dung là những cảnh phim vui nhộn và ấn tượng.
Trong trường hợp bạn cũng có những đoạn phim vui nhộn và hài hước, nhưng không biết cách để biến chúng thành file ảnh động để chia sẻ với bạn bè, thì phần mềm có tên gọi Wonderfox Video to GIF Converter sẽ là trợ thủ đắc lực trong trường hợp này.
Wonderfox Video to GIF Converter là phần mềm cho phép khoanh vùng một đoạn phim và biến đoạn phim đó thành file ảnh động mà không làm mất đi chất lượng và màu sắc của file phim gốc.
Đặc biệt, phần mềm còn trang bị tính năng cho phép người dùng thêm các hiệu ứng ấn tượng vào file ảnh động sau khi chuyển đổi, để giúp bức ảnh trở nên độc đáo và thú vị hơn.
Hướng dẫn download và cài đặt
Mặc định, Wonderfox Video to GIF Converter chỉ cho phép dùng thử với số lượng tính năng hạn chế, trong khi phiên bản đầy đủ của phần mềm có giá 19,5USD.
Hiện tại, hãng phần mềm Wonderfox đang có chương trình khuyến mãi cung cấp mã bản quyền miễn phí của phần mềm cho người dùng. Bạn có thể thực hiện theo các bước sau để tận dụng chương trình khuyến mãi này:
- Đầu tiên download bản dùng thử của phần mềm tại đây.
- Sau khi hoàn tất cài đặt, trong lần đầu tiên sử dụng một hộp thoại hiện ra yêu cầu người dùng điền mã bản quyền để kích hoạt phần mềm, tại đây bạn sử dụng thông tin sau để điền vào khung tương ứng: Reg name: WonderFox; Reg code: 1B82FEF1F1EB9BEDF5F6
Sau đó nhấn nút Register.
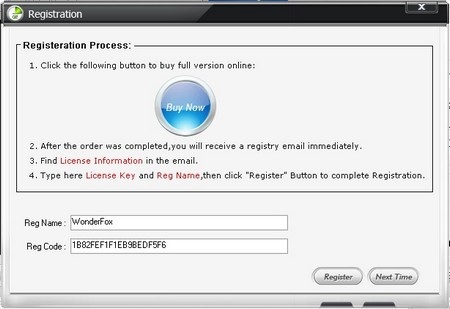
Bây giờ, bạn đã có thể sử dụng phần mềm với đầy đủ bản quyền mà không còn gặp phải hạn chế về tính năng.
Hướng dẫn sử dụng
Để sử dụng phần mềm, từ giao diện chính, bạn nhấn vào nút “Load video” để chọn đoạn video muốn chuyển đổi thành ảnh động.
Lưu ý: phần mềm hỗ trợ nhiều định dạng video khác nhau, trong đó có cả định dạng flv. Để hiển thị toàn bộ các định dạng video mà phần mềm hỗ trợ, từ hộp thoại chọn lựa chọn, mục “File of types”, bạn chọn “Other media (*.*)”, nếu không phần mềm sẽ bỏ qua file video định dạng flv từ danh sách lựa chọn.
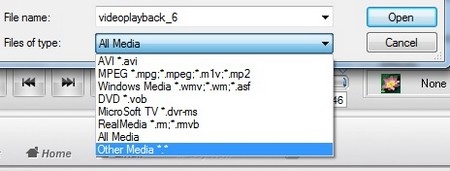
Nội dung của file video sau khi lựa chọn sẽ được hiển thị bên trong giao diện chính phần mềm. Tiếp theo người dùng cần phải khoanh vùng phân đoạn trên video mà bạn muốn chuyển đổi thành ảnh động. Để làm điều này, bạn sử dụng chuột để kéo thanh trượt ở trên mục “Start” và “End” ngay phía dưới khung hình.
Đơn giản hơn bạn có thể điền trực tiếp thời gian (bắt đầu và kết thúc) vào khung số ở bên dưới (theo định dạng giờ : phút : giây).
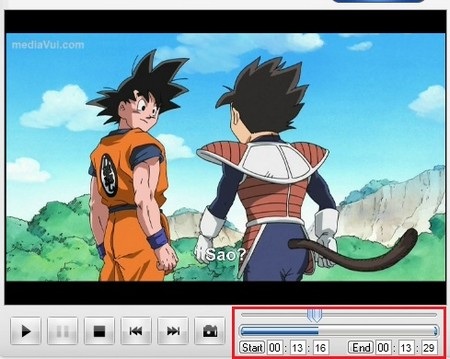
Bảng bên phải cho phép thiết lập thông số của ảnh động sau khi trích xuất từ đoạn video.
Mục “Output Size” để thay đổi kích cỡ của ảnh động. Bạn nên chọn kích cỡ nhỏ hơn kích cỡ của file video gốc để hình ảnh động không quá nặng sau khi chuyển đổi. Để làm điều này, chọn “User-defined” tại mục “Output Size”, sau đó điều kích cỡ mới vào khung “Width” (chiều rộng), kích cỡ của chiều cao (Height) sẽ tự động điều chỉnh theo cho phù hợp tỉ lệ.
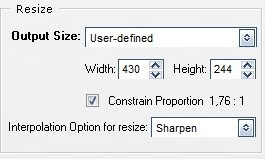
Ngoài ra, phần mềm còn cho phép người dùng thêm các hiệu ứng vào file ảnh động sau khi trích xuất từ đoạn video, để tạo nên sự độc đáo cho file ảnh. Để làm điều này, bạn nhấn vào nút “Effect” ở gần góc dưới bên phải giao diện phần mềm, danh sách các hiệu ứng sẽ được hiển thị cho phép người dùng lựa chọn và sử dụng.
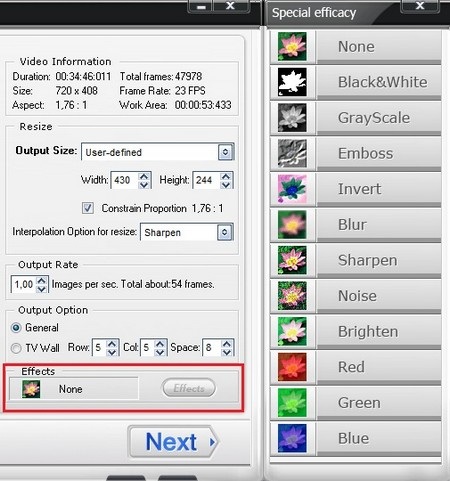
Sau khi hoàn tất các bước thiết lập, nhấn Next trên giao diện phần mềm để chuyển sang bước tiếp theo.
Tại bước tiếp theo phần mềm sẽ cho phép bạn chọn vị trí để lưu file ảnh động sau khi trích xuất từ đoạn video. Tại đây, ở mục “Output Preview” và “Frame list” sẽ hiển thị danh sách hình ảnh các khung hình có trên file ảnh động.
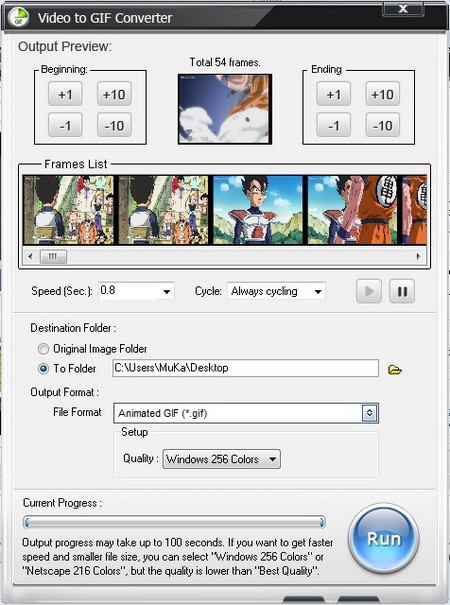
Tại đây nếu nhận thấy các khung hình trong đoạn video bạn lựa chọn không phù hợp, bạn có thể nhấn nút “+1” hoặc “-1” tại mục Beginning hoặc Ending để thêm bớt khung hình cho đoạn bắt đầu/kết thúc, để phù hợp với trích đoạn video mà bạn muốn chuyển thành ảnh động.
Mục “To Folder” bên dưới cho phép bạn chọn thư mục để lưu lại file ảnh động sau khi chuyển đổi.
Còn với mục “Speed (Sec)” cho phép bạn chọn tốc độ của file ảnh động. Đây là thiết lập quan trọng làm ảnh hưởng đến chất lượng file sau khi chuyển đổi. Tại đây bạn nên thiết lập thời gian khoản 0.8 đến 0.9 là phù hợp. Cuối cùng nhấn Run để chờ phần mềm xử lý và trích xuất file ảnh động.
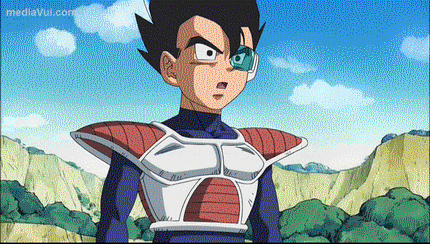

Một file ảnh động minh họa được trích xuất từ đoạn phim hoạt hình
Với sự trợ giúp của Video to GIF Converter, bạn có thể tự tạo ra cho riêng mình những file ảnh động đẹp và độc đáo để có thể chia sẻ hoặc dành tặng cho bạn bè.
Hướng dẫn xem file ảnh động trên Windows 7/8/8.1
Phần mềm xem ảnh độc mặc định trên Windows Vista/7/8, Windows Photo Gallery, có một hạn chế khi xem các hình ảnh động, đó là chỉ xem được khung hình đầu tiên của file ảnh động. Nghĩa là khi bạn mở 1 file ảnh động, hình ảnh đó chỉ xuất hiện dưới dạng hình ảnh tĩnh.
Để khắc phục tình trạng nãy, bạn có thể sử dụng các trình duyệt web (Internet Explorer, Firefox hay Chrome…) để mở và xem nội dung file ảnh động.
Ngoài ra, bạn cũng có thể nhờ đến các phần mềm xem ảnh chuyên dụng như IrfanView, một trong những phần mềm xem ảnh tốt và phổ biến nhất hiện nay (download hoàn toàn miễn phí tại đây) để xem các file ảnh động do chính mình tạo ra.
Phạm Thế Quang Huy










