Thủ thuật kiểm tra lỗi chính tả khi soạn thảo văn bản tiếng Việt
(Dân trí) - Bài viết dưới đây sẽ hướng dẫn bạn cách thức kiểm tra và sửa lỗi chính tả khi soạn thảo văn bản bằng tiếng Việt.
Bạn thường xuyên soạn thảo văn bản bằng tiếng Việt và lo ngại rằng nội dung do mình soạn thảo gặp phải một lỗi chính tả nào đó, nhất là với những văn bản có tính chất quan trọng như hợp đồng, tài liệu học tập, khóa luận tốt nghiệp… Trong trường hợp cần kiểm tra lại chính tả cho những văn bản đã soạn thảo, bạn có thể nhờ đến sự trợ giúp của Google Docs.
Google Docs là dịch vụ soạn thảo văn bản trực tuyến của Google, với nhiều chức năng hữu ích tương tự như phần mềm Word của Microsoft. Một trong những tính năng nổi bật nhất của Google Docs đó là tích hợp chức năng kiểm tra lỗi chính tả, hỗ trợ nhiều ngôn ngữ khác nhau, bao gồm cả tiếng Việt.
Một ưu điểm nữa của Google Docs đó là có thể lưu trữ văn bản và tài liệu trực tuyến để người dùng có thể sử dụng ở bất kỳ đâu, trên bất kỳ thiết bị nào, miễn là có kết nối Internet.
Để sử dụng chức năng kiểm tra lỗi chính tả của Google Docs, bạn có thể thực hiện theo các bước sau:
- Bước 1: Truy cập vào Google Docs theo đường link https://docs.google.com/. Sử dụng tài khoản Gmail của bạn để đăng nhập và sử dụng Google Docs.
- Bước 2: Nhấn vào nút “Trống” để bắt đầu khởi tạo và soạn thảo một file văn bản mới.
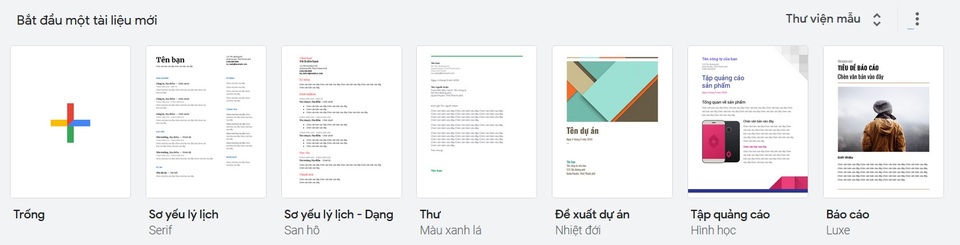
- Bước 3: Tại giao diện hiện ra, bạn có thể bắt đầu soạn thảo văn bản trực tiếp trên Google Docs, với các chức năng tương tự như khi sử dụng Word trên máy tính.
Trong trường hợp cần kiểm tra lỗi chính tả của một file văn bản sẵn có trên máy tính, bạn có thể copy và dán toàn bộ nội dung của file văn bản đó vào giao diện soạn thảo của Google Docs, hoặc có thể upload file văn bản đó lên Google Docs. Để làm điều này, bạn chọn “Tệp” -> “Mở” từ menu phía trên. Nếu Google Docs đang hiển thị ngôn ngữ tiếng Anh, bạn chọn “File -> Open”.
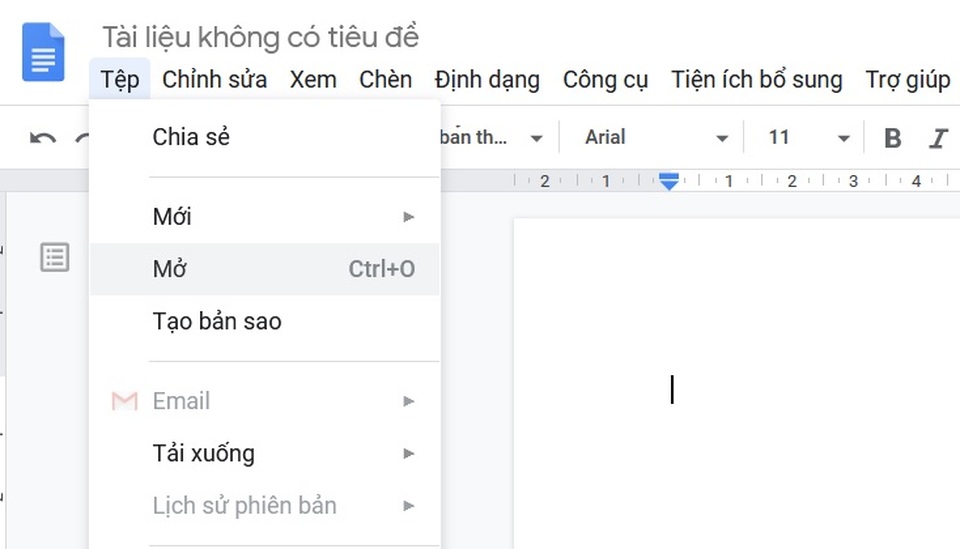
Tại hộp thoại hiện ra, chọn tab “Tải lên” (hoặc “Upload”). Nhấn nút “Chọn tệp từ thiết bị”, sau đó tìm và chọn file văn bản đã soạn thảo sẵn trên máy tính.
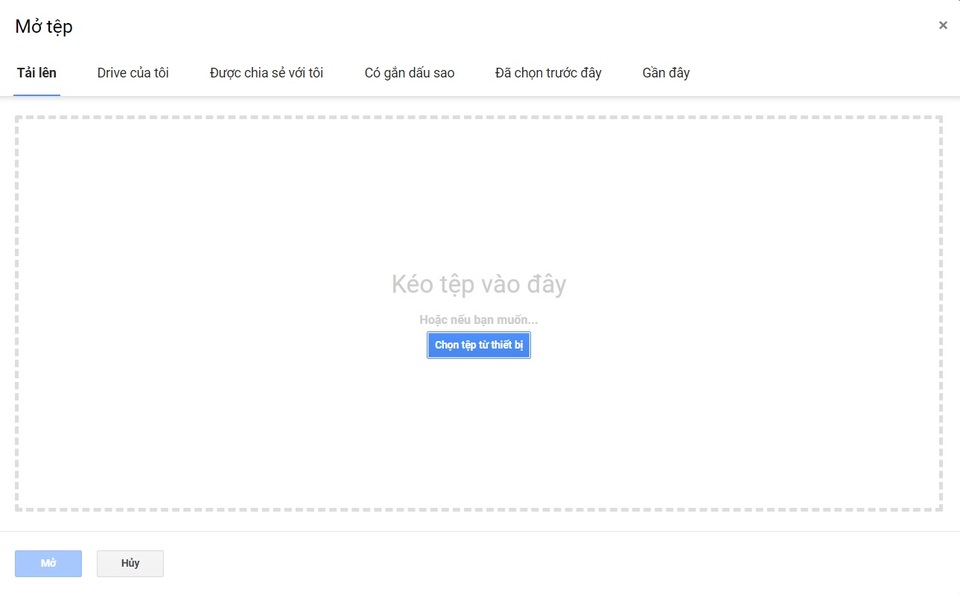
- Bước 4: Sau khi đã upload xong, nội dung file văn bản sẽ được hiển thị ngay trên giao diện của Google Docs.
Để kiểm tra lỗi chính tả của file văn bản đã chọn, bạn nhấn vào mục “Công cụ -> Chính tả và ngữ pháp -> Kiểm tra chính tả” trên menu của Google Docs.
Nếu Google Docs đang hiển thị giao diện tiếng Anh thì chọn "Tools" -> Spelling and grammar -> Spelling and grammar check".
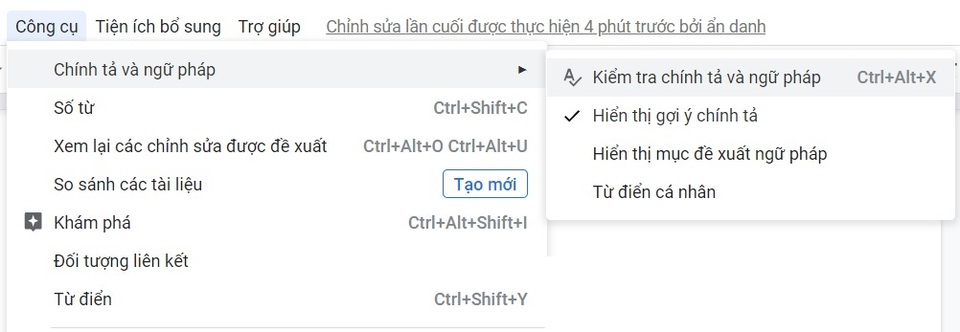
Google Docs sẽ liệt kê những lỗi chính tả, bao gồm lỗi viết thiếu chữ (chẳng hạn tham qua -> tham quan), lỗi sai dấu hỏi/ngã, lỗi thừa ký tự... đồng thời đưa ra từ gợi ý để người viết chỉnh sửa. Nhấn nút “Chấp nhận” để Google Docs tự động sửa lại lỗi, hoặc nhấn nút “Bỏ qua” nếu đây là một phát hiện lỗi không chính xác.
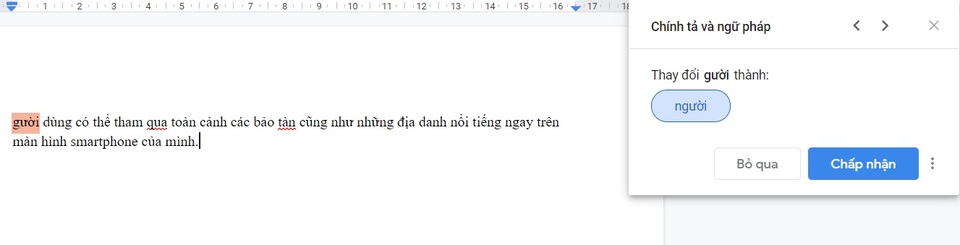
Tiếp tục sửa cho đến khi xuất hiện hộp thoại “Tài liệu không có lỗi nào”, nghĩa là Google Docs đã kiểm tra toàn bộ và không phát hiện lỗi chính tả trên văn bản.
Sau khi đã kiểm tra và sửa lỗi chính tả xong, bạn có thể copy toàn bộ nội dung văn bản trên Google Docs (sau khi đã sửa lỗi) để dán vào phần mềm soạn thảo Word trên máy tính, hoặc có thể tải file đã sửa lỗi về máy (Chọn Tệp -> Tải xuống -> Chọn định dạng Microsoft Word).
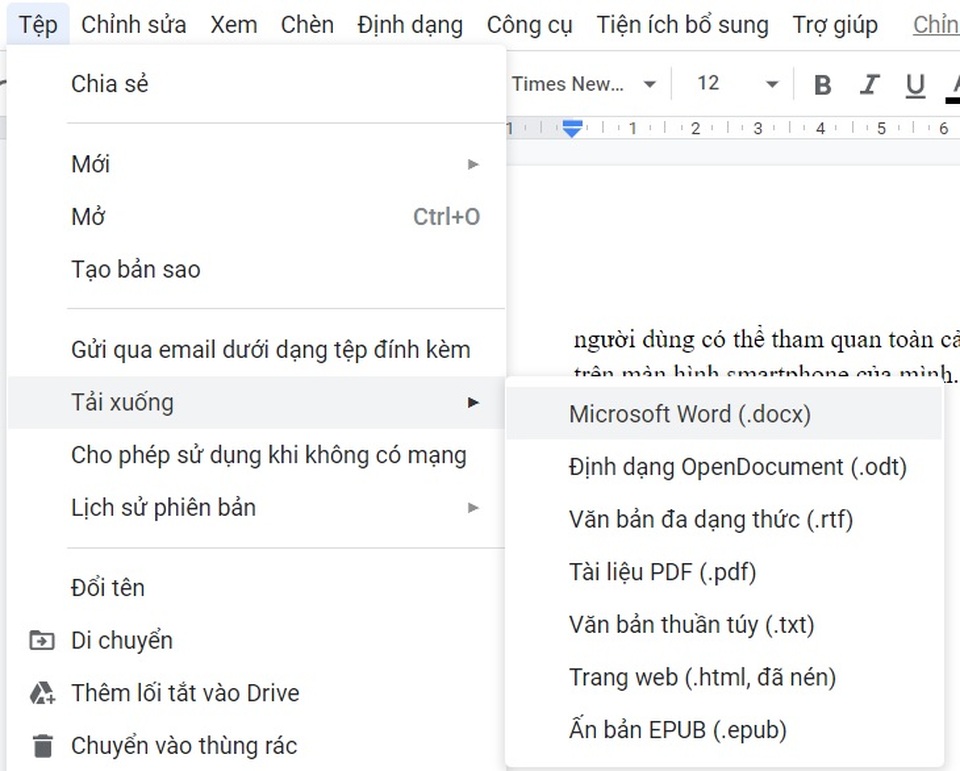
Một điều cần lưu ý, “phong ba bão táp không bằng ngữ pháp Việt Nam”, với tính phức tạp của tiếng Việt, không một phần mềm và công cụ tự động nào có thể phát hiện tất cả các lỗi chính tả có trong văn bản. Do vậy, điều quan trọng vẫn ở yếu tố con người và bạn chỉ nên sử dụng Google Docs như một công cụ phụ trợ để phát hiện các lỗi chính tả có thể gặp phải.











