Thủ thuật biến smartphone thành bàn phím và chuột không dây cho máy tính
(Dân trí) - Trong trường hợp bàn phím hoặc chuột trên máy tính bị trục trặc, bạn có thể biến smartphone thành bàn phím và chuột không dây để điều khiển máy tính từ xa thông qua smartphone.
Chuột hoặc bàn phím máy tính bất ngờ bị hỏng khi bạn đang làm việc? Hoặc trong trường hợp bạn muốn dùng máy tính từ xa, nhưng không muốn chi tiền để mua chuột hoặc bàn phím không dây? Ứng dụng với tên gọi Unified Remote sẽ rất hữu ích cho bạn trong những trường hợp này.
Unified Remote là ứng dụng miễn phí sẽ biến thiết bị di động chạy Android lẫn iOS (bao gồm cả smartphone và máy tính bảng) trở thành chuột cảm ứng và bàn phím không dây dành cho máy tính, cho phép người dùng có thể điều khiển máy tính và gõ văn bản ngay trên smartphone.
Ngoài ra, ứng dụng còn cho phép người dùng mở file trên máy tính, tắt hoặc khóa máy tính... trực tiếp từ smartphone mà không cần chạm tay vào máy tính.
Lưu ý: máy tính và smartphone sử dụng Unified Remote cần phải kết nối chung một mạng WiFi.
Các bước chuẩn bị
Để sử dụng Unified Remote, bạn cần phải cài đặt ứng dụng trên smartphone và phần mềm trên máy tính để làm cầu nối liên kết giữa 2 thiết bị.
Đầu tiên, bạn download phần mềm Unified Remote dành cho máy tính tại đây (bao gồm cả phiên bản dành cho máy tính chạy Windows và Mac). Sau khi download, tiến hành cài đặt và giữ nguyên các thiết lập mặc định của phần mềm.
Tiếp theo, tìm và download ứng dụng Unified Remote từ kho ứng dụng Google Play dành cho Android hoặc App Store dành cho iOS. Bạn cũng có thể cài đặt ứng dụng trực tiếp tại đây (tương thích Android 9.0 trở lên) hoặc tại đây (tương thích iOS 8.0 trở lên).
Hướng dẫn cài đặt và thiết lập Unified Remote trên máy tính và smartphone
Cách thức sử dụng phần mềm trên máy tính Mac và Windows là tương tự nhau, do vậy bài viết sẽ hướng dẫn cách thức sử dụng đối với máy tính chạy Windows.
Sau khi cài đặt và khởi chạy, biểu tượng của phần mềm sẽ xuất hiện trên khay hệ thống của máy tính. Bạn có thể kích đúp vào biểu tượng này, một cửa sổ trình duyệt web sẽ được hiện ra, cho phép người dùng truy cập vào trang web quản lý của phần mềm.
Đối với ứng dụng trên smartphone, cách dùng trên Android và iOS cũng là tương tự nhau. Bài viết sẽ được minh họa với phiên bản ứng dụng trên smartphone chạy Android.
Sau khi cài đặt ứng dụng lên smartphone, trong lần đầu tiên sử dụng, một hộp thoại yêu cầu người dùng cài đặt phiên bản phần mềm của Unified Remote trên máy tính. Bạn nhấn nút "I've Installed The Server" để xác nhận đã cài đặt và kích hoạt phần mềm trên máy tính.
Ứng dụng Unified Remote sẽ tự động quét và tìm kiếm máy tính có chung mạng kết nối WiFi với smartphone để người dùng có thể kết nối 2 thiết bị với nhau. Sau khi đã tìm ra, nhấn nút "Let's Get Started" tại giao diện tiếp theo để kết nối 2 thiết bị.
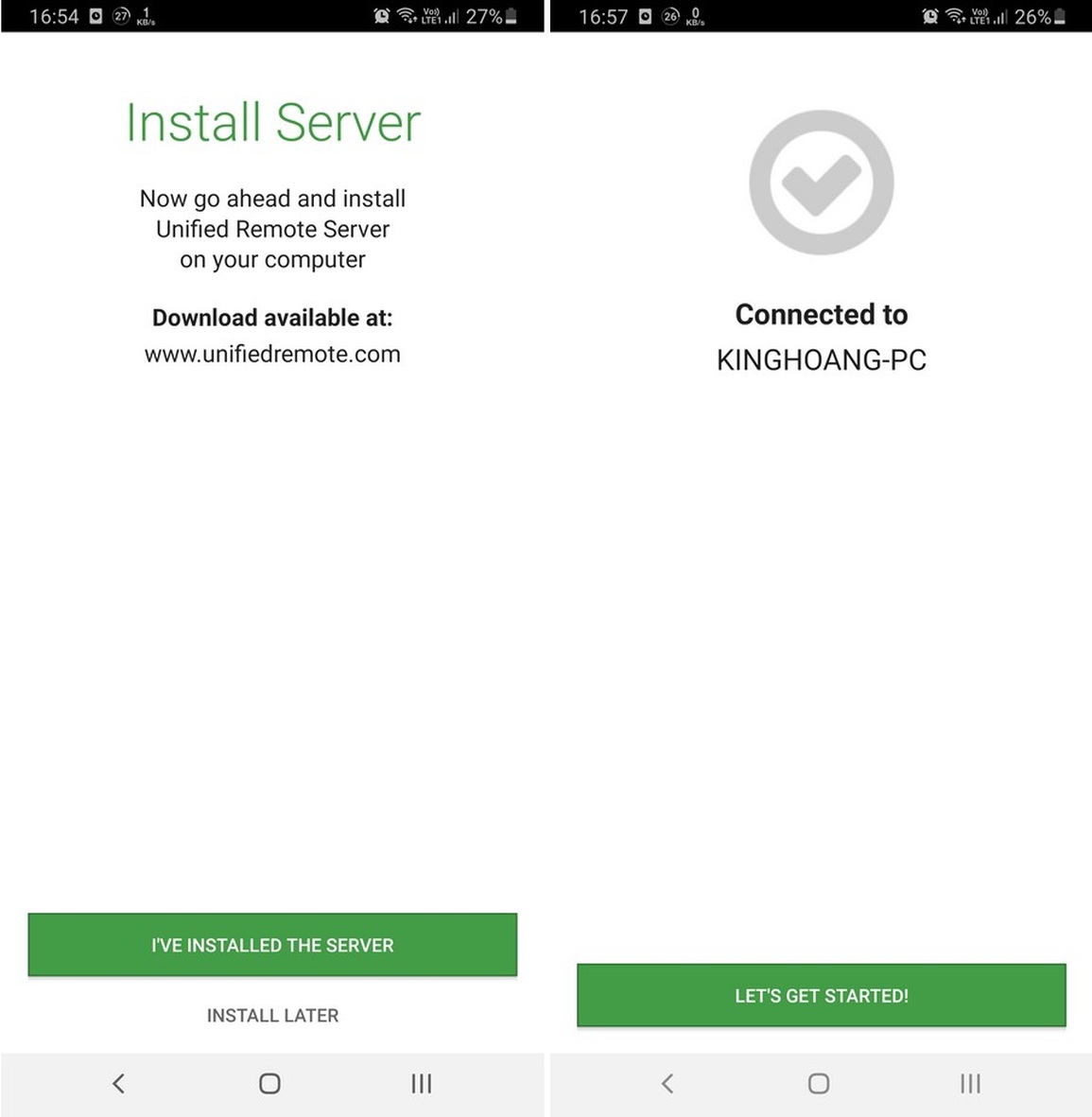
Lưu ý: trong trường hợp sau khi kết nối ứng dụng trên smartphone với máy tính, nếu trên giao diện ứng dụng xuất hiện thông báo "Could not sync", bạn cần phải khởi động lại ứng dụng (thoát và truy cập trở lại ứng dụng).
Cách dùng smartphone làm điều khiển từ xa cho máy tính
Sau khi đã hoàn tất việc kết nối giữa smartphone với máy tính, giao diện ứng dụng Unified Remote trên smartphone sẽ hiển thị các chức năng điều khiển máy tính từ smartphone. Mặc dù ứng dụng bạn đang sử dụng là phiên bản miễn phí, nhưng với phiên bản này cũng đã cung cấp khá đầy đủ những công cụ hữu ích và cần thiết để người dùng có thể biến chiếc smartphone/máy tính bảng thành một điều khiển từ xa đa năng cho chiếc máy tính của mình.
Lưu ý: khi chọn một chức năng, nếu xuất hiện giao diện yêu cầu mua phiên bản chuyên nghiệp, bạn nhấn nút "Skip and Continue" để bỏ qua giao diện này và tiếp tục sử dụng phiên bản miễn phí của ứng dụng.
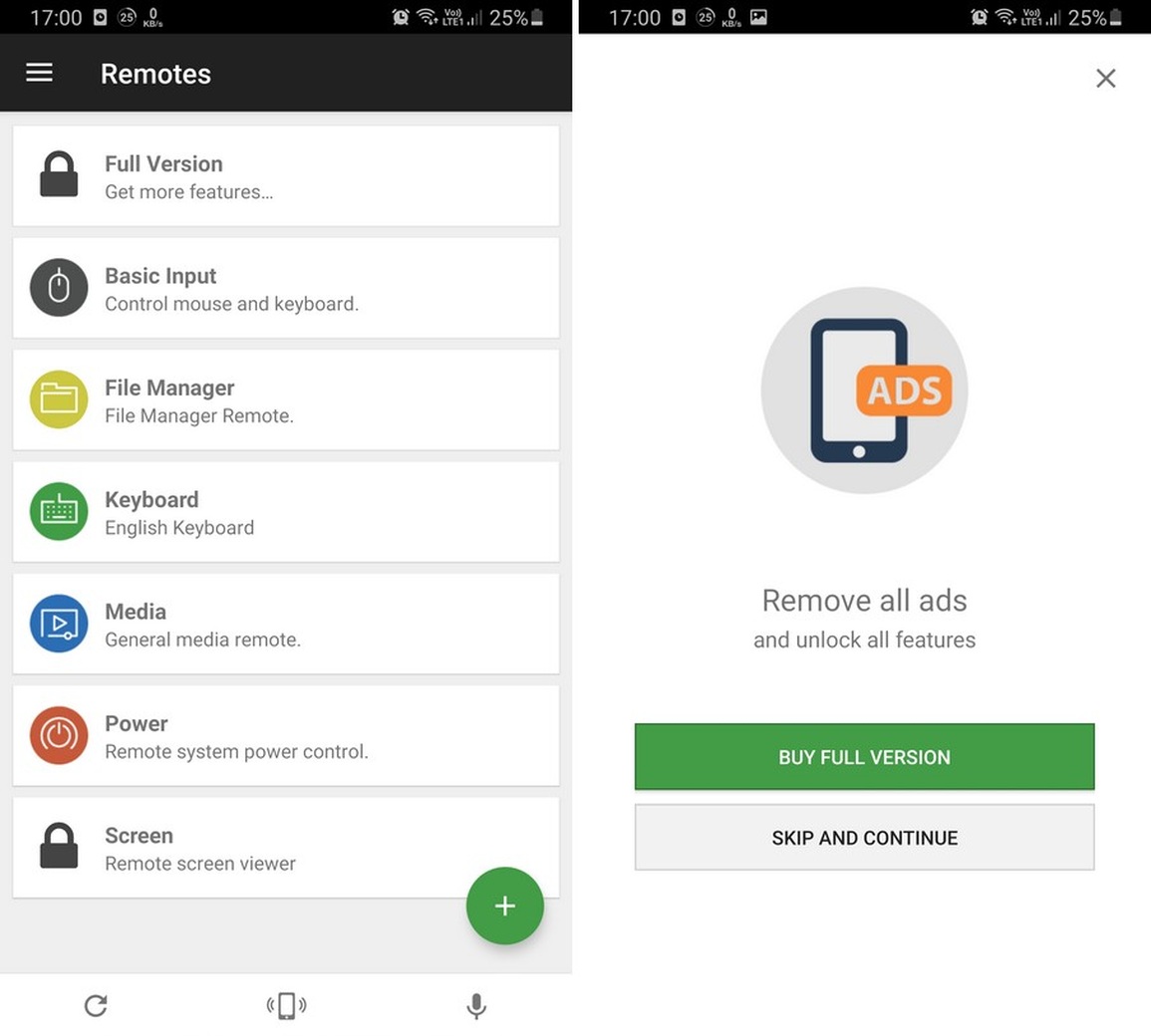
Giao diện chính của ứng dụng Unified Remote trên smartphone sẽ hiển thị các chức năng để điều khiển máy tính, bao gồm:
- Basic Input: đây là chức năng biến smartphone/máy tính bảng thành chuột và bàn phím không dây cho máy tính.
Sau khi truy cập vào chức năng này, bạn có thể lướt ngón tay trên màn hình smartphone để di chuyển chuột của máy tính, nhấp vào màn hình bằng một ngón tay tương ứng với chức năng chuột trái, nhấp vào màn hình bằng 2 ngón tay tương ứng với chức năng chuột phải. Người dùng cũng có thể dùng 2 ngón tay để lướt từ trên xuống dưới tương ứng với chức năng cuộn chuột hoặc có thể dùng 2 ngón tay để phóng to/thu nhỏ giao diện trên máy tính (trên giao diện phần mềm duyệt web, soạn thảo văn bản, xem ảnh…).
Để sử dụng smartphone làm bàn phím không dây cho máy tính, bạn nhấn vào biểu tượng bàn phím ở bên dưới, lập tức giao diện bàn phím ảo sẽ hiển thị trên smartphone và bạn có thể sử dụng bàn phím ảo này để gõ văn bản trực tiếp trên máy tính.
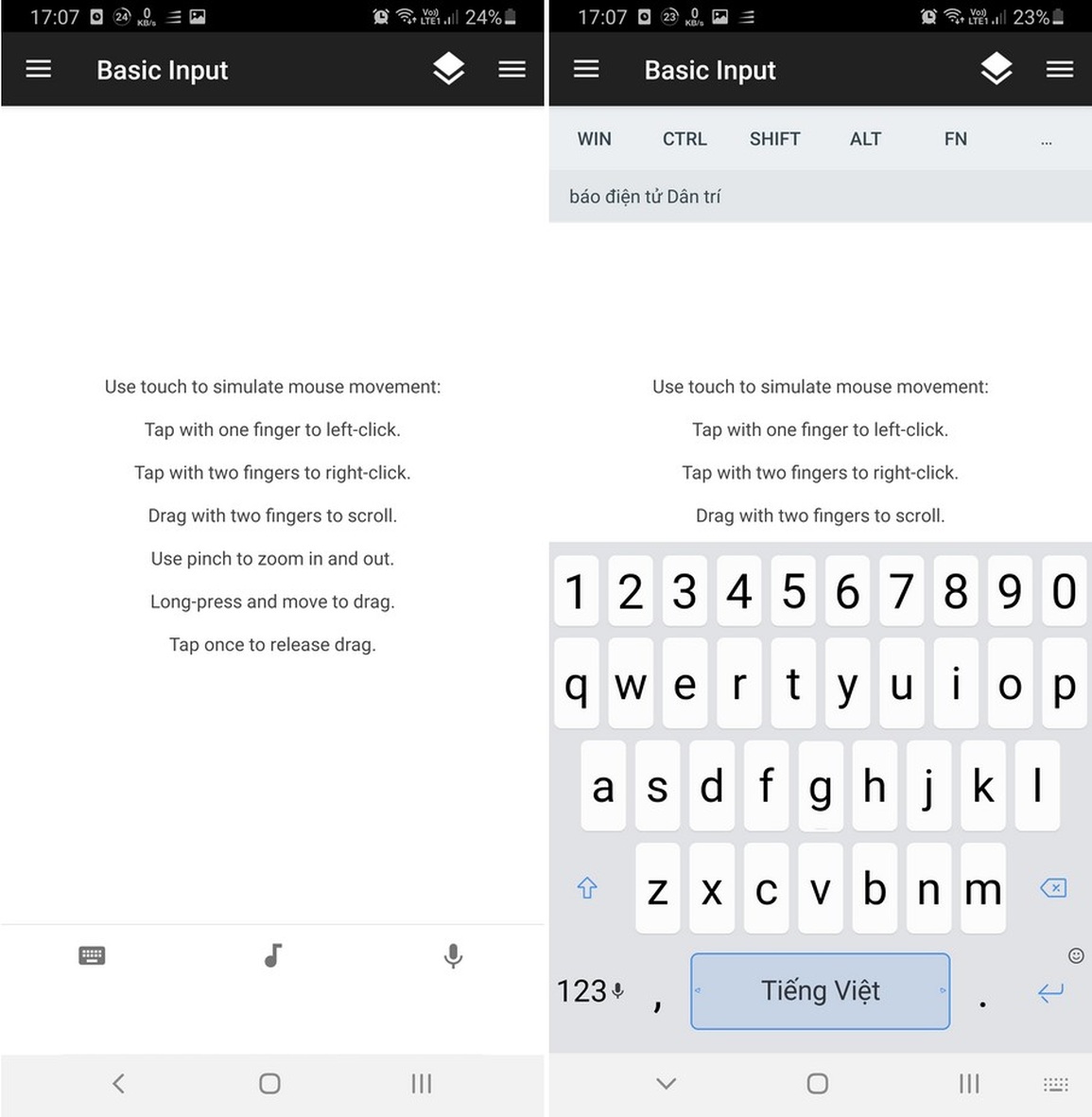
- File Manager: đây là chức năng cho phép người dùng truy cập và mở file trực tiếp trên máy tính thông qua smartphone. Với chức năng này, bạn có thể truy cập vào ổ cứng trên máy tính, nhấn chọn để kích hoạt các file trên máy tính thông qua giao diện ứng dụng smartphone, lập tức nội dung của file đó sẽ được mở ngay trên máy tính đã được kết nối.
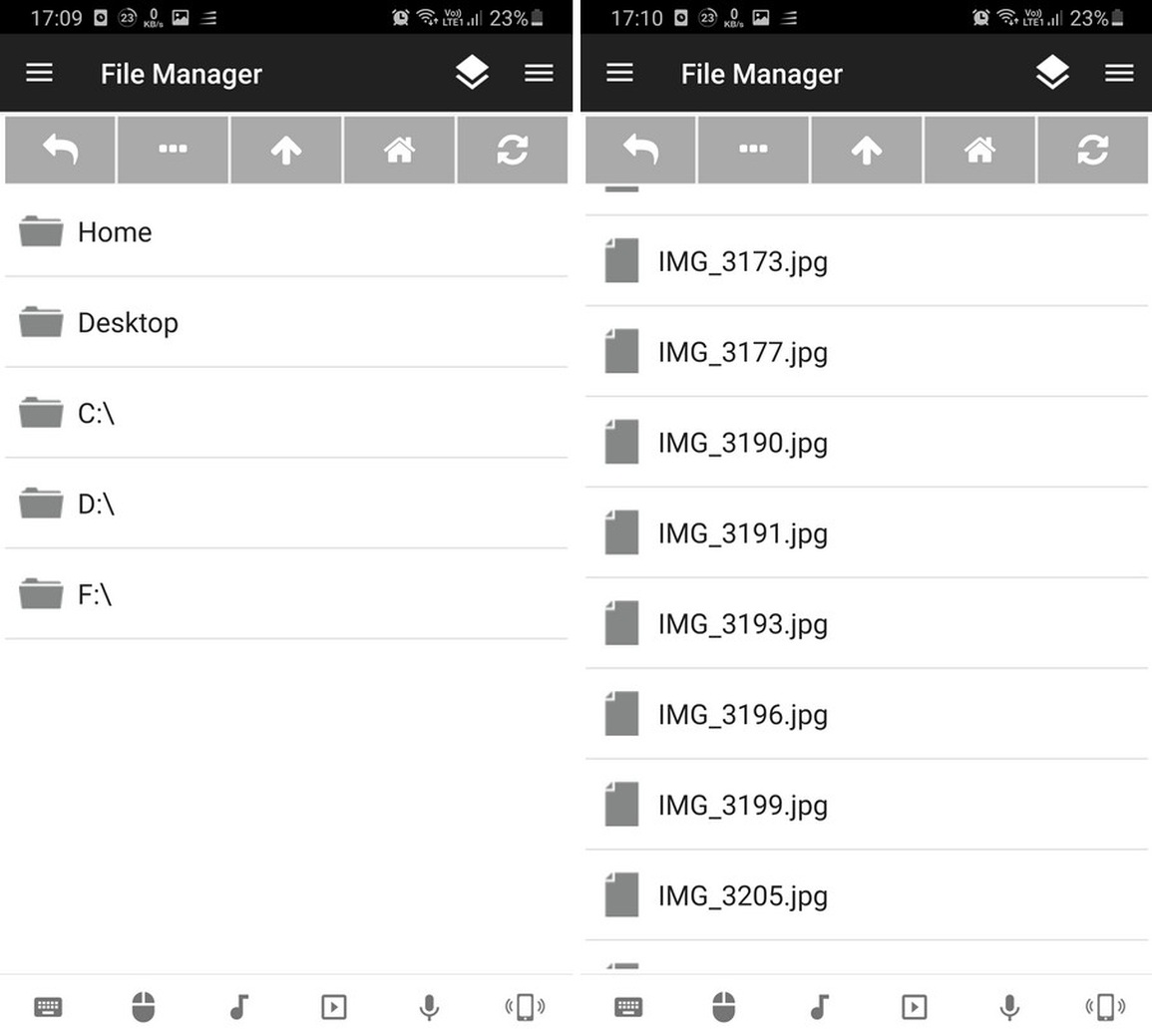
- Keyboard: đây là tính năng biến smartphone thành bàn phím không dây cho máy tính, tương tự như tính năng ở mục Basic Input đã giới thiệu ở trên.
- Media: với chức năng này, người dùng có thể biến chiếc smartphone của mình thành một thiết bị điều khiển chơi nhạc cho máy tính. Tại đây bạn có thể điều chỉnh âm lượng, chạy hoặc tạm ngừng các file video/nhạc đang phát trên máy tính... bạn cũng có thể sử dụng chức năng này với các phần mềm chơi nhạc/video trên máy tính hoặc với các trang web xem video như Youtube...
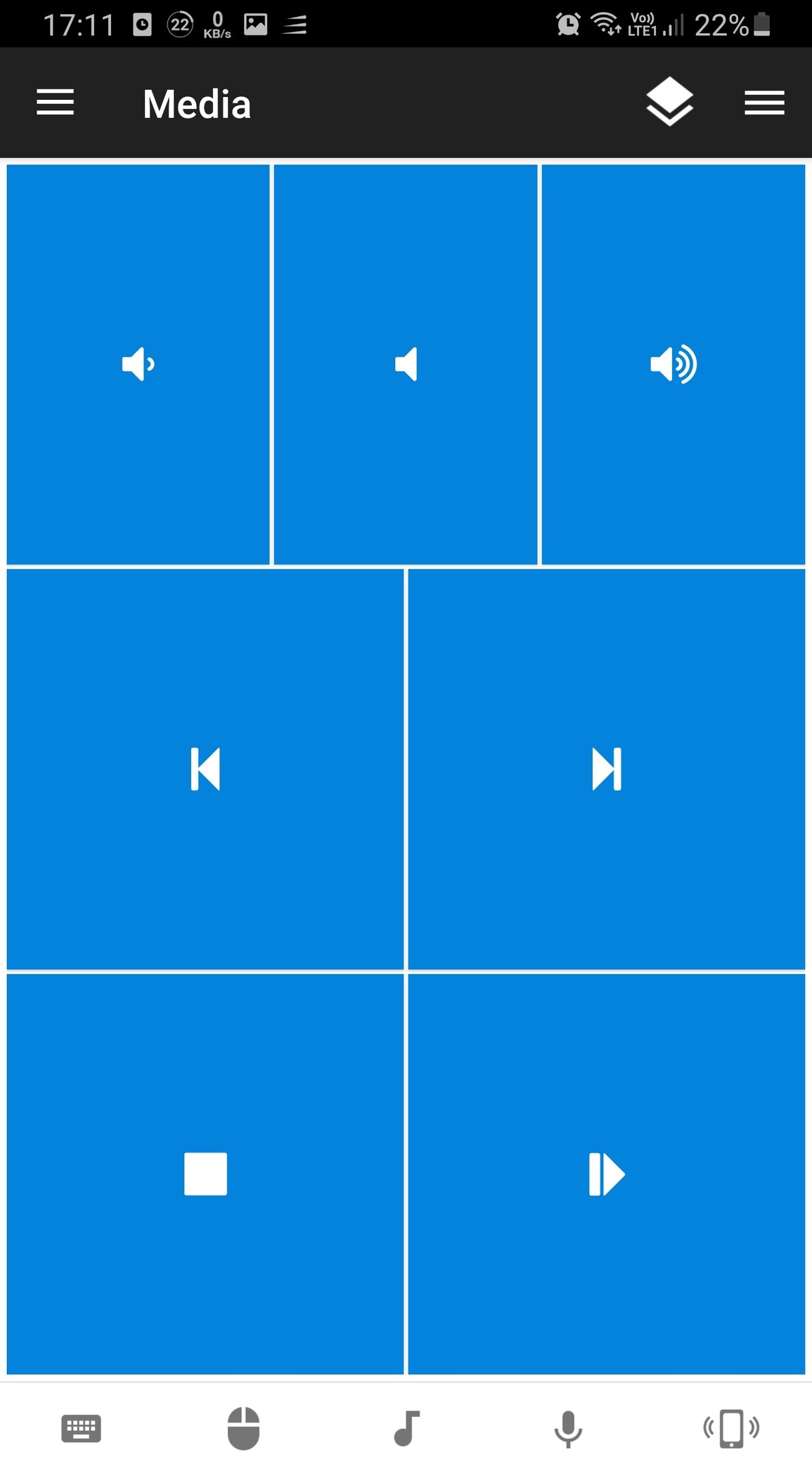
- Power: đây là mục cho phép người dùng có thể tắt, khởi động lại, khóa hoặc đưa máy tính về chế độ ngủ... từ smartphone. Nhấn vào các nút tương ứng trên giao diện ứng dụng để ra lệnh cho máy tính.
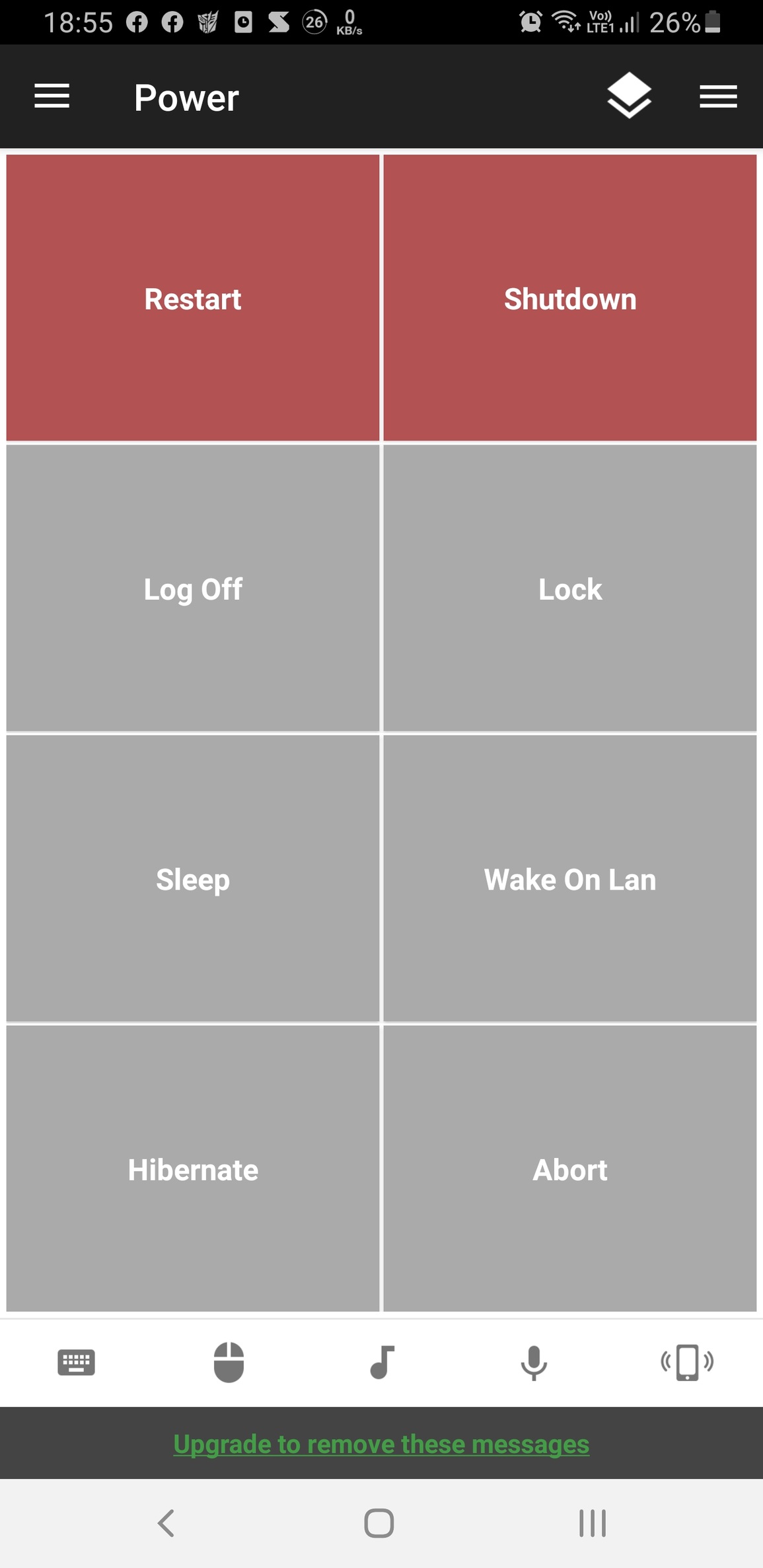
Nhìn chung, Unified Remote là một công cụ hữu ích, giúp bạn biến smartphone thành điều khiển từ xa cho máy tính hoặc sử dụng smartphone làm chuột và bàn phím không dây, trong trường hợp một trong hai bộ phận này của máy tính bị hư hỏng và không sử dụng được.
Giới thiệu về cách thức hoạt động của Unified Remote (Video: Youtube).











