SuperCopier - Sao chép dữ liệu “siêu tốc” trên Windows
(Dân trí) - Sao chép dữ liệu có dung lượng lớn sẽ phải mất khá nhiều thời gian chờ đợi, lại làm ảnh hưởng đến tốc độ của hệ thống. SuperCopier là công cụ giúp bạn giải quyết vấn đề này.
Tính năng sao chép dữ liệu mặc định của Windows không hiển thị chi tiết thông tin về quá trình sao chép. Không những vậy, tính năng này đôi khi hoạt động không ổn định.
Không ít lần, bạn sẽ phải mất khá nhiều thời gian chỉ để thực hiện quá trình sao chép những file không quá lớn. Thậm chí, khi tiến hành sao chép lượng dữ liệu lớn, bạn sẽ gặp phải trường hợp ổ cứng truy xuất nhiều hơn, ưu tiên hơn cho quá trình sao chép dữ liệu, khiến tốc độ hoạt động của toàn hệ thống bị ảnh hưởng.
SuperCopier là công cụ miễn phí và mạnh mẽ, sẽ thay thế tính năng sao chép dữ liệu mặc định trên Windows, giúp tăng tốc và hiển thị chi tiết thông tin về quá trình này. Đặc biệt, phần mềm sẽ giúp tối ưu quá trình sao chép để không làm ảnh hưởng đến tốc độ hệ thống.
Sau khi cài đặt, biểu tượng của phần mềm sẽ xuất hiện trên khay hệ thống.
Bây giờ, bạn tiếp hành sao chép, di chuyển file trên Windows như bình thường (copy hoặc cut), thay vì xuất hiện hộp thoại copy quen thuộc trên Windows, giao diện chính của SuperCopier sẽ hiển thị.
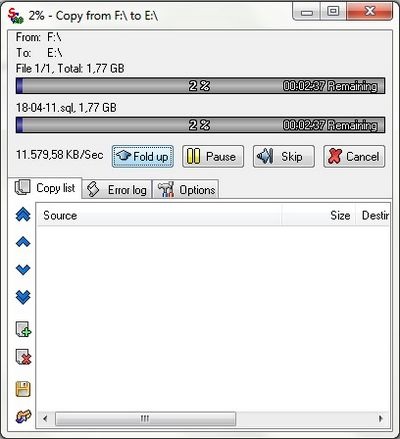
Phần mềm sẽ hiển thị tỉ lệ % của quá trình đang thực hiện, tốc độ di truyền tải dữ liệu, thời gian để hoàn thành…
Trong trường hợp bạn tiến hành trên 1 thư mục có chứa nhiều file, hoặc tiến hành di chuyển/sao chép nhiều file đồng thời, nhấn vào nút ‘Fold Up’, tại tab ‘Copy list’, phần mềm sẽ hiển thị danh sách các file đang được sao chép, và những file đã được thực hiện thành công…
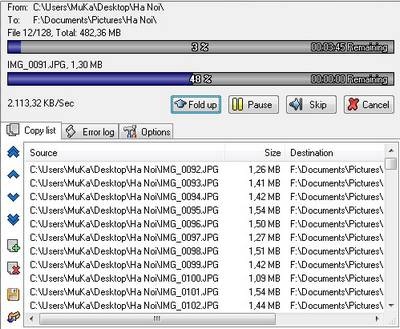
Trong trường hợp nếu xảy ra lỗi trong quá trình sao chép/di chuyển dữ liệu (do ổ cứng hết dung lượng, do dữ liệu không cho phép truy cập…) phần mềm sẽ hiển thị chi tiết lỗi cụ thể ở tab ‘Errors log’. Dựa vào đây, bạn có thể biết được lỗi gặp phải để tìm cách khắc phục hợp lý.
Sau khi hoàn tất quá trình sao chép/di chuyển dữ liệu, hộp thoại của phần mềm sẽ tự động biến mất.
Mặc định, cửa sổ của Super Copier sẽ ở dạng ‘Always on Top’, nghĩa là sẽ không tự động thu nhỏ xuống taskbar khi người dùng chọn cửa sổ của phần mềm khác. Người dùng phải nhấn vào nút Minimize mới có thể thu nhỏ cửa sổ này xuống thanh taskbar.
Điều này đôi khi khá bất tiện với người dùng. Để thay đổi thuộc tính này, bạn kích chuột phải vào biểu tượng phần mềm trên khay hệ thống, chọn Configuration.
Từ cửa sổ Configuration hiện ra, bạn chọn mục User interface từ menu bên trái. Tại khung bên phải, chọn ‘Minimize Windows to taskbar’.
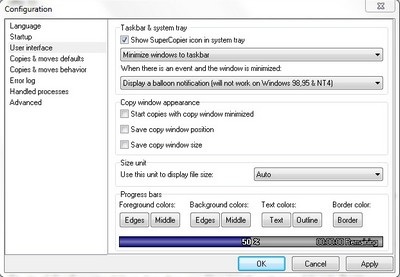
Ngoài ra, phần mềm sử dụng đơn vị đo KB/s để hiển thị tốc độ di chuyển di dữ liệu. Đối với các dữ liệu có dung lượng (khoảng vài GB), con số hiển thị sẽ khá lớn và khó hiểu cho người dùng. Do vậy bạn nên chuyển đơn vị đo mà phần mềm sử dụng về thành MB (Megabytes).
Để thực hiện điều này, từ hộp thoại Configuration ở trên, bạn chọn MB tại mục Size Unit.
Không chỉ vậy, trong trường hợp bạn cũng có thể thay đổi màu sắc, font chữ mặc định mà phần mềm đang sử dụng, bằng cách thay đổi các thiết lập tại mục Progess bars bên dưới.
Trên đây là những tính năng chính và cách thức thiết lập để sử dụng SuperCopier được hiệu quả hơn. Với sự giúp đỡ của phần mềm, bạn sẽ không phải mất quá nhiều thời gian để thực hiện quá trình di chuyển dữ liệu, cũng như tốc độ của hệ thống không bị ảnh hưởng khi tiến hành trên các dữ liệu có dung lượng lớn.
Ngoài SuperCopier, bạn có thể tham khảo thêm công cụ TeraCopy, với tính năng và sức mạnh không hề thua kém mà Dân trí đã từng giới thiệu tại đây.
Sau khi thử nghiệm cả 2 công cụ, bạn có thể rút ra kết luận cho riêng mình và chọn công cụ phù hợp.
Phạm Thế Quang Huy










