Hướng dẫn khôi phục những dữ liệu bị biến mất trên Google Drive
(Dân trí) - Bài viết dưới đây sẽ hướng dẫn người dùng cách thức phục hồi những dữ liệu được lưu trữ trên Google Drive nhưng bị xóa không rõ nguyên do.
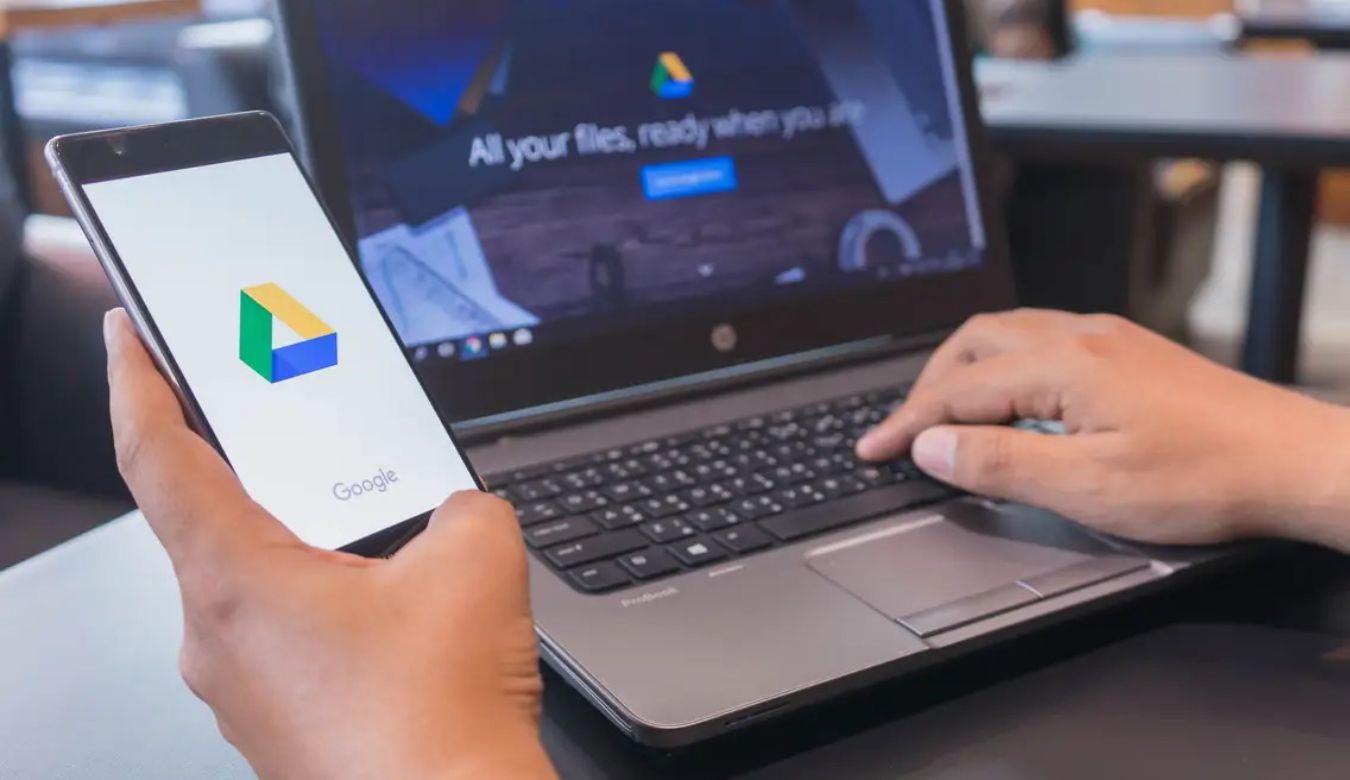
Vì sao dữ liệu trên Google Drive đồng loạt bị xóa?
Như Dân trí đã đưa tin, cuối tháng 11 vừa qua, nhiều người dùng đã gặp phải tình trạng dữ liệu của họ lưu trữ trên dịch vụ đám mây Google Drive đã bị biến mất không rõ nguyên do.
Nhiều người dùng cho biết các dữ liệu được lưu trên Google Drive từ tháng 6 đến nay đã không còn, chỉ còn lại các dữ liệu được lưu từ tháng 5 trở về trước. Tình trạng xảy ra đối với cả người dùng sử dụng dịch vụ Google Drive miễn phí cũng như người dùng có trả phí.

Google thừa nhận lỗi gặp phải trên dịch vụ Drive khiến dữ liệu người dùng bị biến mất không rõ lý do (Ảnh minh họa: KVM).
Google sau đó đã thừa nhận lỗi gặp phải trên dịch vụ Drive của mình và cho biết tình trạng lỗi chỉ xảy ra đối với một lượng nhỏ người dùng. Google cũng đã phát hành bản nâng cấp phần mềm Google Drive trên máy tính, hỗ trợ người dùng phục hồi lại các dữ liệu đã bị biến mất không rõ lý do.
Hướng dẫn khôi phục các dữ liệu bị biến mất trên Google Drive
Để khôi phục dữ liệu bị biến mất không rõ lý do trên Google Drive, bạn thực hiện theo các bước sau:
- Đầu tiên, download phần mềm Google Drive dành cho máy tính tại đây (bao gồm cả phiên bản dành cho Windows và Mac).
Đây là phần mềm cho phép người dùng dễ dàng quản lý dữ liệu trên Google Drive trực tiếp từ máy tính. Người dùng có thể truy cập vào Google Drive giống như một phân vùng trên ổ cứng máy tính.
- Sau khi cài đặt và kích hoạt phần mềm, nhấn nút "Bắt đầu" tại cửa sổ hiện ra đầu tiên, sau đó nhấn nút "Đăng nhập" và tiến hành đăng nhập vào tài khoản Google Drive bạn muốn khôi phục dữ liệu (hoặc muốn quản lý dữ liệu trực tiếp từ máy tính).

- Sau khi nhấn nút "Đăng nhập", một hộp thoại trình duyệt web hiện ra để người dùng đăng nhập vào tài khoản Google của mình. Tiến hành đăng nhập tài khoản từ cửa sổ trình duyệt hiện ra, sau đó quay trở lại giao diện phần mềm Google Drive, bạn có thể đánh dấu chọn để đồng bộ hóa các thư mục trên máy tính (tự động update file từ các thư mục này lên Google Drive) hoặc nhấn nút "Bỏ qua" để bỏ qua bước thiết lập này.
Tiến hành các bước thiết lập tiếp theo như hướng dẫn của phần mềm (các bước thiết lập đều hoàn toàn bằng tiếng Việt, rất dễ dàng và thuận tiện để thực hiện theo).

- Khi đã hoàn tất quá trình cài đặt phần mềm Google Drive và đăng nhập vào tài khoản Google, biểu tượng của phần mềm sẽ nằm trên khay hệ thống của máy tính. Bạn nhấn chuột vào biểu tượng của phần mềm này, đè và giữ nút Shift trên bàn phím rồi nhấn vào biểu tượng "Cài đặt" (biểu tượng bánh răng) của phần mềm.
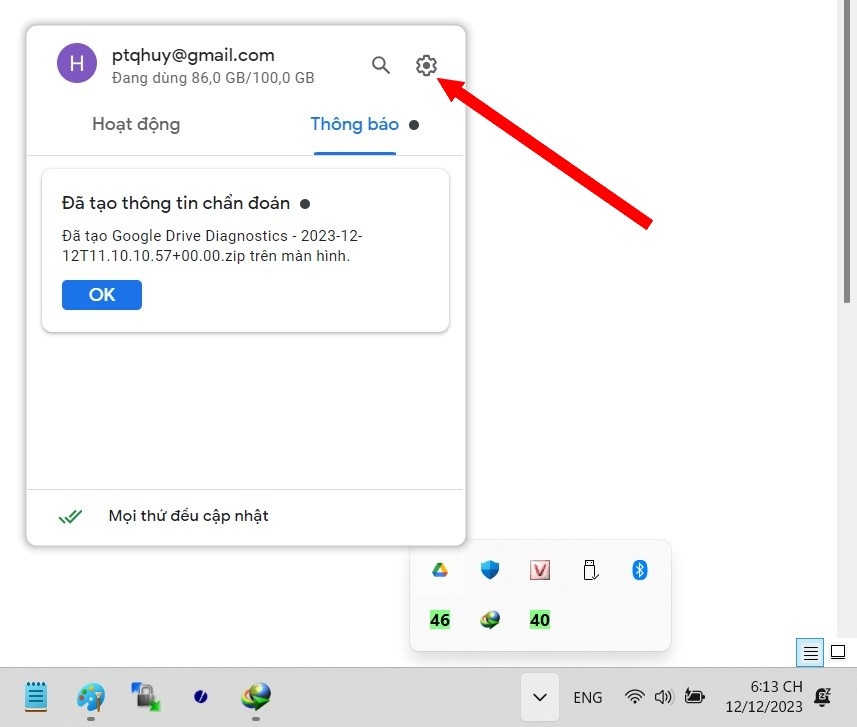
- Chọn "Khôi phục từ các bản sao lưu" từ menu hiện ra. Trong trường hợp bạn không thấy tùy chọn "Khôi phục từ các bản sao lưu", nhiều khả năng tài khoản Google Drive của bạn không bị mất dữ liệu nào và không cần phải thực hiện quá trình khôi phục dữ liệu.
- Khi quá trình khôi phục dữ liệu bắt đầu, bạn sẽ thấy một trong 2 thông báo: "Đã bắt đầu quá trình khôi phục" hoặc "Không tìm thấy bản sao lưu". Trong trường hợp xuất hiện thông báo "Không tìm thấy bản sao lưu", nghĩa là phần mềm không thể phục hồi những dữ liệu đã bị biến mất của người dùng, bạn có thể liên hệ trực tiếp với Google để nhờ giúp đỡ.
Trong trường hợp quá trình sao lưu dữ liệu bắt đầu, nếu người dùng nhận được thông báo "Quá trình khôi phục đã hoàn tất", nghĩa là các dữ liệu bị mất của người dùng đã được phục hồi. Lúc này, bạn sẽ thấy một thư mục trên máy tính có tên "Google Drive Recovery" (Dữ liệu khôi phục trong Google Drive), trong đó có chứa các file dữ liệu bị mất và được Google Drive phục hồi.
Trong trường hợp xuất hiện thông báo "Không đủ dung lượng ổ đĩa", người dùng cần phải dọn dẹp lại dung lượng ổ cứng máy tính của mình để chứa các dữ liệu được phục hồi từ Google Drive.
Trên đây là các bước giúp phục hồi lại dữ liệu bị biến mất trên Google Drive không rõ lý do. Hy vọng bài viết sẽ giúp người dùng khôi phục và tìm lại được các dữ liệu quan trọng của mình.
























