Phần mềm chuyên nghiệp giúp đọc, chỉnh sửa và chuyển đổi định dạng file PDF
(Dân trí) - Nếu bạn cần một phần mềm xử lý file PDF trên máy tính của mình thì Soda PDF là một sự lựa chọn không thể bỏ qua, khi phần mềm này không chỉ cho phép xem nội dung file PDF mà còn cho phép chỉnh sửa nội dung trực tiếp hoặc chuyển đổi file PDF sang các định dạng khác một cách dễ dàng.
Phần mềm đọc file PDF là một trong những phần mềm luôn cần có trên mọi máy tính, cho phép người dùng mở và xem nội dung các file định dạng PDF. Bên cạnh đó, không ít lần bạn muốn chỉnh sửa lại nội dung trên file PDF hoặc chuyển đổi file PDF sang các định dạng khác để tiện cho việc sử dụng.
Soda PDF là phần mềm xử lý file PDF đa năng mà bạn không nên bỏ qua trên máy tính của mình. Với Soda PDF, bạn không chỉ có thể mở và xem file PDF mà còn có thể chỉnh sửa nội dung file PDF trực tiếp, chuyển đổi file PDF sang các định dạng khác...
Có thể nói Soda PDF là một trong những phần mềm xử lý file PDF toàn diện nhất hiện nay.
Hướng dẫn download và kích hoạt bản quyền phần mềm
Mặc định Soda PDF cho phép người dùng sử dụng miễn phí, tuy nhiên hạn chế về tính năng, trong khi đó bản quyền của phần mềm có giá 45USD. Hiện tại hãng phần mềm LULU Software, “cha đẻ” của Soda PDF đang có chương trình khuyến mãi cho phép bạn nhận bản quyền của phần mềm hoàn toàn miễn phí. Thực hiện theo các bước sau để tận dụng chương trình:
- Download bản dùng thử của phần mềm tại đây.
Quá trình cài đặt phần mềm đòi hỏi máy tính phải có kết nối Internet để tải thêm những dữ liệu cần thiết cho quá trình cài đặt và sử dụng.
- Trong lần đầu tiên sử dụng, phần mềm sẽ yêu cầu người dùng khởi tạo một tài khoản để sử dụng. Bạn điền họ, tên, địa chỉ email, mật khẩu và xác nhận lại mật khẩu rồi vào các khung tương ứng rồi nhấn nút “Sign up”.
Lưu ý: mật khẩu phải có tối thiểu 6 ký tự, bao gồm cả chữ cái lẫn ký tự số.
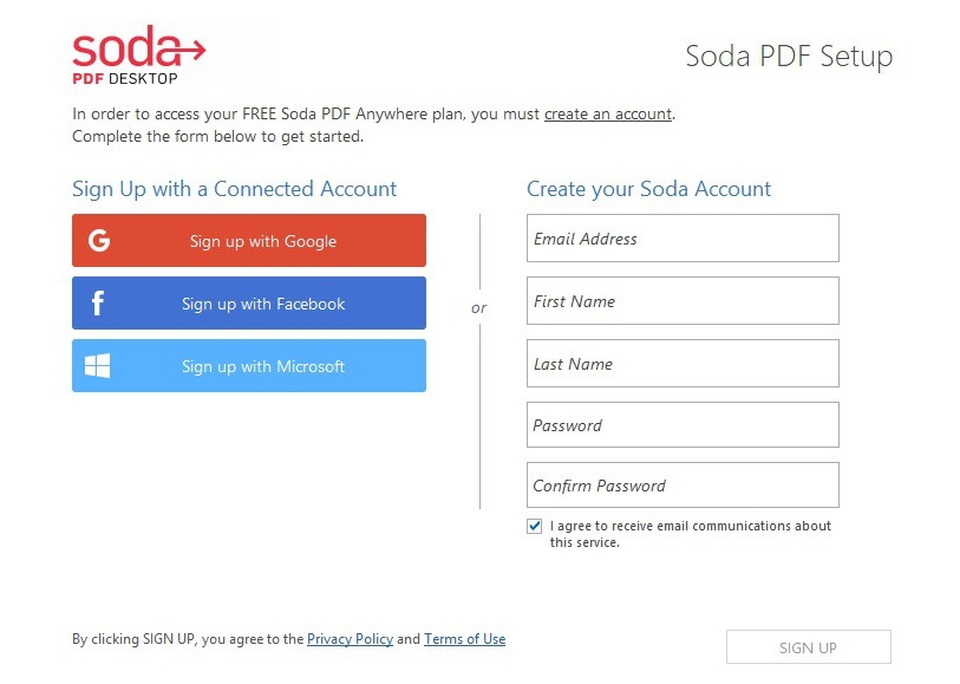
Chờ trong giây lát, một email được gửi đến từ Soda PDF, trong đó có chứa đường link để kích hoạt tài khoản đã đăng ký, bạn nhấn vào đường link có trong email.
Lưu ý: nếu sử dụng hộp thư Gmail để đăng ký thì email sẽ nằm trong tab “Nội dung cập nhật”.
- Quay trở lại phần mềm Soda PFD, nhấn nút “Next” ở hộp thoại đang hiện ra để kết quá thúc trình cài đặt. Bây giờ bạn đã có thể sử dụng Soda PDF với đầy đủ bản quyền mà không còn gặp phải hạn chế nào tính năng.
Nếu chờ lâu mà không thấy email được gửi đến, bạn có thể nhấn nút “Resend Email” tại cửa sổ này để yêu cầu gửi lại email xác nhận.
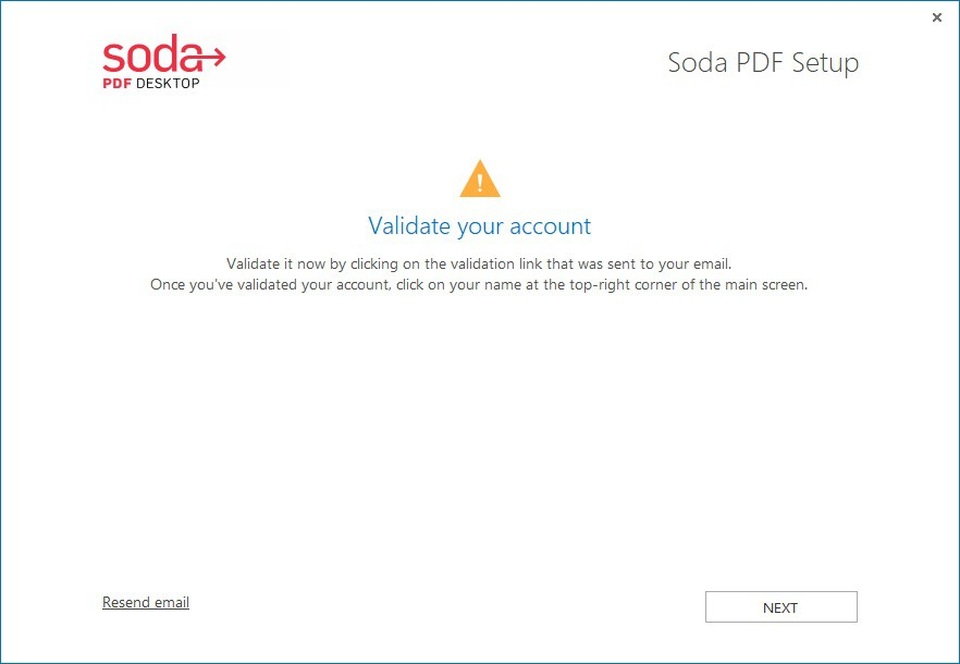
Sau khi cài đặt và kích hoạt xong phần mềm, bạn khởi động lại phần mềm để kích hoạt tất cả các tính năng có trên phần mềm.
Hướng dẫn sử dụng
Giao diện chính của Soda PDF khá giống với giao diện của Office 2017. Bạn có nhấn nút “Open PDF” từ giao diện chính của phần mềm để mở file PDF mà mình muốn xử lý. Soda PDF cung cấp đầy đủ các tính năng cần thiết nhất để xử lý file PDF theo ý bạn.
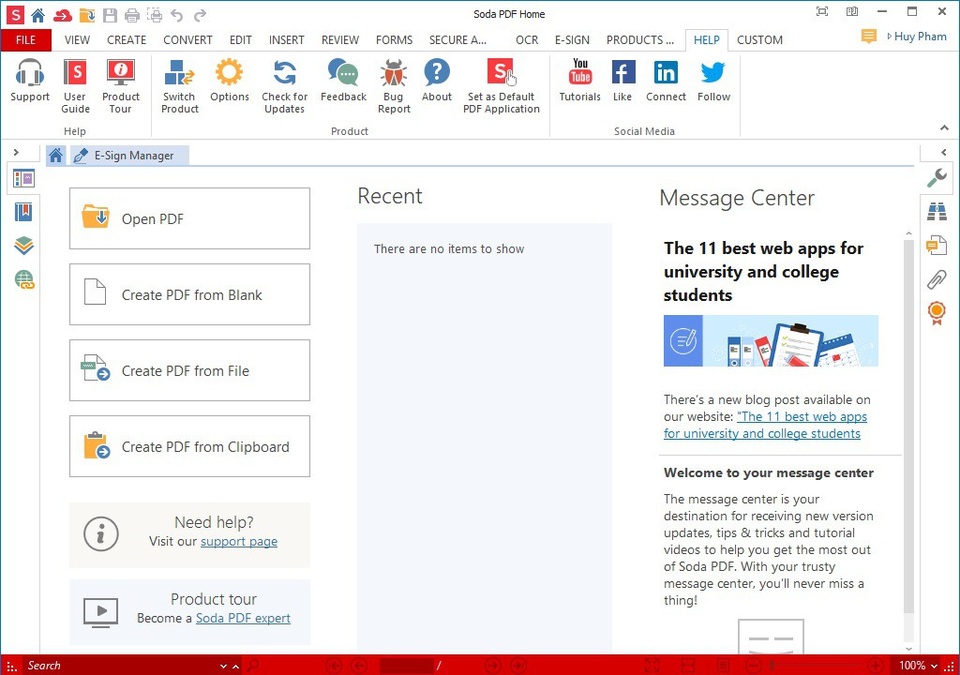
Xem nội dung file PDF ở định dạng 3D
Bạn có thể sử dụng Soda PDF như một phần mềm xem file PDF mặc định trên máy tính của mình. Sau khi chọn và mở file PDF, nội dung của file sẽ được hiển thị trên giao diện chính của phần mềm.
Nếu muốn người dùng có thể chuyển đổi giao diện hiển thị nội dung file PDF trên phần mềm sang dạng 3D độc đáo. Để thực hiện điều này, tại tab “View” trên menu của phần mềm, bạn chọn “3D View”.
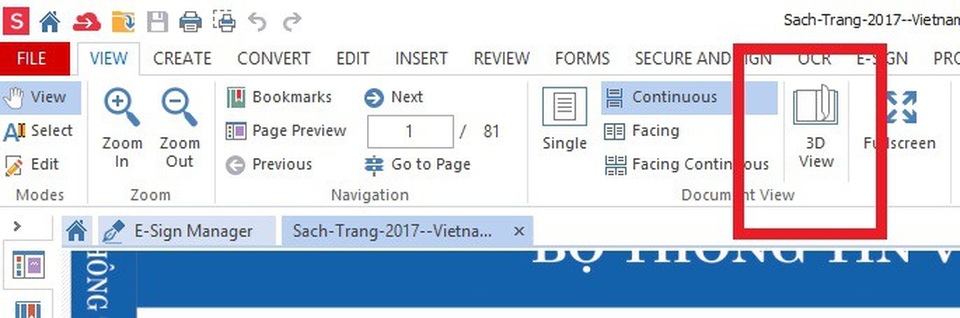
Bây giờ nội dung file PDF trên phần mềm sẽ được hiển thị dưới dạng 1 cuốn sách, với tờ bìa chính là trang đầu tiên của file PDF. Để chuyển qua trang khác, người dùng có thể sử dụng chuột, di chuyển đến mép quyển sách và kéo từ trái sang phải, phần mềm sẽ hiển thị hiệu ứng đẹp mắt, tương tự như động tác lật trang sách. Để trở lại trang trước vừa lật qua, bạn cũng chỉ việc kéo mép của trang phía trái để lật ngược về sau.
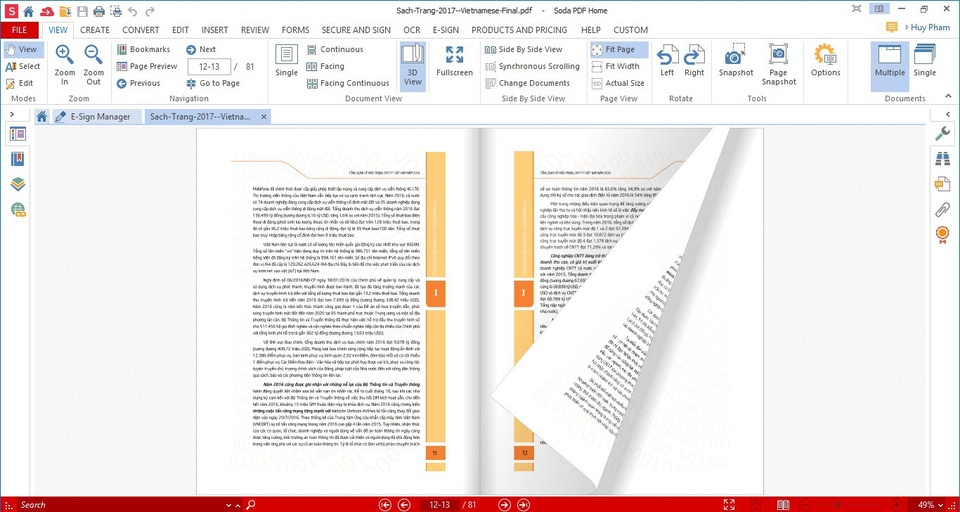
Để trở về chế độ xem bình thường, bạn nhấn nút “Single” từ tab “View” trên menu của phần mềm.
Chỉnh sửa trực tiếp nội dung file PDF trên phần mềm
Đây được xem là tính năng hữu ích và nhiều người cần đến nhất trên Soda PDF. Phần mềm này cho phép người dùng chỉnh sửa nội dung trực tiếp trên file PDF như khi bạn đang soạn thảo văn bản trên phần mềm Word.
Để sử dụng chức năng này, sau khi bạn mở file PDF, bạn chọn tab “Edit” từ menu của phần mềm, sau đó nhấn nút “Edit” ở bên dưới.
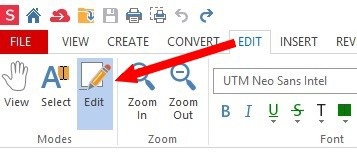
Tiếp theo, bạn nhấn chuột vào đoạn nội dung nào mà mình cần chỉnh sửa. Bây giờ con trỏ chuột nhấp nháy sẽ được xuất hiện ở đoạn nội dung, cho phép bạn điền, chọn để xóa hoặc chỉnh sửa các đoạn nội dung có sẵn trên file PDF. Tại đây bạn cũng có thể chọn phông chữ, kiểu chữ... giống như khi bạn đang soạn thảo văn bản trên phần mềm Word.
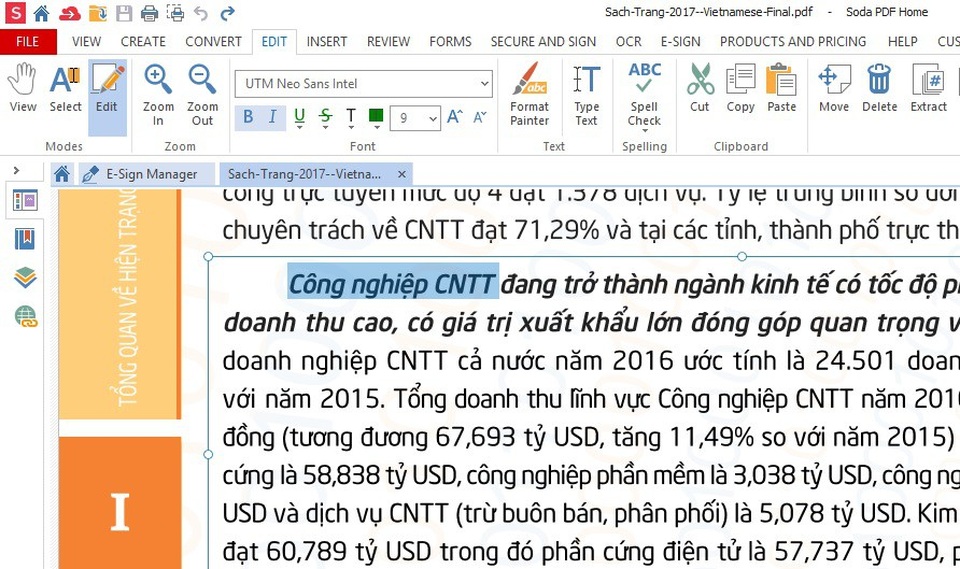
Sau khi hoàn tất chỉnh sửa nội dung trực tiếp trên file PDF, bạn có thể lưu lại nội dung file PDF mà mình đã chỉnh sửa với nội dung mới.
Chuyển đổi file PDF sang các định dạng khác
Trong trường hợp bạn muốn chuyển file PDF sang các định dạng khác như Word, Excel, Powerpoint, hình ảnh... thì chọn tab “Convert” trên menu của phần mềm. Tại đây bạn chọn nút tương ứng để chuyển đổi file PDF sang các định dạng khác, chẳng hạn “PDF to Word” để chuyển đổi file PDF sang định dạng Word hay “PDF to Excel” để chuyển đổi file PDF sang định dạng Excel...
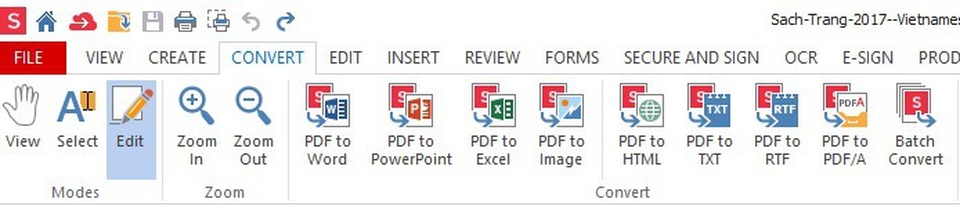
Sau khi nhấn nút chọn chức năng chuyển đổi file, tại giao diện hiện ra, phần mềm cho phép bạn chọn trang cần chuyển đổi trên file PDF (chọn “All” để chuyển đổi tất cả các trang), nhấn nút “Browse” để chọn vị trí lưu file sau khi chuyển đổi, cuối cùng nhấn vào nút “Convert” để quá trình chuyển đổi file được diễn ra.
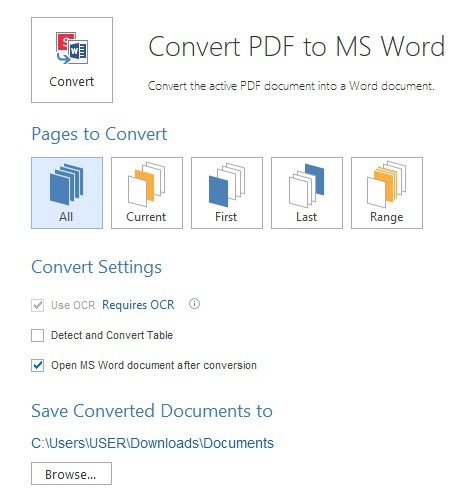
Chuyển đổi file bất kỳ sang định dạng PDF
Trong trường hợp ngược lại bạn muốn chuyển đổi một định dạng file bất kỳ (file ảnh, file văn bản...) sang định dạng PDF để bảo mật được tốt hơn và nổi dung được hiển thị đẹp hơn, Soda PDF cũng trang bị tính năng cho phép tạo file PDF từ bất kỳ định dạng file nào.
Để sử dụng tính năng này, bạn chọn tab “Create” trên menu của phần mềm. Tại đây, nhấn chọn “From any file”, sau đó chọn file với định dạng bất kỳ mà bạn muốn chuyển thành file PDF.
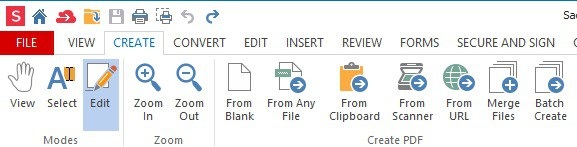
Chọn file cần chuyển sang định dạng PDF từ giao diện hiện ra sau đó. Nội dung file được chọn sẽ được hiển thị trên phần mềm. Tiếp theo, bạn chọn “File -> Save as” rồi chọn vị trí và đặt tên file để lưu file PDF mới được tạo ra từ file đã chọn.
Trên đây là các tính năng nổi bật mà Soda PDF mang lại. Phần mềm còn trang bị rất nhiều tính năng hữu ích để xử lý file PDF mà bạn có thể dần khám phá trong quá trình sử dụng. Với phần mềm này, bạn không chỉ có được một phần mềm xem và chỉnh sửa file PDF hữu dụng, mà còn trang bị nhiều tính năng hữu ích để xử lý dễ dàng file PDF trên máy tính của bạn.
Phạm Thế Quang Huy










