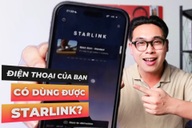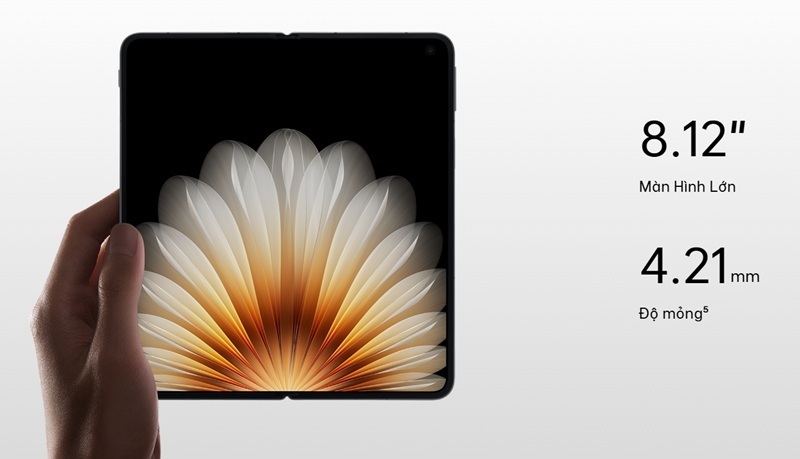Phần mềm chuyển đổi định dạng, xử lý file PDF đa năng và hoàn toàn miễn phí
(Dân trí) - Bài viết dưới đây sẽ giới thiệu đến bạn một công cụ xử lý file PDF đa năng không thể thiếu trên máy tính, sẽ rất hữu ích cho quá trình học tập và làm việc của bạn.
File PDF: Định dạng văn bản phổ biến và cách xử lý hiệu quả với PDFgear
File PDF là một định dạng văn bản rất phổ biến hiện nay. Trong quá trình làm việc hoặc học tập, nhiều người cần phải xử lý định dạng file này, chẳng hạn chuyển đổi file PDF sang định dạng Word để chỉnh sửa nội dung, cắt/ghép nội dung...
Hầu hết các phần mềm xử lý file PDF hiện nay đều có thu phí, trong khi các phần mềm miễn phí lại rất hạn chế về tính năng. Trong trường hợp bạn muốn tìm một công cụ xử lý file PDF đa năng và miễn phí, PDFgear sẽ là một lựa chọn phù hợp.
PDFgear: Công cụ đọc và xử lý file PDF đa năng
PDFgear là phần mềm miễn phí có thể sử dụng như một công cụ đọc file PDF trên máy tính. Ngoài ra, phần mềm này còn cho phép người dùng chuyển đổi file PDF sang các định dạng khác như Word, Excel (và ngược lại); cắt/ghép nội dung, nén để giảm dung lượng của file PDF...
Ưu điểm lớn nhất của PDFgear chính là hoàn toàn miễn phí. Download file cài đặt của phần mềm tại đây (file cài đặt có dung lượng hơn 128MB).
Sau khi hoàn tất các bước cài đặt, bạn có thể kích hoạt PDFgear để sử dụng ngay mà không cần phải đăng ký tài khoản hay điền mã kích hoạt bản quyền.
Giao diện chính của PDFgear sẽ hiển thị các tính năng chính như chuyển đổi file PDF sang định dạng Word và ngược lại, chuyển file PDF sang định dạng ảnh PNG, nén file PDF, cắt nhỏ hoặc ghép nhiều file PDF làm một...
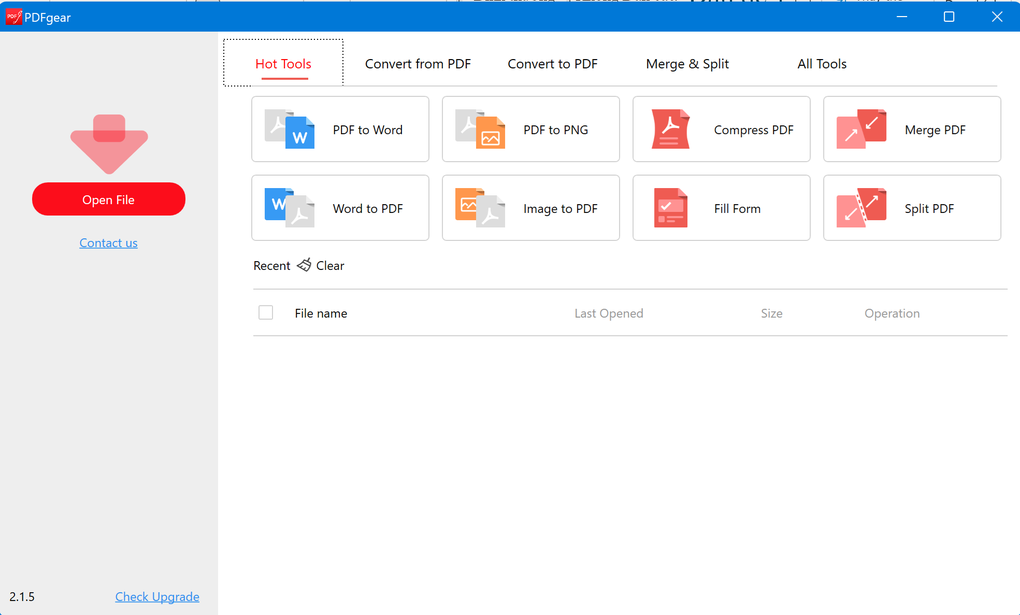
Bạn có thể sử dụng PDFgear làm phần mềm đọc file PDF mặc định trên máy tính. Để mở file PDF bằng phần mềm này, nhấn nút "Open File" trên giao diện chính của phần mềm, sau đó chọn file PDF cần mở.
Giao diện đọc file PDF của PDFgear sẽ hiện ra. Trong lần đầu tiên sử dụng phần mềm, một hộp thoại sẽ hỏi người dùng có muốn sử dụng PDFgear làm phần mềm đọc file PDF mặc định trên máy tính hay không, bạn nhấn nút "OK" để chấp thuận đề nghị này.
Giao diện đọc file PDF của PDFgear hiển thị rất trực quan và thân thiện, người dùng có thể dễ dàng điều chỉnh mức độ thu/phóng để thay đổi kích cỡ nội dung của file hiển thị trên phần mềm. Bạn cũng có thể dễ dàng thực hiện chức năng in file PDF từ giao diện đọc file này.
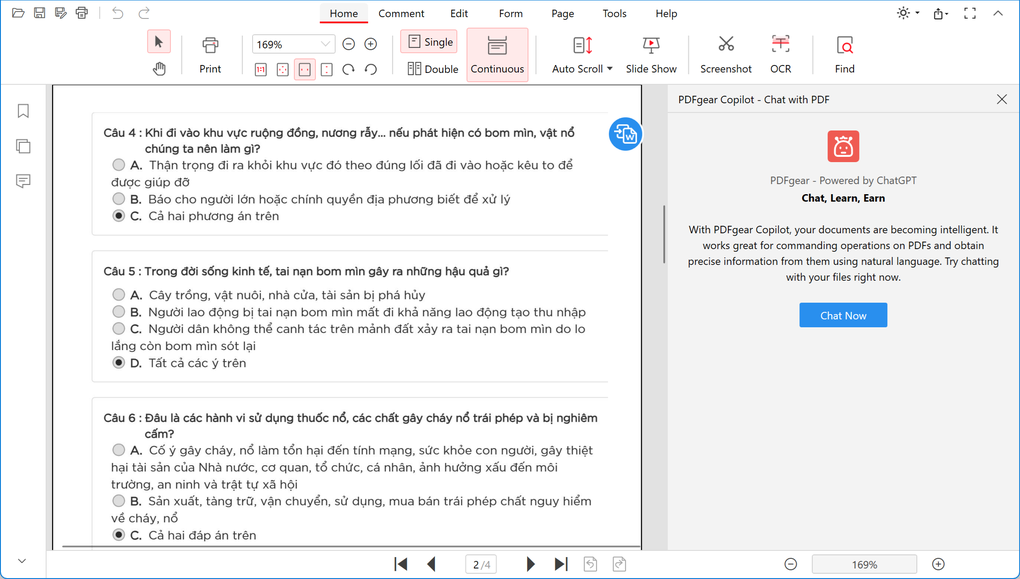
Chuyển đổi file PDF sang định dạng Word
Bên cạnh tính năng đọc file PDF, PDFgear còn cho phép chuyển đổi file PDF sang định dạng Word, giúp chỉnh sửa nội dung văn bản dễ dàng hơn.
Để thực hiện điều này, bạn nhấn nút "PDF to Word" trên giao diện chính của phần mềm. Tại hộp thoại hiện ra, bạn nhấn nút "Add File", sau đó tìm và chọn file PDF muốn chuyển đổi sang định dạng Word.
Phần mềm cho phép người dùng chọn nhiều file PDF để chuyển đổi đồng loạt nếu cần.
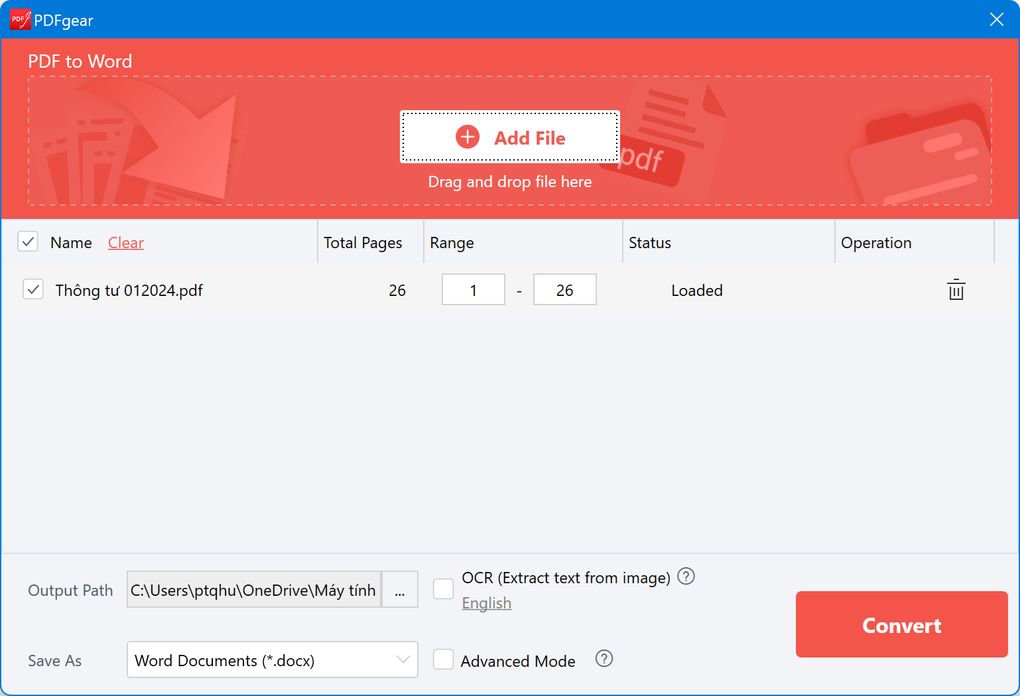
Tại mục "Range", người dùng có thể chọn số trang trên file PDF muốn chuyển đổi sang file Word, thay vì chuyển đổi tất cả các nội dung của file. Chẳng hạn, nếu bạn chỉ muốn chuyển đổi từ trang 5 đến trang 10 trên file PDF sang định dạng Word, bạn điền "5-10" tại mục "Range".
Mục "Output Path" bên dưới cho phép người dùng chọn vị trí để lưu file Word sau khi đã chuyển đổi. Cuối cùng, nhấn nút "Convert" để quá trình chuyển đổi file PDF sang Word diễn ra.
Sau khi quá trình này kết thúc, PDFgear sẽ tự động mở cửa sổ thư mục chứa file Word đã được chuyển đổi để người dùng có thể chọn và sử dụng file Word này cho mục đích của mình.
Cắt/Ghép nội dung file PDF
PDFgear cũng cho phép người dùng gộp nhiều file PDF làm một, với nội dung kết quả dựa trên thứ tự sắp xếp của các file PDF gốc.
Để sử dụng tính năng này, chọn "Merge PDF" từ giao diện chính của phần mềm. Tại hộp thoại hiện ra, nhấn nút "Add Files", tìm và chọn các file PDF muốn gộp chung vào làm một. Sắp xếp thứ tự các file muốn ghép cho hợp lý. Chọn vị trí để lưu file được ghép tại mục "Output Path" ở phía dưới, sau đó nhấn nút "Merge".

Sau khi quá trình ghép file hoàn tất, PDFgear sẽ tự động mở cửa sổ có chứa file PDF đã được ghép nối nội dung để người dùng sử dụng cho mục đích của mình.
Trong trường hợp muốn cắt một file PDF lớn ra thành nhiều phần khác nhau, nhấn nút "Split PDF" ở giao diện chính phần mềm. Tại hộp thoại hiện ra, nhấn "Add File" để tìm và chọn file PDF muốn cắt nhỏ.
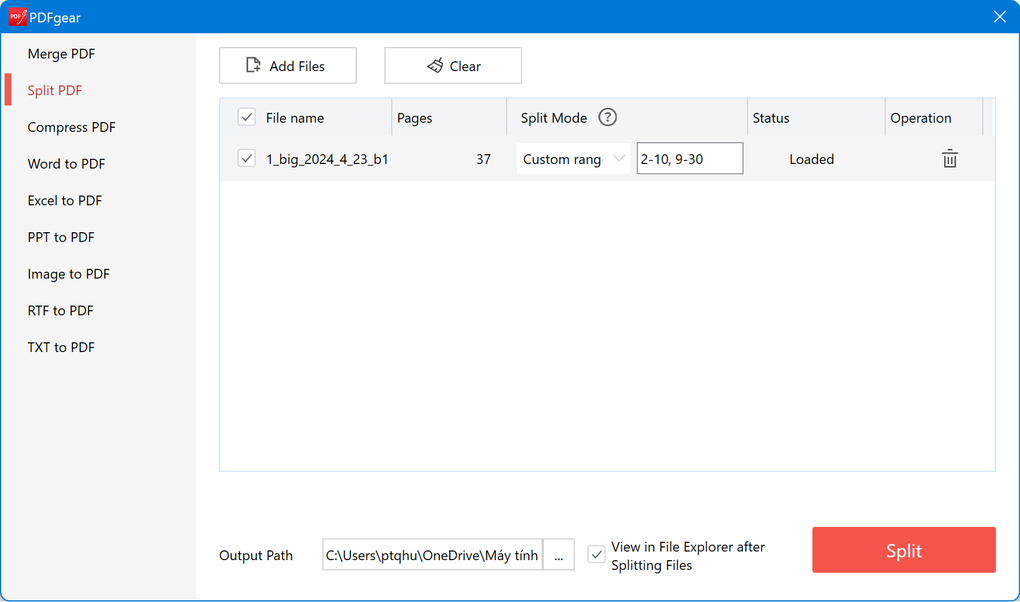
Nếu bạn muốn cắt file PDF theo số trang nhất định, chẳng hạn cắt từ trang 3 đến trang 10 và từ trang 12 đến trang 20, bạn điền "3-10, 12-20" ở hộp thoại "Split Mode". Còn trong trường hợp bạn muốn cắt file PDF theo từng trang cố định, chẳng hạn 10 trang sẽ tạo thành một file PDF mới, bạn chọn "Fixed Range" tại mục "Split Mode", sau đó điều số 10 vào khung trống.
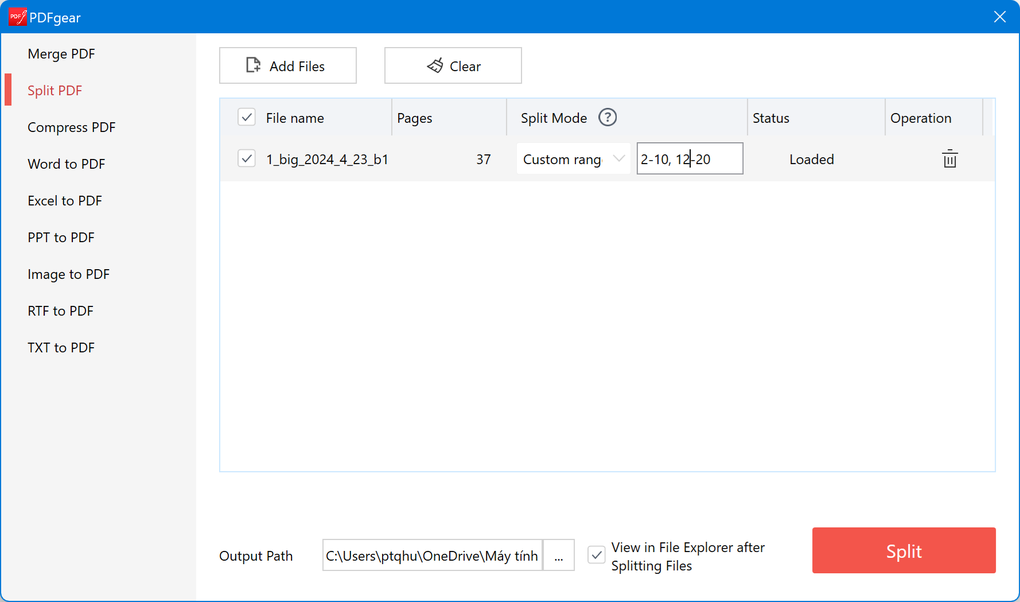
Chọn vị trí để lưu file PDF sau khi được cắt tại mục "Output Path" ở bên dưới, cuối cùng nhấn nút "Split" để bắt đầu cắt nhỏ file PDF.
Trên đây là một vài tính năng mà PDFgear mang đến cho người dùng. Với những tính năng này, bạn sẽ có được một công cụ mạnh mẽ để chỉnh sửa, biên tập và xử lý file PDF, đáp ứng nhu cầu công việc hoặc học tập.