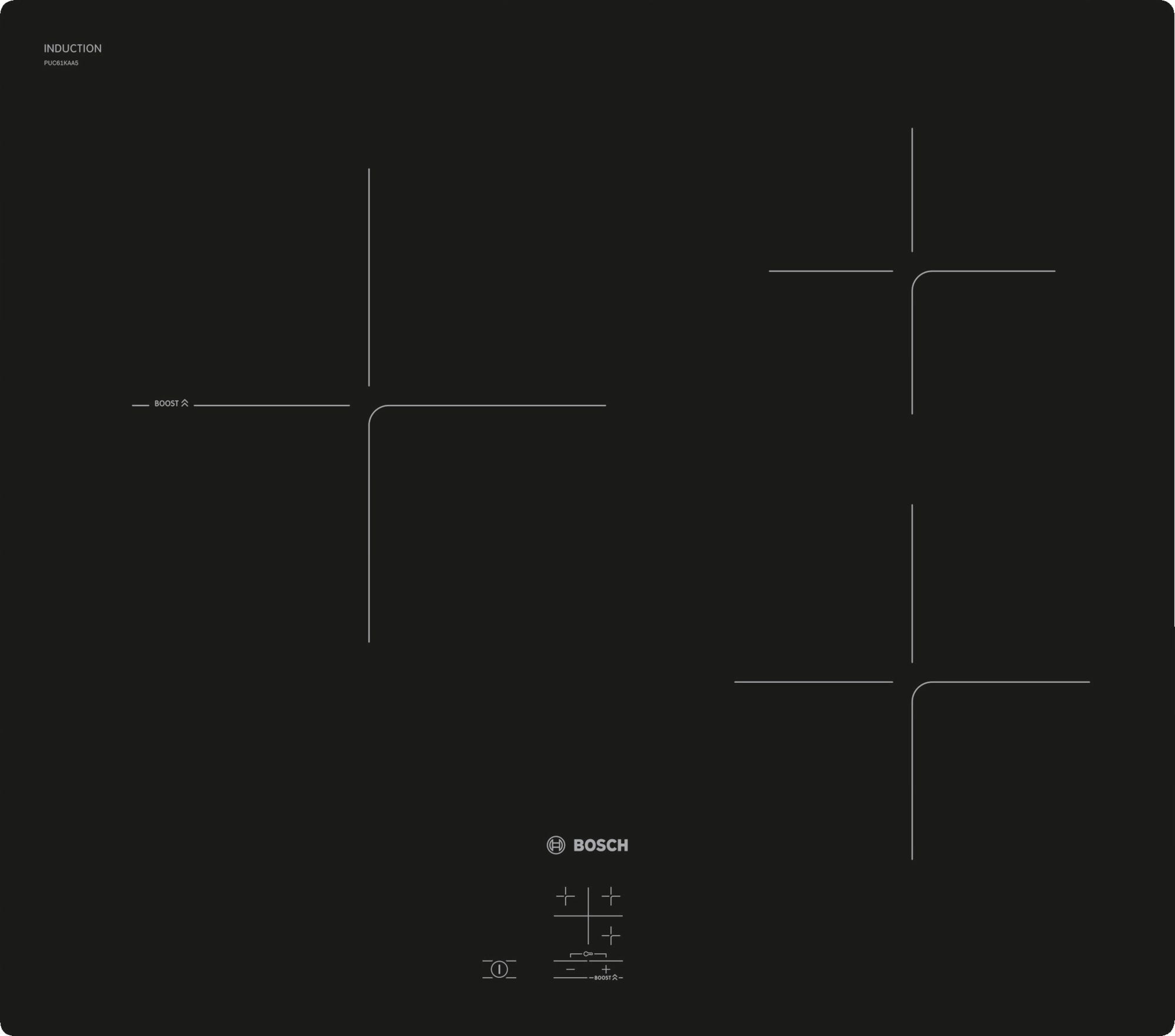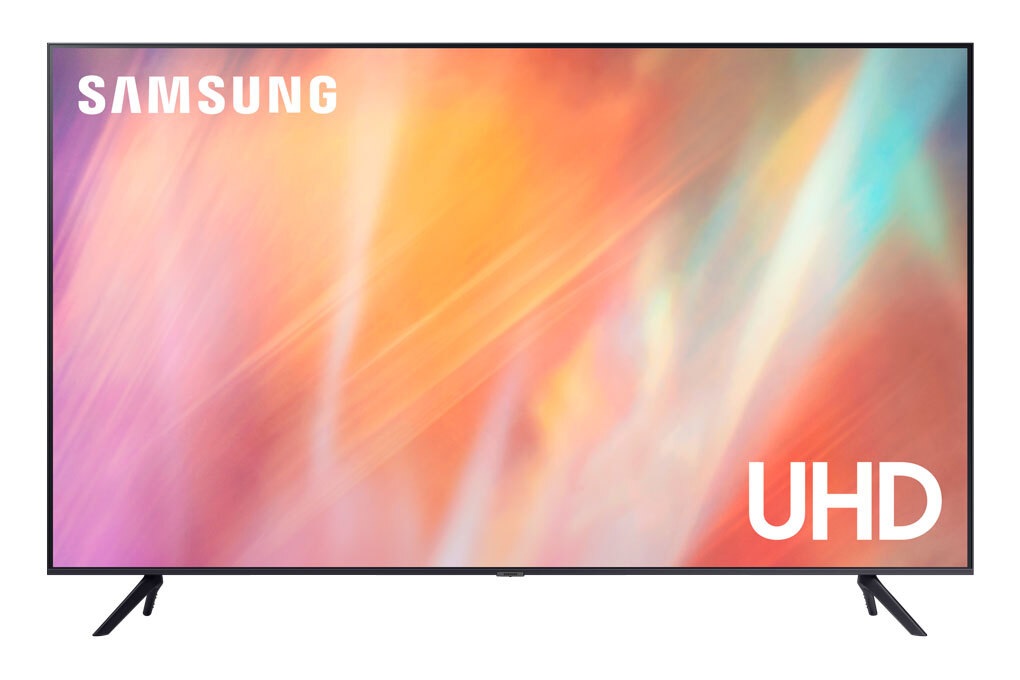PeaZip - Nén file và hơn thế nữa
(Dân trí) - Nếu như Winrar, Winzip chỉ thực hiện nhiệm vụ nén file thì PeaZip là 1 tiện ích hoàn toàn miễn phí nhưng lại có thêm những tính năng khác ngoài tính năng cơ bản là nén file thì PeaZip là tiện ích đáp ứng được như cầu của bạn.
Phần mềm nén file được sử dụng để nén một tập hợp các file thành một file có duy nhất, có thể có dung lượng nhỏ hơn, làm cho việc di chuyển các file đó sang một máy tính khác dễ dàng hơn và nhanh hơn. Nếu bạn đã quen thuộc với những tiện ích nén file, bạn có lẽ sẽ không còn xa lạ gì với 2 tiện ích nén file nổi tiếng nhất hiện nay là Winzip và Winrar.
Tuy nhiên, Winzip lại không phải là một phần mềm miễn phí, nghĩa là bạn sẽ phải bỏ một khoản tiên để mua phiên bản đầy đủ để có thể sử dụng phần mềm này. Còn Winrar, về cơ bản thì không bắt buộc bạn phải trả 1 khoản phí nào, tuy nhiên sau 30 ngày sử dụng, Winrar sẽ lại hiện cho bạn 1 thông điệp “nhắc nhở” bạn mua bản quyền của chương trình. Việc này khá là phiền phức và khó chịu mỗi khi sử dụng. Vậy nếu trong trường hợp 2 phần mềm nổi tiếng ở trên không đủ đáp ứng nhu cầu của bạn và nếu bạn đang tìm kiếm một phần mềm nén tương tự như Winzip hoặc Wirar nhưng được sử dụng miễn phí hoàn toàn, thậm chí lại có thêm những tính năng vượt trội thì bạn nên thử đến phần mềm Peazip
PeaZip là một phần mềm mã nguồn mở hoàn toàn miễn phí giúp bạn có thể dễ dàng lưu trữ, nén hay giải nén các file một cách nhanh chóng. PeaZip hỗ trợ các định dạng nén thông dụng như .rar, .zip, .7z… và một số định dạng nén nghe chừng rất xa lạ như .arc, .bz2… và cả các định dạng nén của Linux vẫn có thể được PeaZip hỗ trợ trên Windows như .ace, .arj, .cab…
Đầu tiên, bạn download PeaZip miễn phí tại đây. Sau khi download, bạn tiến hành cài đặt để sử dụng chương trình. Trong quá trình cài đặt sẽ yêu cầu bạn xác nhận 1 vài tùy chọn, tuy nhiên bạn nên để toàn bộ chúng mặc định để thuận tiện trong việc sử dụng về sau.
Sau khi quá trình cài đặt kết thúc, bạn có thể kích hoạt chương trình để sử dụng. Giao diện của phần mềm khá thân thiện, gần giống với cửa sổ Windows Explorer của Windows.
Có 2 cách để bạn tạo 1 file nén bằng PeaZip: Đó là tạo file nén ngay từ cửa sổ giao diện của chương trình và cách thứ 2 đó là tạo file nén bằng menu chuột phải.
* Tạo file nén ngay từ giao diện của chương trình:
Khi bạn mở cửa sổ giao diện của chương trình, trong cửa sổ này sẽ chứa toàn bộ các phân vùng ổ cứng có trên máy của bạn (tương tự như lúc bạn mở cửa sổ My Computer)
 |
Để bắt đầu quá trình tạo ra 1 file nén mới, bạn click vào nút Add trên menu của chương trình. (Hoặc click vào File và chọn Creat Archive)
 |
Bây giờ cửa sổ giao diện của chương trình sẽ đổi qua một giao diện mới, tại đây là nơi bạn thiết lập định dạng file nén sẽ được tạo ra và lựa chọng những file mà bạn muốn nén lại. Mặc định file được tạo ra sẽ có định dạng .7z. Để thay đổi sang 1 định dạng mới, bạn click chuột phải vào nút Creat .7z ở trên menu để lựa chọn cho mình 1 định dạng tùy thích.
 |
Tiếp theo, bạn click vào Add File hoặc Add Folder để lựa chọn những file và thư mục nào mà bạn muốn nén lại. Sau khi đã lựa chọn những file và thư mục cần thiết để đưa vào file nén của mình, bạn click chuột trái vào nút Creat .7z ban đầu (là nút mà bạn đã click chuột phải để chọn định dạng của file) để bắt đầu quá trình nén file. Khi click vào đây, 1 cửa sổ hiện ra cho phép bạn chọn vị trí để lưu lại file nén sẽ được tạo ra và đặt tên cho file. Sau đó bạn click vaò nút Save. Quá trình tạo file sẽ diễn ra nhanh hoặc chậm phụ thuộc vào cấu hình máy và dung lượng cũng như số lượng file bạn đưa vào trong file nén. Một cửa sổ biểu diễn quá trình này sẽ được hiển thị cho bạn thấy được tiến độ của công việc.
Sau khi quá trình nén file kết thúc, bạn có thể click vào OK để kết thúc công việc hoặc click vào Explore để mở thư mục chứa file nén vừa được tạo ra.
 |
* Tạo file nén từ menu chuột phải:
Cách tạo file nén thứ 2 này có lẽ là đơn giản hơn so với cách 1. Đó là bạn chỉ việc chọn chọn những file mà bạn muốn đưa vào file nén (tốt nhất nên đưa vào cùng 1 folder), rồi click chuột phải lên folder đó, chọn Send To rồi chọn tiếp Add to Archive.
 |
Bây giờ cửa sổ giao diện của PeaZip sẽ hiện lên và bạn tiến hành các bước chọn định dạng file và vị trí để lưu file như trên để có thể tạo ra cho mình 1 file nén mới.
Trong trường hợp nếu bạn có những tư liệu riêng tư mà không muốn người khác đọc được thì cũng như Winrar trong quá trình tạo file nén, bạn có thể đặt mật khẩu để bảo vệ dữ liệu bên trong file nén. Để làm được điều này, tại giao diện của quá trình tạo file, bạn click vào Tab Options. Tại mục Encrypt, bạn chọn Content (mặc định sẽ là no, nghĩa là không đặt mật khẩu cho file nén). Mục Algorithm cho phép bạn chọn thuật toán để bảo vệ dữ liệu (điều này không thực sự cần thiết), còn mục password chính là mật khẩu bạn taọ ra để bảo vệ dữ liệu bên trong file nén. Bạn điều mật khẩu vào khung bên trái và xác nhận mật khẩu vào khung bên phải trước khi bắt đầu nén file. Các mục còn lại bạn có thể để theo mặc định.
 |
Tuy nhiên, với những gì đã trình bày ở trên thì hẳn bạn sẽ nghĩ ngay rằng phần mềm này chẳng khác gì Winrar hay Winzip. Tuy nhiên, những gì trình bày ở trên mới chỉ là những tính năng cơ bản của PeaZip. 3 tính năng của PeaZip mà có thể nói là hơn hẳn các chương trình nén file khác đó là tính năng cắt file lớn ra nhiều file nhỏ, tính năng xóa an toàn các dữ liệu riêng tư và tính năng tạo file nén tự đọc.
Ví dụ trong trường hợp bạn có 1 file với dung lượng rất lớn và bạn muốn gửi chúng sang máy tính khác hoặc upload lên Internet, tuy nhiên với 1 file dung lượng lớn như vậy thì việc di chuyển chúng là điều khá phức tạp. Trong trường hợp này, bạn có thể nhờ đến PeaZip cắt nhỏ file đó ra làm nhiều phần bằng nhau với dung lượng bé hơn để dễ dàng copy chúng sang máy tính mới hoặc upload lên Internet nhanh chóng hơn. Để làm được việc này, bạn click chuột phải vào file có dung lượng lớn mà bạn muốn chia nhỏ, chọn Send To rồi chọn tiếp Split File.
|
Một cửa sổ mới hiện ra, cho phép bạn thiết lập dung lượng của từng phần nhỏ mà file đó sẽ được chia ra. Sau khi thiết lập các thông số cần thiết, bạn click Split File.
 |
Quá trình cắt file sẽ diễn ra (quá trình này nhanh hay chậm phụ thuộc vào dung lượng của file cần chia và dung lượng mỗi phần được chia ra). Sau khi quá trình kết thúc, tại vị trí bạn chứa file gốc sẽ xuất hiện 1 loạt file cùng tên với file gốc và đánh số thứ tự 002, 003, 004… và 1 file cùng tên với file gốc và có định dạng .zip kèm theo ở cuối tên file. Việc cần làm của bạn bây giờ đó là copy toàn bộ các file vừa mới tạo ra này sang vị trí cần thiết, sau đó click chuột phải vào file .zip kia, chọn Extract Here để bắt đầu quá trình ghép file và tạo ra file nguyên mẫu. Chức năng này của PeaZip cũng tương tự với chức năng của phần mềm JR Split File mà Dân Trí đã giới thiệu.
Mặt khác, trong trường hợp bạn có những dữ liệu thuộc dạng “cực kỳ quan trọng” và muốn xóa sạch dấu vết của chúng ra khỏi máy tính của mình mà không để lại bất kỳ dấu vết nào, thậm chí sử dụng cả các phần mềm khôi phục dữ liệu chuyên dụng vẫn không thể tìm ra, thì bạn có thể sử dụng chức năng Secure Delete của PeaZip. Để sử dụng chức năng này, bạn chỉ việc click chuột phải vào dữ liệu nào mà bạn cần xóa, chọn Send To rồi chọn Secure file Deletion.
 |
Sau khi bạn chọn như vậy, quá trình xóa file sẽ diễn ra tương đối nhanh chóng mà không xuất hiện bất kỳ 1 thông điệp cảnh báo hay nhắc nhở nào. Do đó bạn phải cân nhắc thật kỹ trước khi quyết định xóa những dữ liệu đó đi khỏi máy của mình, bởi vì 1 khi đã xóa thì không cách nào có thể khôi phục được.
Và thêm một tính năng nữa mà giúp cho PeaZip vượt trội hơn hẳn so với các chương trình nén file khác, đó là tính năng mã hóa dữ liệu riêng tư. PeaZip sẽ giúp bạn mã hóa những dữ liệu riêng tư mà không muốn ai nhòm ngó đến và sẽ đặt mật khẩu truy cập đối với những dữ liệu này. Một khi có mật khẩu thì mới được phép nội dung bên trong chúng. Để làm được việc này, bạn click chuột phải vào dữ liệu mà bạn muốn bảo mật, chọn Send To rồi chọn Encrypt.
|
Một cửa sổ mới hiện ra, yêu cầu bạn điền mật khẩu và xác nhận mật khẩu truy cập dữ liệu. Sau khi tạo và xác nhận mật khẩu, bạn click vào OK để quá trình mã hóa dữ liệu bắt đầu. Sau khi quá trình kết thúc, 1 file mới cùng tên với file ban đầu sẽ được tạo ra. Bây giờ bạn có thể xóa đi file gốc ban đầu để bảo đảm rằng dữ liệu riêng tư của mình đã đuợc PeaZip mã hóa và bảo vệ. Tính năng này của PeaZip tương tự với tính năng của Flexcrypt Folder mà Dân Trí cũng đã có dịp giới thiệu đến các bạn.
Dưới đây là một vài đặc tính của PeaZip:
- Hoàn tòan miễn phí và là một phần mềm mã nguồn mở, vì thế bạn có thể hi vọng rằng sản phẩm này có thể được cải tiến dần dần bởi cộng động người dụng nó. Trong trường hợp bạn cũng muốn thử sức mình trong lĩnh vực lập trình để cải thiện thêm những tính năng của PeaZip, bạn có thể download mã nguồn của chương trình tại đây
- Hỗ trợ nhiều định dạng nén như 7Z, ARC, BZ2, GZ, PAQ/LPAQ, PEA, QUAD, TAR, UPX, ZIP, RAR… cộng thêm các định dạng nén không mấy thân thuộc như ACE, ARJ, ISO, RAR, RPM… và nhiều hơn nữa.
- Hỗ trợ chức năng kéo thả các file để đưa file từ Windows Explorer vào file nén tạo ra bởi PeaZip.
- Tương thích với nhiều hệ điều hành, từ Windows đến Linux và UNIX. PeaZip cũng có thể chạy được trên Windows Vista.
- Bảo mật các file của bạn bằng mật mã và giãi mã các file khác nhau dựa trên định dạng lưu trữ mà bạn chọn.
- Chức năng “Test all” cho phép bạn kiểm tra nhanh một file lưu trữ để biết nó có lỗi hay không
- Hỗ trợ chức năng xóa an toàn để bảo vệ dữ liệu riêng tư của bạn.
Nói tóm lại, PeaZip là một phần mềm nén file miễn phí với rất nhiều tính năng hữu ích mà có thể không thể liệt kê ra tất cả ở đây được, bạn có thể dần dần khai thác những tính năng hữu ích của chương trình trong quá trình sử dụng. So với những phần mềm nén file nổi tiếng mà bạn đã biết đến thì có thể nói rằng, PeaZip là phần mềm nén file vượt trội hơn cả trong số đó.
Thủy Trần