Những công cụ miễn phí giúp đánh giá tổng thể sức mạnh của máy tính
(Dân trí) - Chấm điểm (benchmark) hệ thống là cách thức đơn giản để biết được máy tính mình đang sử dụng có thể hoạt động với mức độ và tốc độ như thế nào, từ đó bạn có thể đưa ra giải pháp để nâng cấp máy tính của mình một cách phù hợp và hiệu quả nhất.
Những phần mềm benchmark là những phần mềm sẽ chấm điểm xử lý của hệ thống bằng cách yêu cầu hệ thống thực hiện một công việc nào đó với tối đa công suất của mình trong một khoảng thời gian nào đó, để cuối cùng rút ra được kết quả mà hệ thống đã đạt được.
Những công cụ này sẽ giúp đánh giá tổng thể sức mạnh của hệ thống cũng như chi tiết từng bộ phận trên máy tính, như CPU, RAM, ổ cứng, vi xử lý đồ họa... từ đó giúp bạn biết được bộ phận nào trên máy tính đang làm ảnh hưởng đến hiệu suất tổng thể, từ đó có giải pháp nâng cấp phần cứng một cách phù hợp và hiệu quả.
Các công cụ benchmark cũng rất hữu ích trong trường hợp bạn mua máy tính cũ, có thể sử dụng những công cụ này để kiểm tra sức mạnh tổng thể của máy tính mà bạn dự định mua trước khi đưa ra quyết định về mức giá cũng như có mua máy hay không.
Dưới đây là những công cụ miễn phí, cho phép bạn thực hiện các phép thử nghiệm và chấm điểm hiệu suất hoạt động của hệ thống.
Lưu ý: trong khi thực hiện benchmark để chấm điểm hệ thống, bạn không nên kích hoạt thêm các phần mềm khác vì có thể làm ảnh hưởng đến kết quả cuối cùng.
NovaBench
Novabench là phần mềm miễn phí, cho phép đánh giá hiệu suất hoạt động của toàn bộ các thiết bị trên hệ thống như vi xử lý (cpu), RAM, khả năng xử lý đồ họa, tốc độ đọc ghi của ổ cứng… Phần mềm hỗ trợ cả máy tính chạy Windows lẫn OS X.
Download phiên bản dành cho Windows miễn phí tại đây và phiên bản dành cho OS X miễn phí tại đây.
Sau khi cài đặt, tại giao diện chính của phần mềm, nhấn nút “Start Benchmark Tests”.
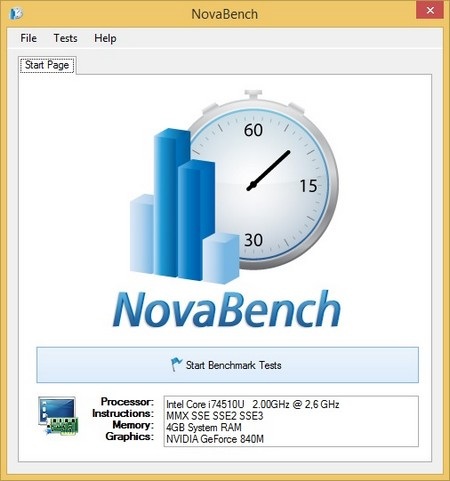
Một hộp thoại hiện ra để phần mềm khuyên bạn nên tắt toàn bộ các phần mềm khác đang chạy để kết quả kiểm tra được chính xác. Nhấn nút Process để bắt đầu. NovaBench sẽ lần lượt thực hiện kiểm tra từng thành phần của hệ thống.
Chờ trong giây lát, NovaBench sẽ tiến hành các cuộc thử nghiệm về khả năng và tốc độ xử lý của máy tính để đưa ra kết quả cuối cùng.
Tại bảng kết quả bao gồm tốc độ xử lý của cpu, tốc độ đọc/ghi của ổ cứng, tốc độ của RAM… kèm theo là điểm đánh giá của NovaBench dành cho chúng. Tuy nhiên, tại đây chúng ta chỉ cần quan tâm đến tổng số điểm mà hệ thống đạt được. Điểm càng lớn, máy tính càng có tốc độ nhanh và hiệu suất mạnh.
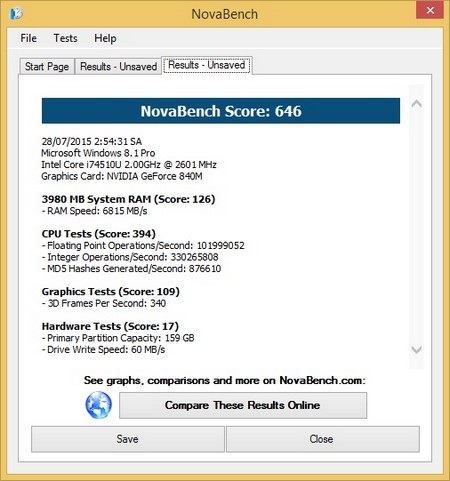
Dựa vào đây, bạn sẽ biết được thông tin chi tiết về hiệu suất hoạt động của hệ thống mình đang sử dụng. Bạn có thể nhấn Save để lưu lại kết quả và so sánh với những kết quả ở lần sau, hoặc nhấn vào nút “Compare there results online” để so sánh sức mạnh máy tính của bạn với các hệ thống máy tính khác trên toàn cầu.
Auslogics BenchTown
Tương tự NovaBench, Auslogics BenchTown là công cụ miễn phí, cho phép thực hiện các quá trình kiểm tra hiệu suất hoạt động các bộ phận trên hệ thống để đánh giá tổng quan tốc độ của hệ thống.
Ngoài ra, phần mềm còn cung cấp thêm tính năng để theo dõi chi tiết cấu hình của hệ thống, để biết rõ thông tin các linh kiện đang có và nguồn gốc của chúng…
Download phần mềm miễn phí tại đây.
Lưu ý: trong quá trình cài đặt, phần mềm sẽ yêu cầu người dùng cài đặt thêm các phần mềm phụ không cần thiết. Tại hộp thoại xuất hiện (như hình minh họa bên dưới), bạn bỏ đi các tùy chọn trước khi nhấn “Next” để không phải cài đặt thêm các phần mềm phụ này.
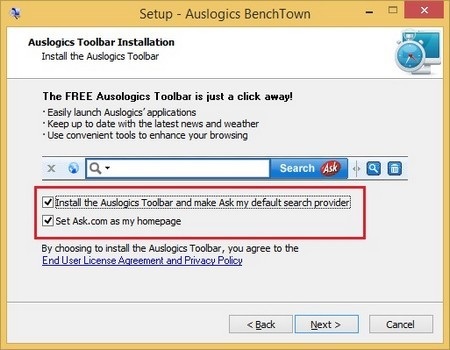
Sau khi cài đặt, kích hoạt để sử dụng phần mềm. Giao diện phần mềm khá đơn giản. Để bắt đầu quá trình kiểm tra và đánh giá sức mạnh hệ thống, bạn chỉ việc nhấn vào nút Rate now.

Chờ trong giây lát để hoàn tất toàn bộ các quá trình kiểm tra, phần mềm sẽ đưa ra tổng số điểm về sức mạnh của hệ thống, và điểm chi tiết cho từng thiết bị.
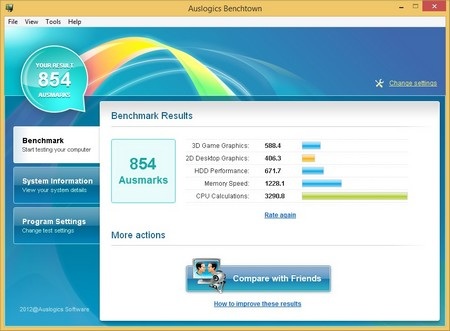
Cũng tương tự như NovaBench, dựa vào kết quả do phần mềm cung cấp, bạn có thể biết chính xác được thành phần nào của phần cứng làm ảnh hưởng đến hiệu suất của toàn bộ hệ thống để từ đó tìm ra được giải pháp phù hợp để thay thế và cải thiện hiệu suất hệ thống. Ví dụ, nếu điểm số của tốc độ xử lý RAM quá thấp, bạn có thể tăng thêm dung lượng bộ nhớ RAM để cải thiện.
Ngoài ra, phần mềm còn cung cấp tính năng, cho phép hiển thị chi tiết cấu hình của hệ thống. Để sử dụng tính năng này, bạn chọn tab System Information.
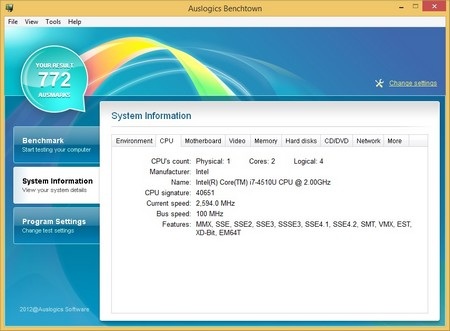
Tại đây, bạn có thể xem chi tiết về cấu hình như hãng sản xuất của mainboard, bộ nhớ, ổ cứng, card màn hình… và thông số các thiết bị… dựa vào những chi tiết này, bạn có thể biết rõ nguồn gốc sản phẩm mình đang sử dụng (có đúng với cấu hình quảng cáo hay không).
Bạn nên sử dụng đồng thời cả 2 phần mềm đã được giới thiệu ở trên để có đánh giá tổng quan và chính xác nhất về sức mạnh hệ thống máy tính của bạn.
Phạm Thế Quang Huy
(quanghuy@dantri.com.vn)










