Microsoft tích hợp bộ gõ tiếng Việt vào Windows 10
(Dân trí) - Sau một thời gian thử nghiệm, Microsoft đã chính thức tích hợp bộ gõ tiếng Việt vào phiên bản Windows 10 mới nhất. Giờ đây người dùng đã có thể gõ tiếng Việt trên Windows 10 mà không cần phải cài đặt thêm các phần mềm gõ tiếng Việt khác.
Từ lâu, để có thể gõ được tiếng Việt trên máy tính chạy Windows, người dùng thường phải cài đặt thêm các phần mềm gõ tiếng Việt từ bên thứ 3, điều này tồn tại nhiều điều bất tiện như phải tìm và tải các phần mềm gõ tiếng Việt và đôi khi có thể tải nhầm các phần mềm có chứa virus, mã độc...
Để khắc phục vấn đề này, với phiên bản Windows 10 Build 18267 được ra mắt hồi tháng 10 năm ngoái, Microsoft đã tích hợp thêm bộ gõ tiếng Việt. Tuy nhiên, phiên bản này chỉ dành cho những người đăng ký thử nghiệm các bản cập nhật sớm của Windows 10 (Windows Insider), do vậy với người dùng phổ thông vẫn chưa thể trải nghiệm bàn phím tiếng Việt được tích hợp sẵn trên Windows 10.
Mới đây, trong bản nâng cấp chính thức phiên bản Windows 10 19H1, Microsoft cũng đã tích hợp bàn phím tiếng Việt cho người dùng. Giờ đây người dùng Windows 10 sau khi nâng cấp lên phiên bản mới nhất đã có thể dễ dàng gõ các nội dung bằng tiếng Việt mà không cần phải cài đặt thêm các phần mềm gõ tiếng Việt như trước đây.
Hướng dẫn kích hoạt bộ gõ tiếng Việt được tích hợp sẵn trên Windows 10:
- Để kích hoạt bộ gõ tiếng Việt trên Windows 10, đầu tiên cần phải nâng cấp lên phiên bản Windows 10 mới nhất. Tiếp theo, bạn nhấn nút “Start”, sau đó chọn nút “Settings” từ menu hiện ra, sau đó chọn tiếp “Time & Language” tại cửa sổ Windows Settings.

- Bước tiếp theo, chọn “Region & Language” ở menu bên trái.
Lưu ý: để đơn giản hơn, bạn có thể gõ từ khóa “Language” ở khung tìm kiếm Cortana trên Windows 10, rồi nhấn vào tùy chọn “Edit language and keyboard options”.
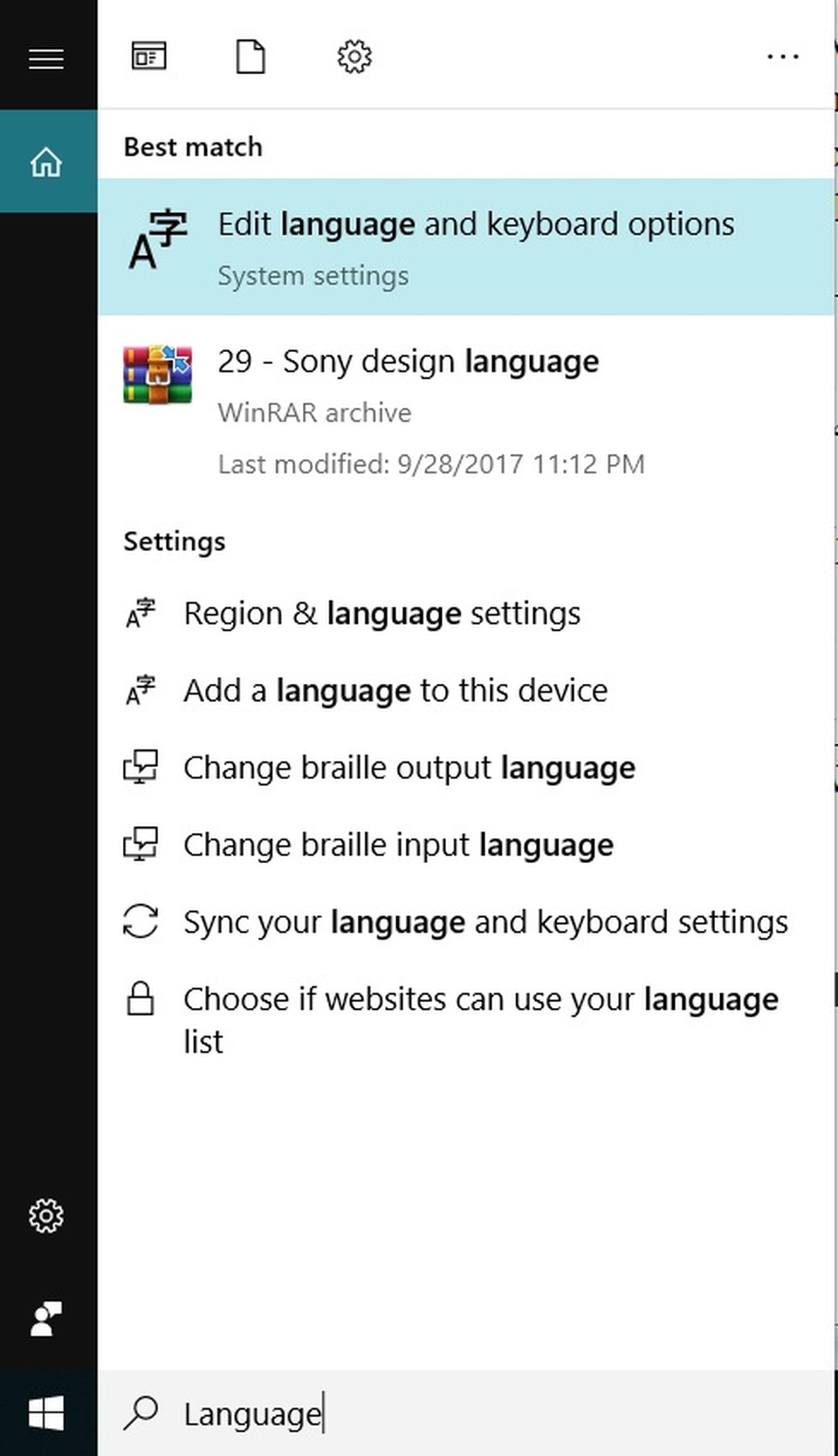
- Tại cửa sổ hiện ra, bạn nhấn vào dấu “+” ở mục “Add Language”, sau đó gõ “Vietnames” vào khung tìm kiếm hiện ra rồi nhấn nút “Next” và nút “Install” để bắt đầu cài đặt ngôn ngữ tiếng Việt.

- Sau khi hoàn tất cài đặt ngôn ngữ mới, nhấn vào mục “Tiếng Việt” rồi nhấn nút “Options” hiện ra.

- Tại cửa sổ “Language Options” hiện ra sau đó, nhấn vào nút “Add a Keyboard” để có thể thiết lập bộ gõ tiếng Việt Telex hoặc VNI tùy ý.
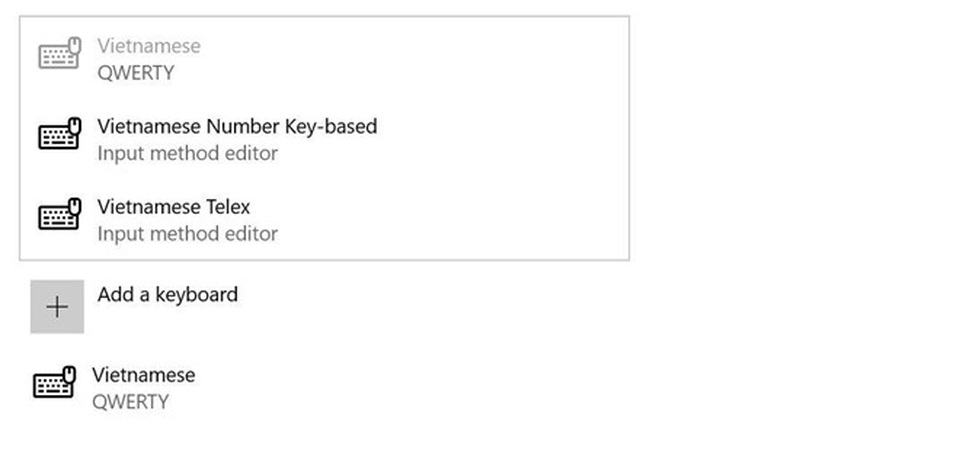
- Bạn có thể nhấn phím hiển thị ngôn ngữ trên thanh tác vụ (hoặc bấm tổ hợp phím Windows + Space) và chọn Vietnamese Telex hoặc Number Key-based (VNI). Bây giờ bạn có thể gõ được tiếng Việt trên Windows 10 mà không cần nhờ đến các phần mềm gõ tiếng Việt khác.
Lưu ý: để chuyển gổi giữa bàn phím tiếng Việt và tiếng Anh, bạn có thể sử dụng tổ hợp phím “Windows + Space” hoặc “Alt + Shift”.
T.Thủy










