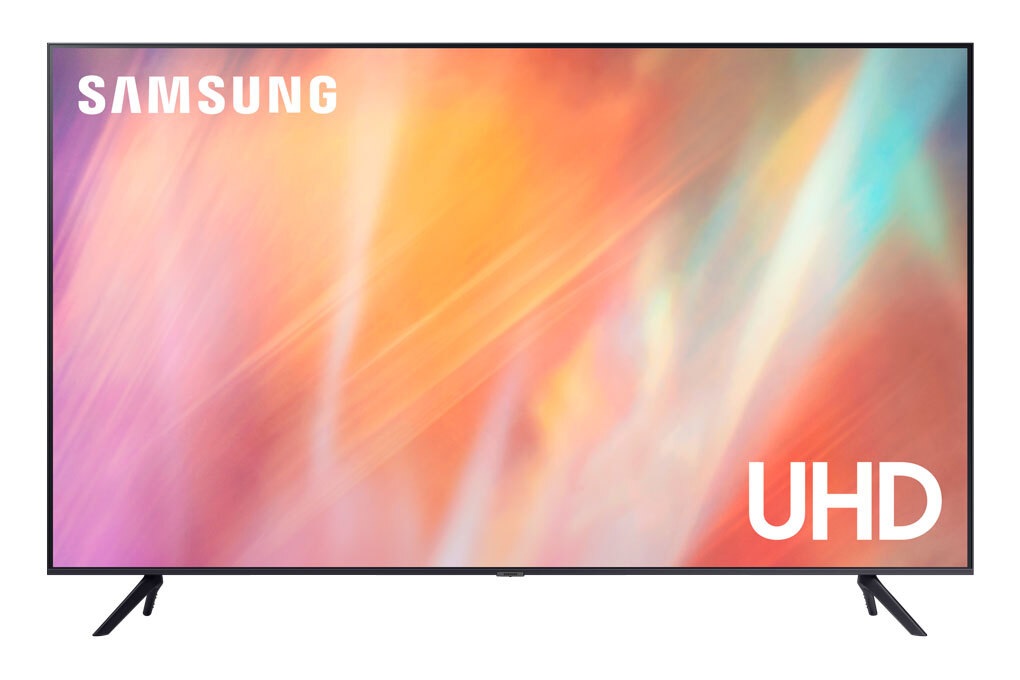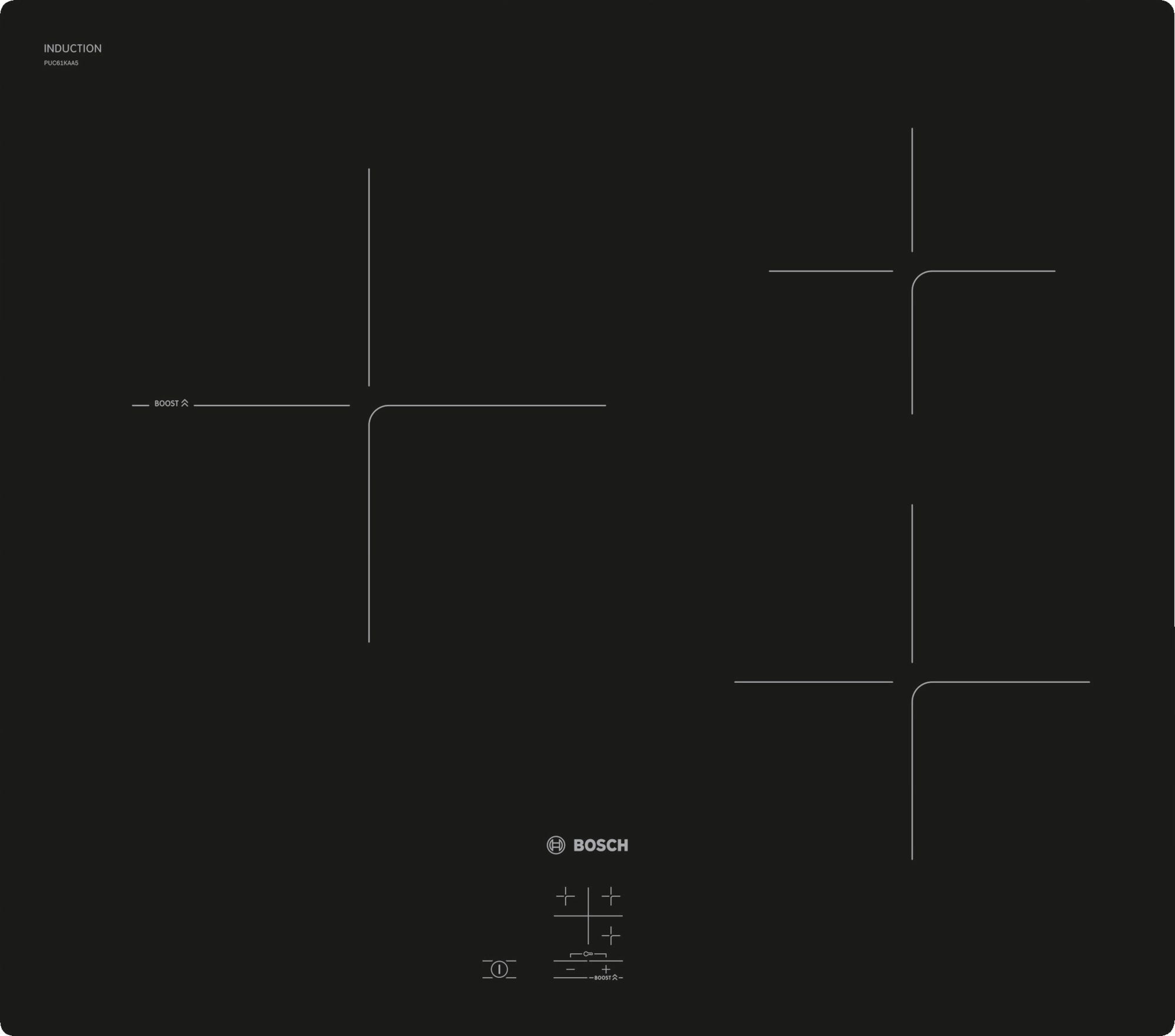Mẹo giảm kích thước tài liệu Microsoft Office chứa hình ảnh
(Dân trí) - Ngay cả khi bạn có kết nối mạng nhanh, ổ cứng lớn và dung lượng lưu trữ đám mây miễn phí, thì kích thước tập tin tài liệu Office chứa hình ảnh quá lớn đôi khi xảy ra vấn đề khi gửi đi. Do đó, bạn cần giảm kích thước của tập tin để giúp các nội dung có thể dễ dàng gửi đi nhanh chóng.
Bằng cách sử dụng các công cụ nén tích hợp trong các ứng dụng văn phòng và loại bỏ các thông tin chỉnh sửa cũ, bạn có thể làm giảm đáng kể kích thước tài liệu Office có chứa hình ảnh một cách dễ dàng.
Nén hình ảnh trong tài liệu Office
Bước đầu tiên để giảm kích thước tập tin của một tài liệu chứa hình ảnh là nén ảnh. Mỗi ứng dụng văn phòng đều cung cấp một công cụ thuận tiện để làm điều đó.
Trong tài liệu của bạn, nhấp vào bất kỳ hình ảnh nào đó để chọn nó. Nhấp vào trình đơn Format xuất hiện trên thanh công cụ Office khi bạn chọn một bức ảnh.
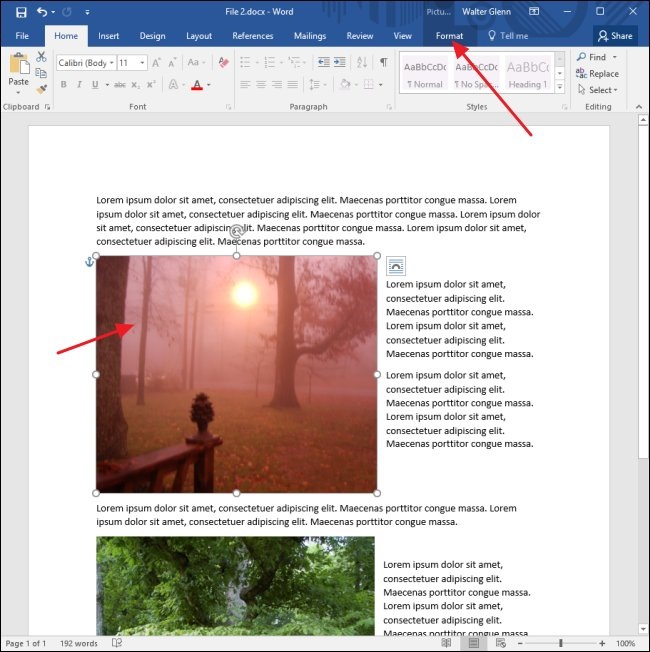
Trên trình đơn Format, nhấp vào nút Compress Pictures.
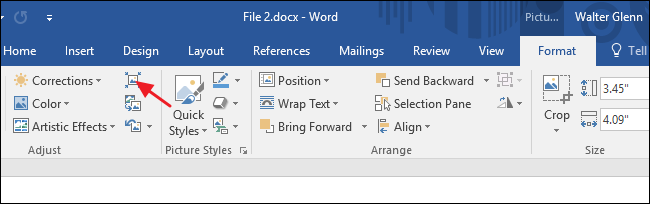
Trong cửa sổ Compress Pictures, nhấp chọn "Apply only to this picture - Chỉ áp dụng cho hình ảnh này" nếu muốn nén chỉ hình ảnh mà bạn chọn. Nếu bạn không chọn tùy chọn trên, việc nén hình ảnh sẽ được áp dụng cho tất cả các hình ảnh trong tài liệu.

Chọn "Delete cropped areas of pictures - Xóa vùng cắt của hình ảnh" nếu bạn đã cắt hình ảnh trong tài liệu và muốn loại bỏ các vùng mà bạn đã cắt ra. Chỉ cần lưu ý rằng nếu chọn tùy chọn này, bạn sẽ không thể hoàn tác lại vùng đã bị cắt trừ khi bạn chèn lại hình ảnh gốc. Bạn cũng có thể chọn độ phân giải để nén ảnh. Hãy chọn độ phân giải thấp nhất theo nhu cầu của bạn. Nhấn OK khi bạn đã hoàn tất.
Tùy thuộc vào số lượng hình ảnh trong tài liệu của bạn, Word có thể mất vài phút để nén tất cả. Khi kết thúc, lưu tài liệu và kiểm tra kích thước tập tin mới. Nếu không chắc chắn muốn lưu lại sự thay đổi này, bạn luôn có thể lưu tài liệu thành một tập tin mới và sau đó so sánh kích thước tập tin mới với phiên bản gốc.
Loại bỏ những chỉnh sửa trong ảnh
Ứng dụng văn phòng cung cấp tất cả các loại công cụ chỉnh sửa hình ảnh tuyệt vời được tích hợp ngay trong ứng dụng. Khi bạn sử dụng chúng, Word vẫn giữ được hình ảnh gốc và theo dõi những chỉnh sửa bạn đã thực hiện để bạn có thể trở về với hình ảnh gốc nếu bạn cần.
Mặc dù bạn sẽ hài lòng với hình ảnh mới đã được chỉnh sửa, nhưng việc lưu thông tin chỉnh sửa chỉ làm tăng kích thước tập tin. Và nếu việc nén hình ảnh trong tài liệu của bạn không giúp giảm nhiều kích thước tập tin, bạn cũng có thể dùng Word để xóa các thông tin chỉnh sửa đã lưu. Trước khi làm điều này, bạn nên lưu tài liệu như một tập tin mới để có thể sử dụng lại file gốc nếu cần thiết.
Hãy mở tài liệu, nhấp vào trình đơn File.

Trong File, nhấp vào Options.

Trong cửa sổ Word Options, nhấp chọn Advanced từ các tùy chọn bên trái.

Trong cửa sổ Advanced Word Options, cuộn xuống đến "Image Size and Quality - Kích cỡ và chất lượng ảnh" ở bên tay phải. Chọn tùy chọn "Discard editing data - Hủy dữ liệu chỉnh sửa" để Word loại bỏ các thông tin chỉnh sửa khi lưu file. Các tùy chọn khác trong phần này cho phép bạn bảo vệ tài liệu khỏi việc nén hình ảnh và chọn độ phân giải mặc định khi hình ảnh được nén.

Sau đó, lưu tập tin của bạn (hoặc lưu như một tập tin mới) và kiểm tra kích thước tập tin mới. Nó sẽ có thể giảm xuống một chút.

Trong ví dụ này, chúng ta đang sử dụng một tập tin Word ( "File 1.docx" trong hình dưới đây) có chứa khoảng 20 hình ảnh chất lượng cao và có kích thước 48 MB. Nhiều hình ảnh đã được cắt, một số đã bị thay đổi kích cỡ, và một số đã được chỉnh sửa theo một cách nào đó. Sau khi nén hình ảnh và loại bỏ các thông tin chỉnh sửa đã lưu, tập tin mới ( "File 2 (compressed).docx" trong hình dưới đây) bây giờ chỉ còn dưới 35 MB, giảm gần 27% kích thước tập tin. Và khi thử nén tập tin lại, như bạn có thể thấy, sự khác biệt về kích thước giữa các tập tin nén và giải nén là không đáng kể.
Phan Tuấn