Làm quen và sử dụng mạng xã hội ảo Facebook (Phần 2)
(Dân trí) - Facebook là mạng xã hội ảo nên dĩ nhiên không thể thiếu những hình ảnh để người dùng chia sẻ với nhau. Bài viết sau đây sẽ hướng dẫn bạn những thủ thuật liên quan đến quan đến quản lý cũng như chia sẻ những hình ảnh trên Facebook.
Upload và chia sẻ hình ảnh:
Đối với 360o Blog của Yahoo!, bạn có thể sử dụng Flickr hay Yahoo! Photo (trước đây) để upload và chia sẻ hình ảnh của mình. Với facebook, bạn cũng có thể làm được điều tương tự.
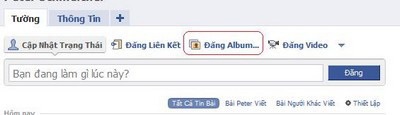
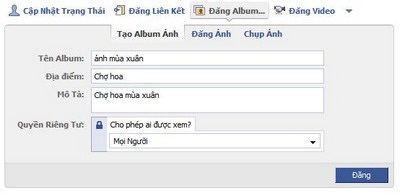
Tiến hành upload ảnh theo Album, bạn có thể upload cùng lúc 5 hình ảnh. Điểm nổi bật của hình thức chia sẻ ảnh trên facebook, đó là sau khi upload hình ảnh, bạn có thể thực hiện chức năng Tag để đánh dấu từng nhân vật có trong hình ảnh. Điều này sẽ giúp người xem dễ dàng biết được những ai có mặt trong bức ảnh.
Để làm được điều này, sau khi quá trình upload hình ảnh hoàn thành, click vào từng người trong bức ảnh, điển nội dung cần Tag (thường là tên của người đó) và nhấn nút Tag.
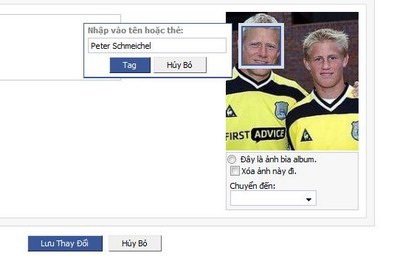
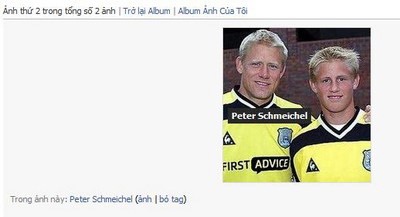
Upload ảnh lên facebook từ điện thoại di động:
Nếu di động của bạn có chức năng chụp ảnh, nhưng lại không có cáp nối USB thì thật khó để lấy hình ảnh từ di động. Tuy nhiên, bạn có thể upload những hình ảnh từ di động của mình lên Album của Facebook để sử dụng hoặc chia sẽ cùng mọi người.
Để làm được điều này, bạn thực hiện theo các bước sau:
- Đầu tiên máy điện thoại của bạn phải có kết nối GPRS. Tiếp theo, bạn gửi hình ảnh cần upload lên facebook (theo hình thức gửi MMS hoặc email) vào địa chỉ mobile@facebook.com.
- Facebook sẽ đọc hình ảnh và xác nhận số điện thoại của bạn, sau đó dịch vụ sẽ gửi 1 tin nhắn có kèm 1 mã xác nhận.
- Bây giờ, đăng nhập vào facebook từ máy tính như bình thường, rồi vào “Trang cá nhân”.
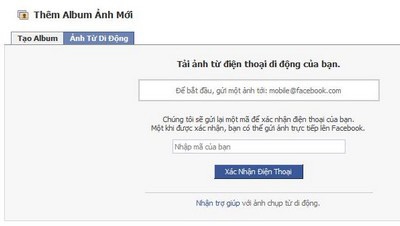
- Tài khoản facebook của bạn bây giờ đã được xác nhận để nhận hình ảnh mà bạn gửi từ điện thoại di động. Bây giờ bạn chỉ việc gửi những hình ảnh vào địa chỉ email mobile@facebook.com để upload trực tiếp chúng lên tài khoản facebook của mình. Những hình ảnh này sau khi upload sẽ được chứa trong Album “Mobile Uploads”.
Download hình ảnh từ Facebook của người khác:
Nếu có một người bạn trên Facebook chia sẻ những hình ảnh đẹp, độc đáo và bạn muốn download nó về máy tính của mình, bạn sẽ làm gì? Cách đơn giản nhất đó là download từng hình ảnh và sẽ mất rất nhiều thời gian.
Dân Trí đã từng giới thiệu đến bạn tiện ích để “Download hình ảnh từ Flickr” (http://dantri.com.vn/c119/s119-231464/de-dang-tim-kiem-va-download-anh-tu-flickr.htm) cho phép lưu lại toàn bộ những hình ảnh trên album do người khác chia sẻ. Và bây giờ, bạn cũng có thể thực hiện điều tương tự trên Facebook với FacerPAD.
FacerPAD là extension của Firefox, do vậy bạn phải là người dùng Firefox nếu muốn download những hình ảnh chia sẽ trên Facebook của người khác. Cài đặt FacerPAD tại https://addons.mozilla.org/en-US/firefox/addon/8442 (tương thích với cả Firefox 3.0).
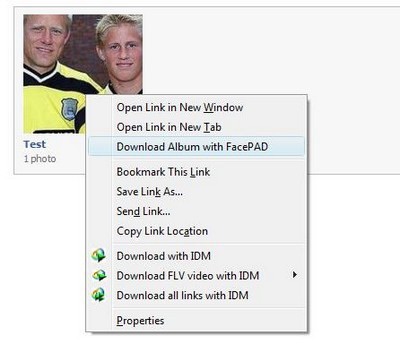
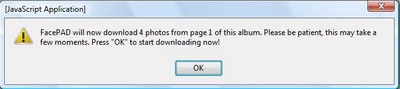
Điểm hạn chế của FacePAD đó là không cho phép người dùng chọn lọc hình ảnh để download mà sẽ download toàn bộ các hình ảnh.
Như trên đã đề cập, Facebook chỉ cho phép upload mỗi lần tối đa 5 hình ảnh, vậy trong trường hợp bạn có đến vài trăm hình ảnh cần chia sẽ lên facebook, bạn sẽ phải mất rất nhiều thời gian. Tuy nhiên với Bloom, bạn sẽ tiết kiệm thời gian hơn rất nhiều.
Bloom là tiện ích miễn phí, cho phép bạn đăng nhập và quản lý các Album ảnh trên facebook của mình. Điều này giúp bạn không phải phụ thuộc vào facebook và có thể upload bao nhiêu hình ảnh tùy thích. Download chương trình tại đây (chương trình yêu cầu máy tính phải cài đặt Java trước khi sử dụng, download Java phiên bản mới nhât tại http://java.com/en/download/index.jsp
Sử dụng chương trình khá đơn giản. Đầu tiên, bạn được yêu cầu đăng nhập vào tài khoản facebook của mình. Sau đó cho phép Bloom truy cập và upload hình ảnh lên tài khoản facebook. Sau khi đăng nhập thành công, bạn sẽ được đưa đến giao diện chính. Giao diện của chương trình rõ ràng với 5 tùy chọn chính:
- Sign out: đăng xuất tài khoản facebook ra khỏi chương trình.
- My Albums: xem những album ảnh đang có trên facebook của bạn.
- Creat Albums: tạo album ảnh mới.
- Friends: xem những album ảnh của bạn bè trên facebook.
- My Photos: những hình ảnh không chứa trong các album hoặc những hình ảnh đã được bạn tag (đánh dấu) trước đó.
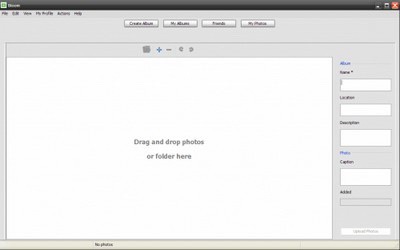
Sau khi quá trình upload hoàn thành, trình duyệt web sẽ tự động mở trang chứa album vừa được upload lên facebook của bạn.
Rất đơn giản và tiết kiệm thời gian chờ đợi.
Nếu trước đây bạn đã upload khá nhiều hình ảnh từ Flickr và sử dụng chúng để chia sẽ trên Blog của Yahoo!, nay bạn muốn chia sẽ những hình ảnh này ở Facebook, thì ngoài cách download chúng về từ Flickr và upload ngược lên Facebook, có 1 cách nhanh hơn đó là nhờ đến tiện ích FlickrImport của chính Facebook.
Đầu tiên, bạn đăng nhập vào tài khoản facebook, sau đó truy cập vào http://apps.facebook.com/flickrimport, click vào “Cho Phép” để bắt đầu sử dụng. Tiếp theo, bạn sẽ được yêu cầu đăng nhập vào Flickr, sau khi đăng nhập, những hình ảnh đã được upload trên Flick sẽ hiện ra, bạn đánh dấu vào những hình ảnh nào muốn chia sẻ, chọn Album chứa những hình ảnh (hoặc tạo mới 1 album) trên facebook và nhấn Import.
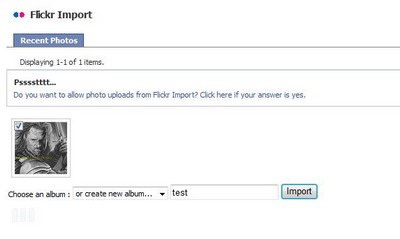
Sau khi quá trình import kết thúc, 1 hộp thoại sẽ xuất hiện thông báo cho bạn biết hình ảnh đã được đưa vào album trên facebook. Bây giờ, quay trở lại trang cá nhân thì bạn sẽ thấy trong album đã chọn (hoặc trong album mới tạo ra) chứa những hình ảnh mà mình đã chuyển từ Flickr qua.
Trên đây là những thủ thuật trong chia sẻ và quản lý hình ảnh cũng như album của facebook, hy vọng nó sẽ giúp bạn dễ dàng hơn trong việc tạo, quản lý và chia sẻ những album riêng trên facebook của mình.
Phạm Thế Quang Huy










