Kiểm tra tình trạng chai pin trên MacBook chỉ trong vài cú click chuột
(Dân trí) - Người dùng có thể dễ dàng kiểm tra tình trạng pin trên MacBook với các thông số như dung lượng tối đa, số lần sạc, chai pin,... nếu thấy máy nhanh hết pin hơn thường lệ.

Nếu phát hiện thấy chiếc MacBook hết pin nhanh hơn thường lệ, rất có thể rằng pin trên thiết bị đã bị chai, và bạn cần thay thế chúng để đảm bảo hiệu suất làm việc.
Cách nhanh nhất để kiểm tra pin trên MacBook đó là nhấn vào biểu tượng hiển thị cục pin phía trên góc phải màn hình trong lúc đang giữ chặt nút điều hướng Control.
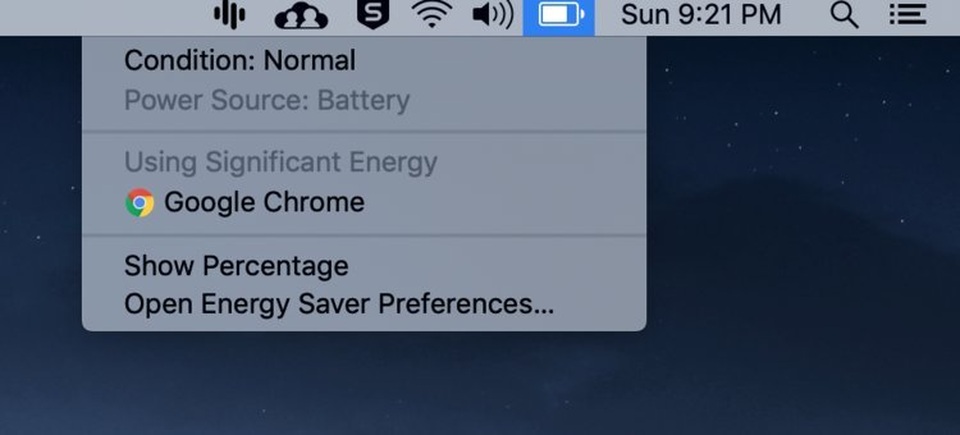
Ở mục “Condition”, nếu bạn tìm thấy dòng chữ “normal” (bình thường), có nghĩa là pin đang trong trạng thái tốt và không cần thay thế.
Tuy nhiên nếu máy báo “replace soon”, có nghĩa là pin đang bị chai, khiến hiệu suất của máy giảm, và cần được lưu ý.
Nếu trên mục này hiển thị “replace now”, có nghĩa là chúng ta cần thay thế pin ngay lập tức, vì chúng đã bị chai gần như cạn kiệt.
Trong trường hợp người dùng muốn theo dõi tình trạng sức khoẻ của pin và các thông số như số lần sạc, chúng ta cần trước hết truy cập vào mục About this Mac.
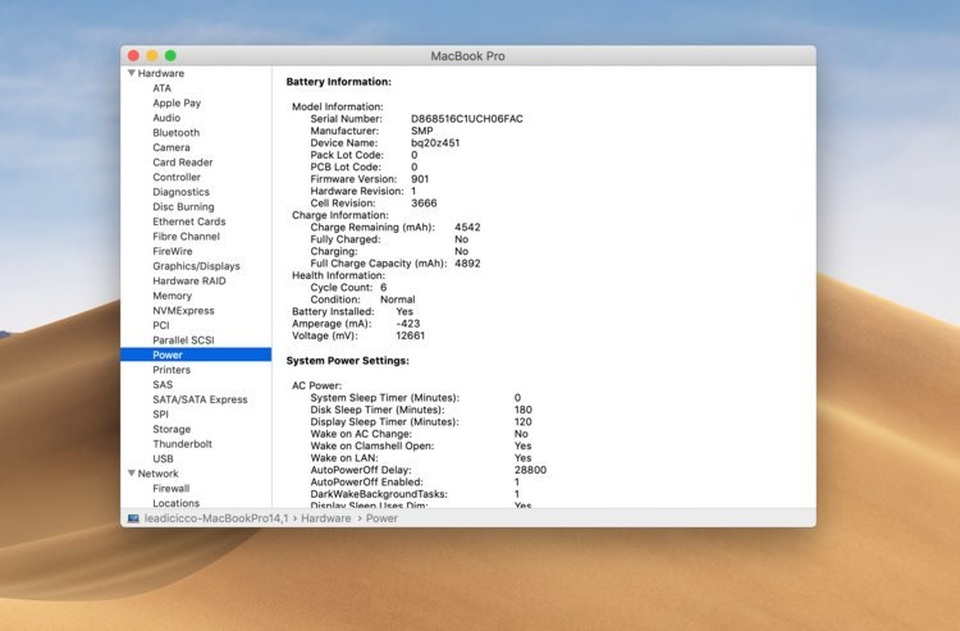
Tại đây, chọn “System Information”, rồi “System Report”, và “Power” để xem các thông số của pin.
Nguyễn Nguyễn










