Khôi phục dữ liệu bị xóa nhầm với Undelete Plus
(Dân trí) - Dữ liệu bị xóa ngoài ý muốn là việc thường gặp, và làm sao để khôi phục lại những dữ liệu đó là một vấn đề nhiều người quan tâm. Nếu bạn rơi vào trường hợp “không may” này, Undelete Plus có thể là một “niềm hy vọng” mới cho bạn.
Mất dữ liệu vì xóa nhầm file hoặc thư mục rất thường xảy ra khi sử dụng máy tính, đặc biệt là khi máy tính dùng chung bởi nhiều người. Tuy nhiên, rất may, khi bạn xóa đi 1 file, thì những “dấu vết” liên quan đến nó trên ổ cứng không bị xóa sạch ngay lập tức, điều này có nghĩa rằng bạn vẫn có thể khôi phục lại những dữ liệu đó như ban đầu.
Có rất nhiều phần mềm chuyên dụng để làm việc này, và mỗi phần mềm lại có những ưu nhược điểm khác nhau. Trước đây, Dân Trí đã từng giới thiệu đến bạn 2 tiện ích để khôi phục file bị xóa, đó là Pandora Recovery và EASEUS Deleted File Recovery . Tuy nhiên, nếu 2 tiện ích này không giúp bạn khôi phục các file quan trọng, thì hãy thử nhờ đến Undele Plus.
Undelete Plus là tiện ích miễn phí nhưng cực kỳ mạnh mẽ, cho phép bạn khôi phục dữ liệu đã xóa từ thùng rác (recycle bin), xóa bằng các lệnh của DOS hay xóa bằng tổ hợp phím Shift + Delete… Thậm chí, chương trình còn có thể khôi phục hình ảnh và file media trên thẻ nhớ, USB… Sử dụng chương trình càng gần thời điểm dữ liệu của bạn bị xóa, khả năng khôi phục dữ liệu sẽ càng cao. Download chương trình tại đây.
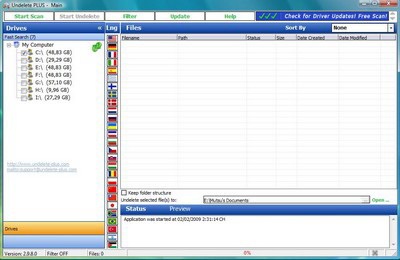
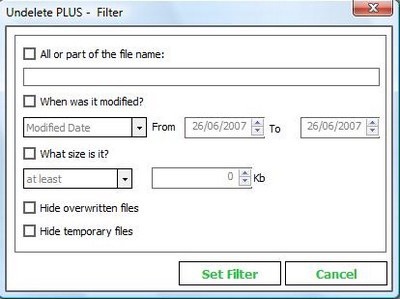
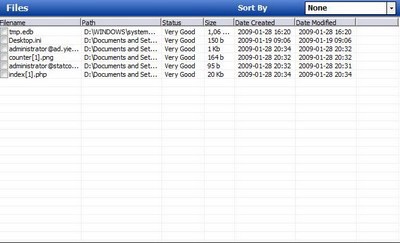
Cuối cùng, để khôi phục dữ liệu cần thiết, đánh dấu vào ô nhỏ trước tên file và nhấn vào Start Undelete. Bạn có thể thiết lập vị trí để lưu lại file sau khi khôi phục được tại mục Undelete Selected files to…
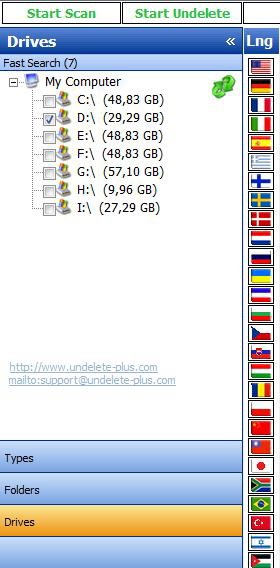
Ngoài những đặc tính đã nêu ở trên, chương trình còn hỗ trợ rất nhiều ngôn ngữ (nhưng rất tiếc không có tiếng Việt). Để chọn ngôn ngữ thích hợp, bạn click vào biểu tượng các lá cờ trên chương trình để chọn ngôn ngữ tương ứng.
Tóm lại, với Undelete Plus, bạn có thêm một “niềm hy vọng” mới cho việc khôi phục lại dữ liệu đã bị xóa đi ngoài ý muốn của mình.
Phạm Thế Quang Huy










