Hướng dẫn cài đặt ChromeOS trên Windows hiện thời
(Dân trí) - Nếu không có USB dung lượng lớn để tiến hành cài đặt Chrome OS, bạn có thể sử dụng cách thức dưới đây để tiến hành cài đặt và thử nghiệm hệ điều hành của Google ngay trên hệ điều hành Windows đang sử dụng hiện thời.
Các yêu cầu cần có:
- File để thiết lập máy tính ảo trên hệ điều hành hiện thời của Chrome OS. Download file torrent tại đây.
- Download uTorrent, phần mềm hỗ trợ download giao thức Torrent tại đây. Cài đặt và kích hoạt file torrent có được ở trên bằng phần mềm này, chọn vị trí để lưu file và bắt đầu download.
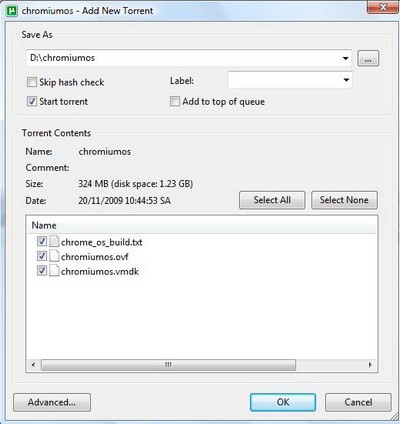
- Download và cài đặt VirtualBox, phần mềm tạo máy tính ảo tại đây.
Các bước tiến hành:
- Sau khi hoàn thành quá trình download bằng Torrent, bạn sẽ có được file chromiumos.vmdk
- Tiếp theo, tiến hành cài đặt VirtualBox, kích hoạt để sử dụng chương trình.
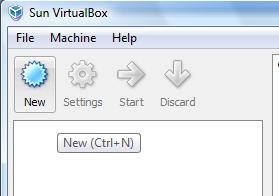
- Hộp thoại mới hiện ra, bấm Next để bắt đầu quá trình khởi tạo.
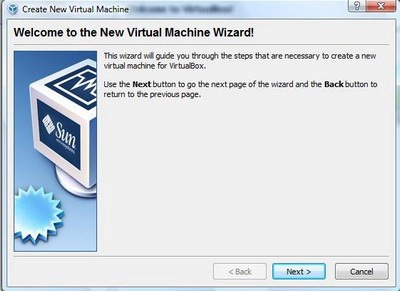
- Bước tiếp theo, điền tên của máy tính ảo vào mục Name. Mục OS Type bên dưới, bạn chọn hệ điều hành là Linux (Do Chrome OS được xây dựng và phát triển trên nhân của Linux) và phần phiên bản có thể chọn Ubuntu. Nhấn Next để tiếp tục.
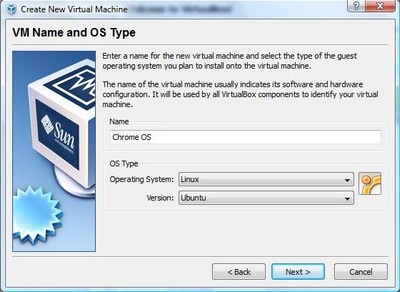
- Tiếp theo, bạn phải chọn dung lượng RAM muốn sử dụng cho máy tính ảo. Tùy thuộc vào dung lượng RAM thực sự có trên hệ thống, tuy nhiên 512 là phù hợp để sử dụng cho Chrome OS. Nhấn Next để tiếp tục.
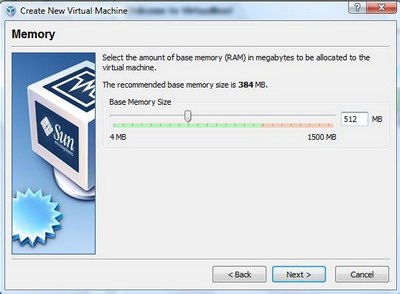
- Tại bước tiếp theo, bạn chọn mục Use existing hard disk và nhấn vào biểu tượng ở cuối (như hình dưới)
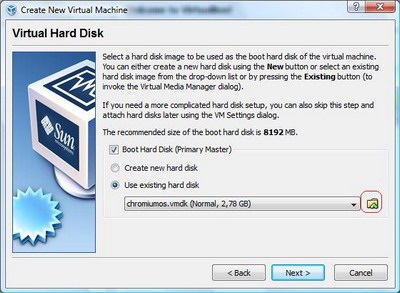
- Sau khi kích vào biểu tượng nhỏ ở trên, hộp thoại Virtual Media Manager hiện ra. Tại đây, bạn nhấn vào nút Add, tìm đến file chromiumos.vmdk download được ở trên. Nhấn Select để tiếp tục.
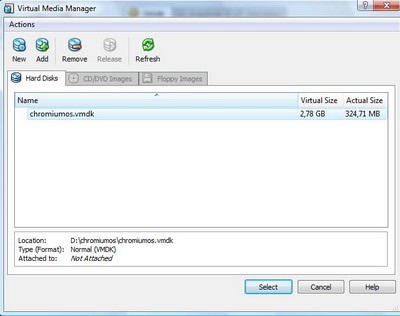
- Bạn sẽ được quay trở lại giao diện như trước, nhấn Next để sang bước cuối cùng. Bây giờ, nhấn Finish để hoàn thành quá trình khởi tạo máy tính ảo.
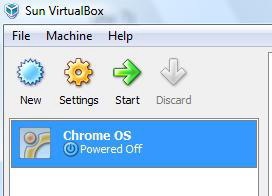
- Quay trở lại giao diện của VirtualBox, trong danh sách bên trái, bạn sẽ thấy máy tính ảo mang tên ChromeOS. Nhấn Start để bắt đầu khởi động và sử dụng máy tính ảo này.
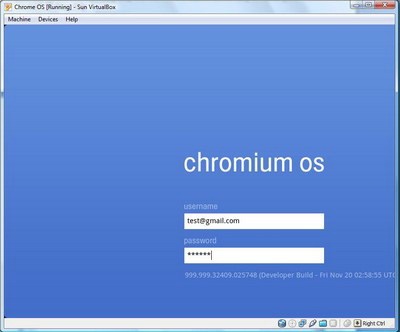
Cửa sổ mới hiện ra, với các bước khởi động y như trên một máy tính thông thường. Chờ vài giây, bạn sẽ thấy màn hình đăng nhập của Chrome OS. Bạn có thể sử dụng tài khoản gmail của mình để đăng nhập.
Lưu ý: nếu gặp lỗi đăng nhập với tài khoản GMail này, bạn có thể sử dụng tài khoản GMail khác để thử đăng nhập lại.
Sau khi qúa trình đăng nhập thành công, bạn đã có thể bắt đầu khám phá Google Chrome OS, hệ điều hành đang được quan tâm nhất hiện nay.
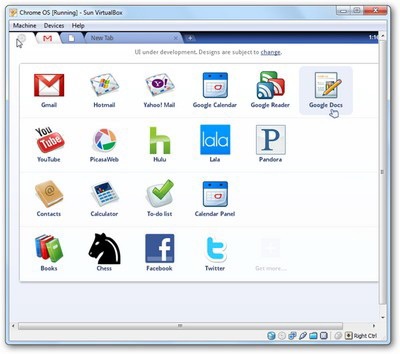
Để sử dụng con trỏ chuột trong máy tính ảo, bạn chỉ việc click chuột vào cửa sổ của máy tính ảo, chọn Capture. Để trở lại sử dụng chuột của hệ điều hành chính, nhấn nút Ctrl bên phải trên bàn phím.
Trên đây là các bước để giúp bạn có thể cài đặt và sử dụng Chrome OS ngay trên hệ điều hành hiện thời. Với cách thức này, bạn sẽ không cần thêm bất kỳ thiết bị nào khác để phục vụ cho quá trình cài đặt.
Tuy nhiên, để có thể sử dụng thành công, bạn cũng cần một chút may mắn, bởi lẽ vẫn còn một số lỗi trong quá trình đăng nhập cũng như kết nối Internet mà một số người có thể sẽ mắc phải. Dân trí sẽ sẽ hướng dẫn cách thức để khắc phục các lỗi này ngay khi có thể.
Hy vọng bài viết sẽ giúp bạn thõa trí tò mò về hệ điều hành mới mẽ này.
Phạm Thế Quang Huy










