Hai thủ thuật hay cho ứng dụng Messages trên Mac OS X
(Dân trí) - Messages là ứng dụng nhắn tin có sẵn trên OS X của Apple để người dùng tiện lợi trong việc nhắn tin với bạn bè. Tuy nhiên, đây là tính năng mới và hai thủ thuật sau sẽ giúp người dùng dễ dàng sử dụng ứng dụng này.
1. Sử dụng Screen Sharing
Apple trang bị cho ứng dụng Messages có trong OS X Yosemite mới tính năng giúp người dùng có thể chia sẻ màn hình với một người dùng Mac trực tiếp từ một cửa sổ iMessage đang hoạt động. Điều này rất tốt cho việc hợp tác từ xa giúp hiển thị một cái gì đó trên máy tính, chuyển tạp tin giữa các máy tính từ xa hoặc thậm chí xử lý sự cố nhanh chóng.
Để bắt đầu hoặc yêu cầu sử dụng màn hình chia sẻ từ ứng dụng Messages, cả hai máy Mac OS X phải chạy trên phiên bản 10.10 hoặc mới hơn, và họ phải cấu hình iMessage thông qua ứng dụng Messages với các thao tác sử dụng là tương đối dễ dàng. Đối với người dùng phiên bản OS X khác, công việc này phải trải qua nhiều bước phức tạp hơn, bài viết sẽ không đề cập đến.
Mở ứng dụng Messages trong OS X
Từ bất kỳ cửa sổ hội thoại trong Messages, click vào nút Details ở góc trên bên phải
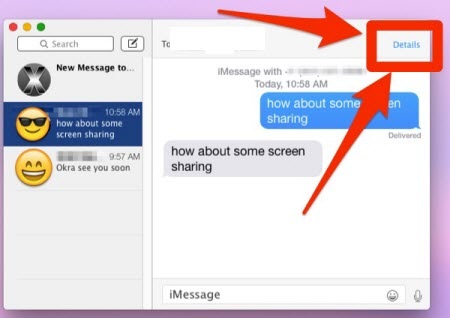
Click vào hai hộp thoại chồng lên nhau để xem tùy chọn Screen Sharing. Nếu đó là màu xanh đậm, bạn có thể bắt đầu một phiên chia sẻ màn hình, còn nếu đó là ánh sáng màu xanh, tùy chọn sẽ không thể kích hoạt vì người dùng không được trang bị phiên bản Messages thích hợp trên máy Mac.
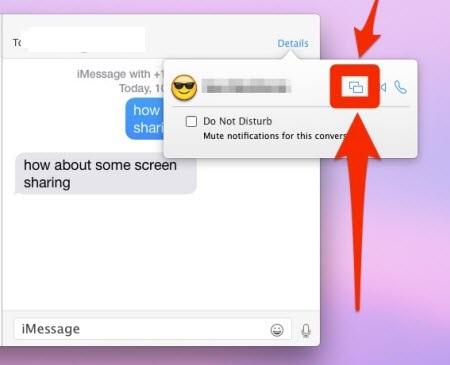
Chọn “Invite to share my screen” để chia sẻ màn hình máy Mac của bạn với người nhận tin nhắn, hoặc “Ask to share screen” để yêu cầu quyền được truy cập vào màn hình chia sẻ của bên kia.
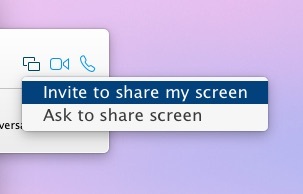
Khi phiên chia sẻ màn hình bắt đầu, máy của họ sẽ mở nó trong một cửa sổ mới trên màn hình hiện tại, nó sẽ thay đổi kích cỡ để phù hợp với màn hình nếu hai màn hình độ phân giải khác nhau.
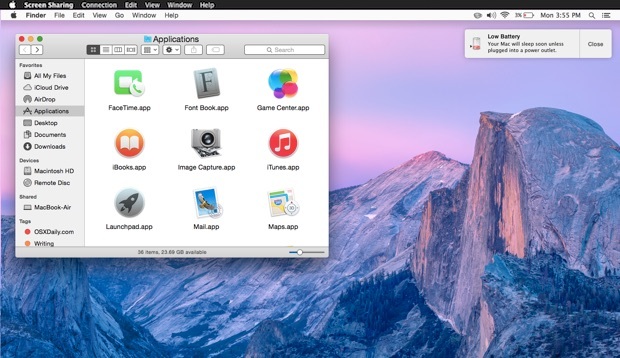
Ngoài ra, một biểu tượng chia sẻ màn hình sẽ xuất hiện trên thanh menu của máy Mac chỉ ra một phiên làm việc được mở.
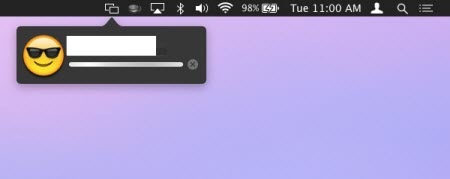
Nếu bạn đang chia sẻ màn hình máy tính theo cách này, sẽ không có cửa sổ mở thêm, nhưng biểu tượng trên thanh menu sẽ báo hiệu cho bạn biết tính năng Screen Sharing đang hoạt động.
Người dùng có thể chấm dứt phiên chia sẻ màn hình bất cứ lúc nào thông qua menu bằng cách đóng cửa sổ Screen Sharing lại, hoặc đóng cửa sổ tin nhắn kích hoạt tính năng này.
2. Tăng/giảm kích cỡ chữ
Bạn có thể tăng/giảm kích thước font chữ hệ thống Helvetica Neue được sử dụng trong cuộc trò chuyện với Messages trên OS X Yosemite một cách dễ dàng thông qua thanh trượt hoặc phím tắt.
Thông qua phím tắt
Cũng giống như các phím tắt bàn phím để tăng giảm kích thước văn bản trong Safari, Chrome, TextEdit, Pages hay nhiều ứng dụng khác, bạn sẽ thấy tổ hợp phím là biến thể quen thuộc của phím cộng (+) hoặc trừ (-).
Tăng kích thước font chữ: Command +
Giảm kích thước font chữ: Command -
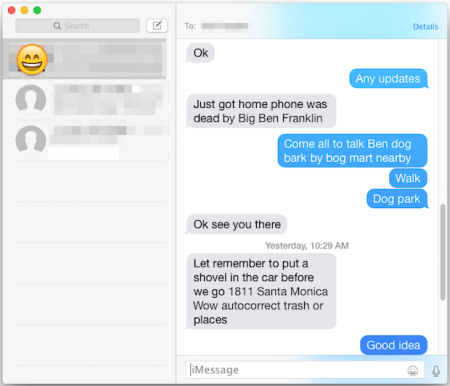
Lưu ý: Mỗi lần thêm dấu +/- là kích thước văn bản sẽ tăng/giảm một cấp.
Thông qua thanh trượt
Bạn cũng có thể điều chỉnh kích thước văn bản cuộc hội thoại tin nhắn với panel Preference bằng cách sử dụng thanh trượt Text size.
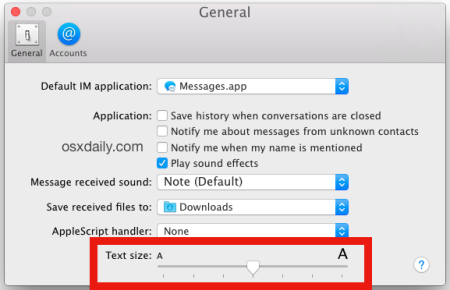
Lưu ý rằng cả hai thanh trượt kích thước văn bản và phím tắt sẽ bị giới hạn những nấc kích thước font chữ. Kích thước tối thiểu của font chữ trên Messages là 6, trong khi tối đa là 18.
Thay đổi kích thước văn bản có thể hữu ích nếu bạn nhận thấy kích thước tin nhắn văn bản là quá nhỏ hoặc quá lớn để đọc thoải mái theo mặc định. Tuy nhiên, việc làm này có thể sẽ có tác động đến yếu tố giao diện người dùng xuất hiện trong cửa sổ tin nhắn, và sẽ ngăn tác động của hiệu ứng trong suốt có trong cửa sổ tin nhắn và thanh trượt.
Kiến Văn










