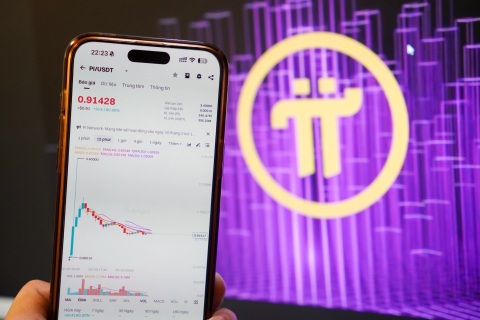Người dùng smartphone Android nhận và gửi tin nhắn trực tiếp từ máy tính
(Dân trí) - Đôi khi bạn đang làm việc bên máy vi tính và đặt smartphone ở một vị trí khá xa chỗ đang ngồi, khi có tin nhắn gửi đến, bạn sẽ phải rời chỗ ngồi để lấy smartphone đọc và phản hồi tin nhắn. Google đã có giải pháp để giải quyết vấn đề này, đó là cho phép người dùng đọc và soạn tin nhắn trên smartphone trực tiếp từ máy tính.
Android Messages là ứng dụng nhắn tin miễn phí được Google phát triển cho nền tảng Android, cho phép người dùng thay thế ứng dụng nhắn tin mặc định trên smartphone để đọc, soạn và gửi các tin nhắn SMS, tin nhắn đa phương tiện (MMS)...
Mới đây Google vừa trang bị một tính năng mới cho Android Messages, đó là cho phép người dùng có thể đọc, soạn và gửi tin nhắn trên smartphone trực tiếp từ máy tính mà không cần phải chạm vào smartphone.
Tính năng này thực sự hữu dụng trong trường hợp bạn không để smartphone ở cạnh mình mà có tin nhắn gửi đến. Bên cạnh đó việc gõ nội dung tin nhắn, nhất là các tin nhắn dài, bằng bàn phím máy tính sẽ dễ dàng và nhanh chóng hơn rất nhiều so với việc sử dụng bàn phím ảo trên smartphone.
Các bước thực hiện:
- Đầu tiên download và cài đặt ứng dụng Android Messages phiên bản mới nhất tại đây hoặc tại đây (tương thích Android 5.0 trở lên).
- Trên máy tính (Windows hoặc Mac), bạn truy cập vào https://messages.android.com/ bằng trình duyệt web. Tại đây bạn sẽ thấy một mã QR Code xuất hiện trên trang web.
Lưu ý: các trình duyệt được hỗ trợ bao gồm Chrome, Firefox, Microsoft Edge và Safari.
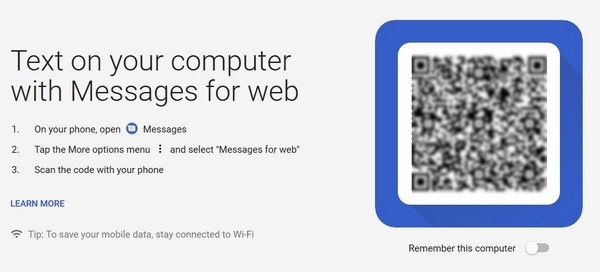
- Kích hoạt ứng dụng Android Messages trên smartphone của bạn. Tại giao diện đầu tiên ứng dụng sẽ hỏi người dùng có muốn sử dụng Android Messages để làm ứng dụng nhắn tin mặc định cho smartphone hay không, bạn nhấn nút “Tiếp theo”, sau đó nhấn “Có” tại hộp thoại hiện ra để chọn Android Messages làm ứng dụng nhắn tin mặc định cho smartphone.
Lưu ý: bạn cần phải chọn Android Messages làm ứng dụng nhắn tin mặc định cho smartphone mới có thể gửi và phản hồi tin nhắn trên smartphone từ máy tính. Giao diện và các tính năng của ứng dụng Android Messages khá giống với các ứng dụng nhắn tin khác trên smartphone nên bạn không cần phải bận tâm về cách sử dụng.
Tại giao diện sau đó, bạn nhấn nút “Tiếp theo” rồi nhấn “Cho phép” ở các hộp thoại hiện ra để cấp các quyền cho ứng dụng Android Messages.
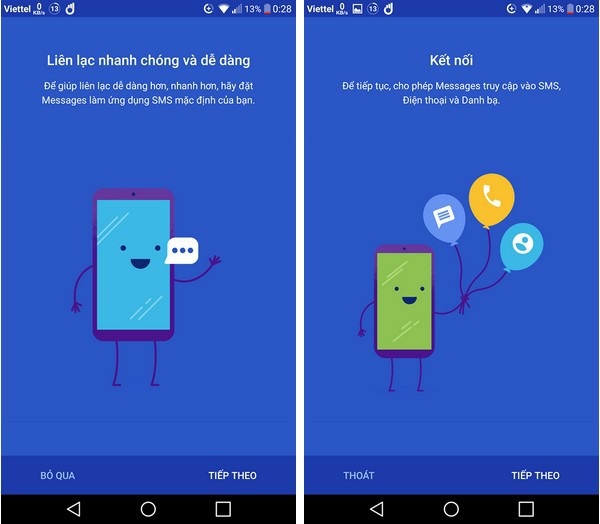
- Sau khi hoàn tất các bước thiết lập, giao diện chính của Android Messages cũng giống như giao diện ứng dụng nhắn tin trên smartphone, với đầy đủ các nội dung tin nhắn hiện có trên smartphone của bạn. Tại giao diện này, bạn nhấn vào nút 3 chấm ở góc trên bên phải, chọn “Messages cho web” từ menu hiện ra.
Nhấn tiếp nút “Quét mã QR” ở giao diện sau đó.
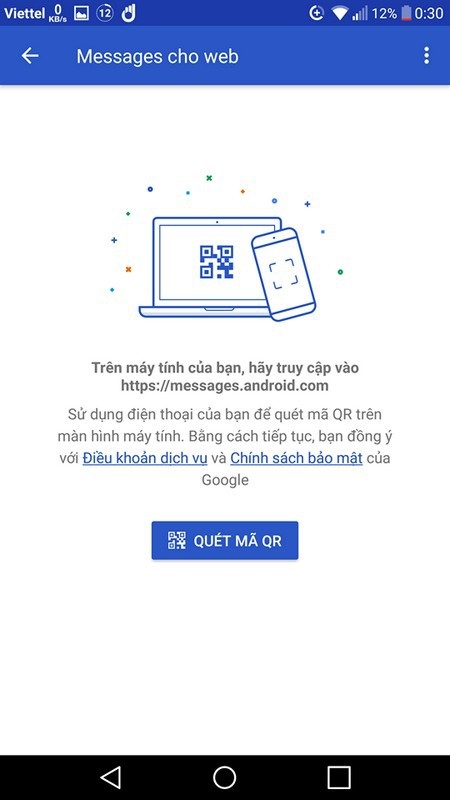
- Bây giờ bạn đưa camera trên smartphone của mình đến đoạn mã QR có ở trang web ở trên để ứng dụng quét và đồng bộ hóa giữa smartphone với máy tính.
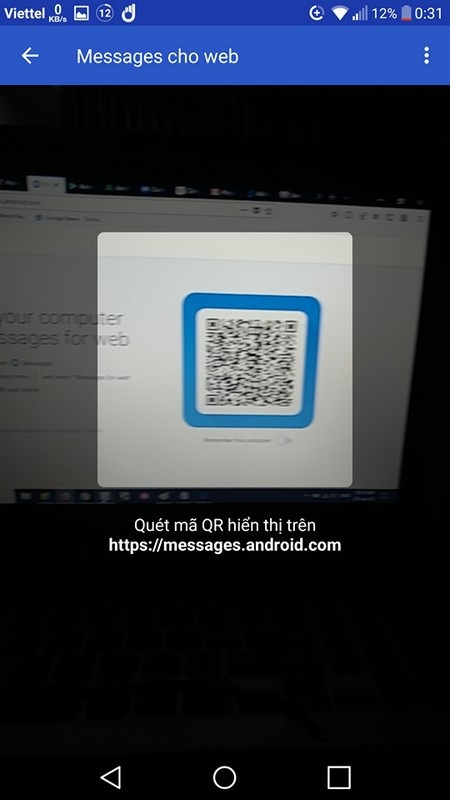
- Khi đã quét thành công, smartphone sẽ rung lên để báo hiện rằng thiết bị đã được đồng bộ hóa với máy tính. Lúc này trên trình duyệt web của máy tính sẽ hiển thị đầy đủ danh sách các tin nhắn đang có trên smartphone. Bạn có thể nhấn chọn để xem nội dung các tin nhắn và có thể soạn tin nhắn SMS để trả lời trực tiếp từ máy tính.
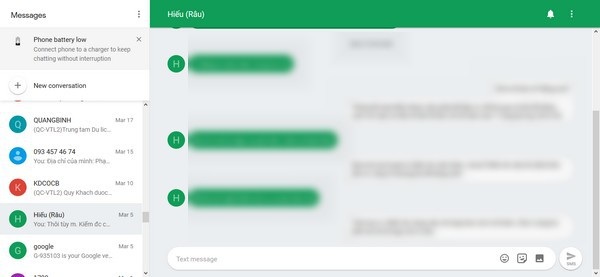
Hoặc bạn cũng có thể kích vào “New conversation” để soạn một tin nhắn mới để gửi đi trực tiếp từ máy tính mà không cần phải chạm vào smartphone. Khi soạn tin nhắn mới, bạn có thể chọn tên của một hoặc nhiều người có trong danh bạ hoặc điền số điện thoại của người nhận rồi soạn tin nhắn và gửi đi từ máy tính của mình.
Lưu ý: tính năng nhận/gửi tin nhắn trực tiếp từ máy tính không thể hoạt động độc lập, do vậy nếu smartphone đã bị tắt (do hết pin hoặc vì lý do nào đó) thì bạn sẽ không thể tiếp tục sử dụng Android Messages để nhận hay gửi tin nhắn từ máy tính.
Để smartphone và máy tính luôn được kết nối
Mặc định với mỗi lần kết nối giữa smartphone và máy tính lại đòi hỏi người dùng phải quét mã QR Code như đã hướng dẫn ở trên, điều này đôi khi gây ra nhiều phiền toái cho người dùng.
Để smartphone và máy tính luôn kết nối với nhau, từ giao diện Android Messages trên trình duyệt web của máy tính, bạn nhấn vào biểu tượng dấu 3 chấm ở phía trên bên trái, sau đó chọn “Settings” từ menu hiện ra.
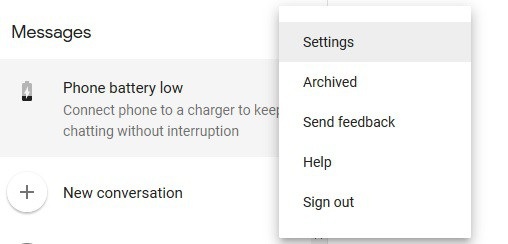
Tại hộp thoại “Settings” hiện ra, bạn kích hoạt tùy chọn “Remember this computer” rồi nhấn nút “Done” để lưu lại thiết lập.
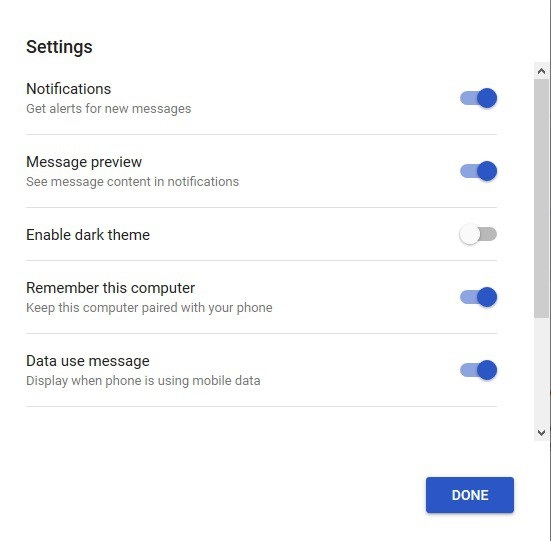
Như vậy ở những lần sau bạn không cần phải thực hiện bước kết nối giữa smartphone và máy tính mà chỉ cần truy cập vào trang web của Android Messages trên trình duyệt để có thể sử dụng tính năng nhận/gửi tin nhắn trên smartphone từ máy tính.
Lưu ý: nếu bạn đang sử dụng máy tính công cộng hoặc máy tính có nhiều người sử dụng chung thì không nên kích hoạt tính năng này để đảm bảo các nội dung tin nhắn trên smartphone được giữ riêng tư.
Có thể nói với tính năng mới được Google cập nhật cho Android Messages, ứng dụng này sẽ thực sự trở nên hữu ích và giúp quá trình sử dụng smartphone trở nên dễ dàng, thuận tiện hơn rất nhiều.
Phạm Thế Quang Huy