Công cụ chuyên nghiệp giúp ổ cứng máy tính hoạt động ổn định hơn
(Dân trí) - Phân mảnh ổ đĩa cứng là một trong những nguyên nhân khiến cho ổ đĩa hoạt động kém ổn định và tốc độ truy cập bị chậm hơn, kéo theo đó là việc ảnh hưởng đến hiệu suất của toàn hệ thống. O&O Defrag là phần mềm chuyên nghiệp được ra đời để xử lý vấn đề này.
Sau một thời gian dài sử dụng, máy tính sẽ xảy ra tình trạng ổ đĩa cứng bị phân mảnh, khiến cho các dữ liệu trên ổ đĩa bị sắp xếp lộn xộn, dẫn đến tình trạng tốc độ truy xuất dữ liệu bị ảnh hưởng, làm ì ạch cả hệ thống. Điều này cũng giống như một căn phòng lộn xộn với nhiều đồ đạc sắp xếp không có trật tự và khi bạn cần tìm một đồ vật sẽ khó khăn và mất nhiều thời gian hơn.
Chống phân mảnh ổ đĩa là quá trình sắp xếp lại dữ liệu một cách hợp lý để ổ cứng truy xuất dữ liệu được nhanh chóng và thuận tiện hơn.
O&O Defrag là phần mềm với chức năng chống phân mảnh ổ đĩa cứng một cách hiệu quả, giúp dữ liệu trên ổ cứng sắp xếp một cách trật tự. Tốc độ xử lý nhanh chóng và nhẹ nhàng, không làm ảnh hưởng đến hiệu suất của toàn hệ thống trong quá trình chống phân mảnh ổ đĩa chính là những ưu điểm của O&O Defrag.
Chức năng chống phân mảnh chỉ áp dụng đối với ổ đĩa cứng HDD, trong khi đó ổ đĩa đặc SSD không cần phải chống phân mảnh vì ổ đĩa dạng này không gặp tình trạng phân mảnh. Dù vậy không có nghĩa là O&O Defrag trở nên vô dụng với ổ đĩa SSD vì phần mềm còn được trang bị tính năng cho phép kiểm tra lỗi và tối ưu ổ đĩa thể rắn (SSD) giúp tăng hiệu suất của ổ đĩa.
Hướng dẫn cài đặt và kích hoạt bản quyền phần mềm
Mặc định, O&O Defrag có giá bản quyền 29,95USD, trong khi phiên bản sử dụng thử chỉ giới hạn trong 30 ngày sử dụng. Hiện tại hãng phần mềm O&O đang có chương trình khuyến mãi, cung cấp bản quyền miễn phí cho người dùng. Bạn đọc có thể thực hiện theo các bước dưới đây để nhận bản quyền miễn phí:
- Đầu tiên, download bản dùng thử của phần mềm tại đây (phiên bản cho Windows 32-bit) hoặc tại đây (dành cho Windows 64-bit).
- Tiếp theo, truy cập vào đây, điền địa chỉ email vào khung trống rồi nhấn nút “Register free license”.
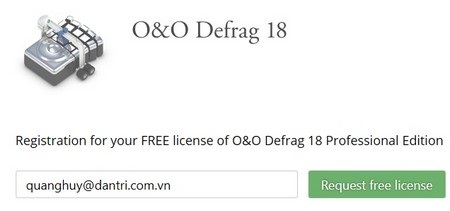
- Chờ trong giây lát, một email sẽ được gửi đến từ O&O Software, trong đó chứa đường link để xác nhận đăng ký, bạn click vào đường link có trong email này.
Lưu ý: với người dùng sử dụng hộp thư Gmail để đăng ký, email bản quyền này sẽ được nằm trong tab “Quảng cáo” (Promotions).
- Sau khi vào được link xác nhận, một email thứ 2 sẽ được O&O Software tiếp tục gửi đến hộp thư của bạn, trong đó có chưa thông tin mã bản quyền của phần mềm.
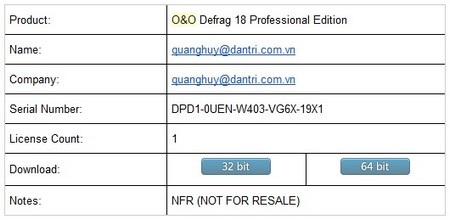
- Tiến hành cài đặt phần mềm. Trong quá trình cài đặt, bạn chọn chế độ cài đặt “Complete” để sử dụng đầy đủ các tính năng do phần mềm cung cấp.
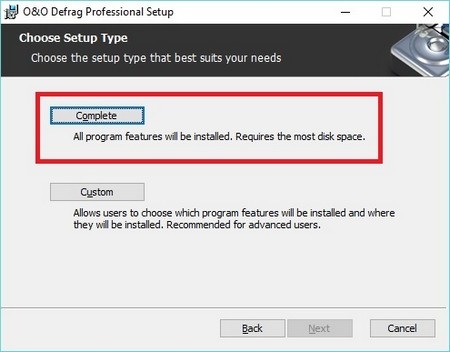
- Sau khi hoàn tất cài đặt phần mềm, trong lần đầu tiên sử dụng, một hộp thoại hiện ra yêu cầu người dùng kích hoạt bản quyền phần mềm. Tại hộp thoại này, bạn chọn “Enter your registration code” rồi nhấn “Next”.
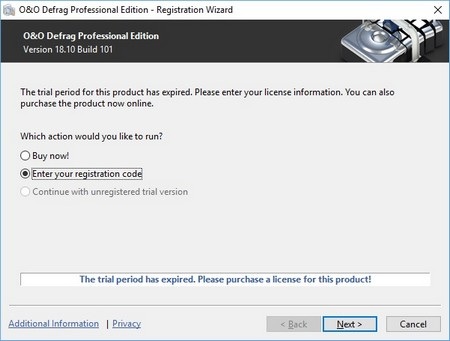
- Tại hộp thoại hiện ra sau đó, mục “Name” và “Company” bạn điền địa chỉ email mà mình đã sử dụng để đăng ký bản quyền phần mềm, rồi điền mã kích hoạt bản quyền có được trong email ở trên vào khung “Serial#” và nhấn “Next”.
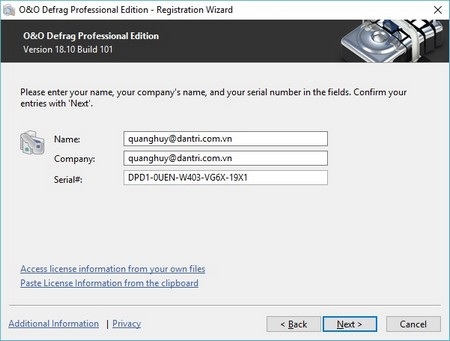
Bây giờ, bạn đã có thể sử dụng phần mềm với đầy đủ bản quyền và tính năng mà không còn gặp phải hạn chế nào về số ngày sử dụng.
Hướng dẫn sử dụng phần mềm để chống phân mảnh ổ cứng (đối với đĩa HDD)
Đúng với tên gọi của mình, chức năng chính của O&O Defrag là giúp chống phân mảnh ổ cứng. Để thực hiện chống phân mảnh, bạn chọn một trong các phân vùng ổ đĩa có trên đĩa cứng được liệt kê ở giao diện chính của phần mềm rồi nhấn nút “Start”. Bạn cũng có thể nhấn nút “Optimize All” để phần mềm lần lượt thực hiện chống phân mảnh trên tất cả các phân vùng ổ đĩa, nhưng chức năng này sẽ tốn rất nhiều thời gian.
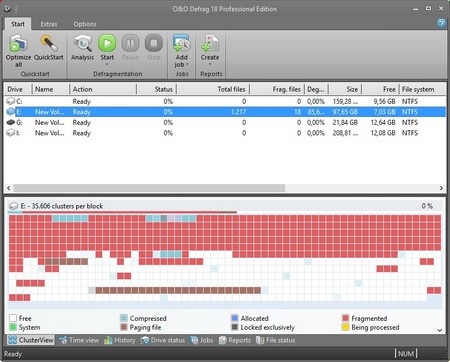
Trước khi bắt đầu thực hiện chống phân mảnh một phân vùng, bạn có thể nhấn nút “Analysis” để phân tích và kiểm tra mức độ phân mảnh của phân vùng ổ cứng đó để quyết định xem có nhất thiết phải thực hiện quá trình chống phân mảnh hay không.
Sau khi quá trình phân tích kết thúc, để kiểm tra mức độ phân mảnh, bạn chọn tab “Drive Status” ở thanh công cụ bên dưới. Tại đây sẽ hiển thị mức độ phân mảnh của phân vùng (Fragmentation level). Nếu tỷ lệ này cao (trên 50%) thì bạn nên thực hiện chống phân mảnh của phân vùng ổ cứng.
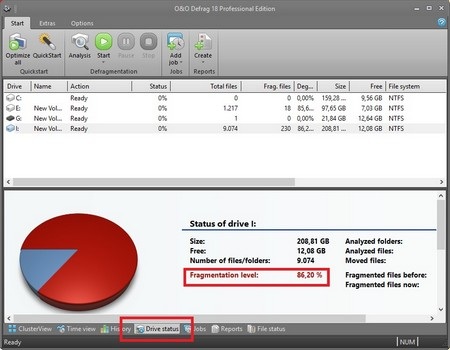
O&O Defrag thực hiện rất tốt công việc của mình và có thời gian thực hiện khá nhanh. Với một ổ đĩa có dung lượng 250 GB, phần mềm mất khoảng 30 đến 45 phút để hoàn thành việc chống phân mảnh trên ổ đĩa. Đặc biệt, quá trình thực hiện công việc không chiếm dụng nhiều tài nguyên hệ thống và không làm ảnh hưởng đến các công việc khác của bạn.
Kiểm tra và xác định lỗi trên phân vùng ổ cứng
Bên cạnh tính năng chính là chống phân mảnh cho phân vùng ổ cứng, O&O Defrag còn trang bị tính năng cho phép người dùng quét và kiểm tra lỗi trên ổ đĩa.
Để sử dụng tính năng này, bạn chọn tab “Extras” trên menu của phần mềm. Tại đây, bạn chọn một trong các phân vùng ổ đĩa có trên giao diện cần kiểm tra lỗi, sau đó nhấn nút “Check Drive”.
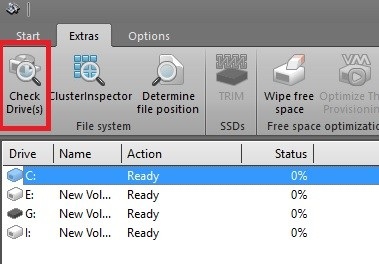
Quá trình quét diễn ra khá nhanh chóng. Sau khi quá trình kết thúc, bạn chọn tab “Report” ở thanh công cụ bên dưới của phần mềm, kích đúp vào tác vụ kiểm tra ổ đĩa vừa được thực hiện để xem kết quả. Thông thường, nếu không có hộp thoại báo lỗi nào xảy ra sau khi quét nghĩa lả ổ đĩa của bạn không gặp phải lỗi nào.
Tối ưu để tăng hiệu suất ổ đĩa SSD
Như trên đã đề cập, chức năng chống phân mảnh đĩa không cần được sử dụng cho ổ đĩa đặc SSD, tuy nhiên điều này không đồng nghĩa với việc phần mềm O&O Defrag vô dụng đối với những máy tính đang sử dụng ổ đĩa SSD, bởi lẽ phần mềm cũng trang bị tính năng cho phép tối ưu để tăng hiệu suất đối với ổ cứng SSD.
Để sử dụng tính năng này, bạn chọn phân vùng ổ đĩa SSD trên giao diện chính của phần mềm, sau đó chọn tab “Extras” trên menu rồi nhấn nút “TRIM”.
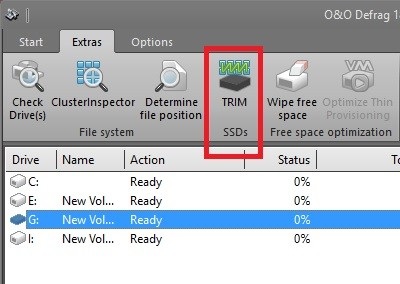
Phần mềm sẽ tự động tối ưu và tăng hiệu suất của ổ đĩa bằng cách tối ưu phần dung lượng trống còn lại trên phân vùng ổ đĩa đó.
Lưu ý: do phần mềm khuyến mãi kể trên chỉ là phiên bản cũ (phiên bản 18.0), do vậy trong quá trình sử dụng người dùng sẽ nhận được hộp thoại khuyến cáo nâng cấp lên phiên bản mới nhất (phiên bản 19.0), tuy nhiên việc nâng cấp này sẽ tốn phí, do vậy khi gặp hộp thoại (như hình minh họa bên dưới), bạn chọn “Do not show this notice again” rồi nhấn “Continue”.

Phạm Thế Quang Huy










