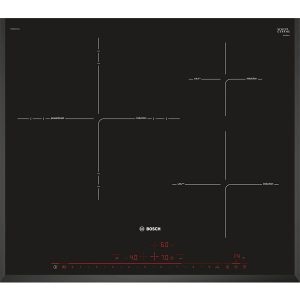Bí quyết chụp ảnh màn hình điện thoại Android
(Dân trí) - Nhiều người biết cách chụp ảnh màn hình điện thoại iPhone (bấm nút Power và nút Home cùng một lúc) nhưng với điện thoại Android thì không hẳn ai cũng biết. Gần đây Android mới trang bị khả năng này cho các sản phẩm điện thoại của mình mà không cần phải cắm điện thoại vào máy tính và chạy phần mềm Android SDK.

Trước tiên để chụp ảnh màn hình điện thoại Android, điện thoại bạn cần hiển thị màn hình mà bạn muốn chụp. Khi đó, bạn chỉ bấm và giữ nút Power (nút nguồn) và nút giảm âm lượng cùng một lúc cho đến khi màn hình điện thoại bạn nhấp nháy. Sau khi đã xong, bạn sẽ nhận được một thông báo cho bạn biết rằng ảnh chụp màn hình của bạn đang được lưu. Ảnh chụp màn hình của bạn sẽ xuất hiện trong Bộ sưu tập hình ảnh trên điện thoại của bạn, và từ đó bạn có thể chỉnh sửa hoặc chia sẻ nó với bạn bè của mình.
Tuy nhiên, với các điện thoại của Samsung, thì thao tác hơi khác một chút. Thay vì giữ nút Power và nút giảm âm lượng cùng một lúc thì bạn cần giữ nút Power và nút Home (nút màn hình chính) - giống như điện thoại iPhone. Màn hình cũng sẽ nhấp nháy và bạn sẽ nhận được một thông báo khi các ảnh chụp màn hình đã được lưu vào Bộ sưu tập hình ảnh trên điện thoại.
Với điện thoại Android thế hệ trước thì việc chụp ảnh màn hình khá khó khăn do Android thế hệ trước không cho phép các ứng dụng chụp ảnh màn hình điện thoại vì lo ngại vấn đề an ninh dữ liệu (kẻ xấu có thể sử dụng các ứng dụng độc hại để chụp hình các thông tin nhạy cảm trên màn hình máy bạn khi bạn đang giao dịch với ngân hàng thông qua điện thoại của mình). Nếu điện thoại của bạn đang chạy Android 2.3 trở xuống thì bạn sẽ cần phải có máy tính kết nối với điện thoại để chụp ảnh màn hình điện thoại và chia sẻ với bạn bè. Chúng tôi sẽ giải thích cách thiết lập máy tính PC hoặc Mac để chụp màn hình điện thoại Android của bạn ở phần bên dưới.
Có một cách khác tuy đơn giản hơn nhưng cũng tồn tại nhiều rủi ro mà một số bạn đã chọn, đó là bẻ khoá (root) hệ điều hành Android thế hệ trước để thực hiện tính năng chụp ảnh màn hình (và nhiều tính năng khác) mà không cần phải dùng đến kết nối máy tính rườm rà như trên. Bạn có thể tìm hiểu thêm về tính năng root điện thoại trên các diễn đàn chuyên sâu nhưng hãy nhớ sao lưu dữ liệu đầy đủ trước khi thực hiện các thao tác root này.
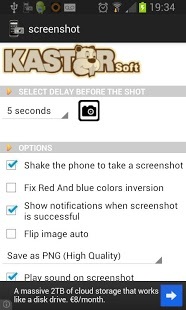
Google trước đây cho rằng tính năng chụp ảnh màn hình điện thoại chỉ dành cho các nhà phát triển ứng dụng nên đã không phổ biến tính năng này cho người dùng phổ thông. Để có thể thiết lập máy tính PC hoặc Mac để chụp màn hình điện thoại Android, trước hết bạn cần tải và cài đặt bộ phần mềm miễn phí Android SDK (bạn hãy lưu ý chọn đúng phiên bản cho hệ điều hành máy tính của mình). Bộ công cụ phần mềm này cũng sẽ yêu cầu bạn tải về bộ công cụ Java Development Kit (Mac OS X đã có sẵn bộ công cụ này).
Sau khi tải và cài đặt xong, bạn cần chạy SDK Manager trong Android SDK , chọn Accept/Chấp nhận và Install/Cài đặt. Ứng dụng SDK sẽ tải về một số gói phần mềm và tự cập nhật lên phiên bản mới nhất. Toàn bộ quy trình sẽ mất khoảng 30 phút.
Sau đó bạn hãy chạy chương trình DDMS (Dalvik Debug Monitor) trong thư mục Android SDK Tools. Phần mềm này sẽ mở ra một giao diện điều khiển và khởi động một giao diện đồ họa trong một cửa sổ khác (nếu bị lỗi bạn hãy thử chạy DDMS một lần nữa).
Trên điện thoại Android, bạn hãy mở Setting, Application settings, Development, và chọn USB debugging. Rồi kết nối điện thoại Android với máy tính của bạn.
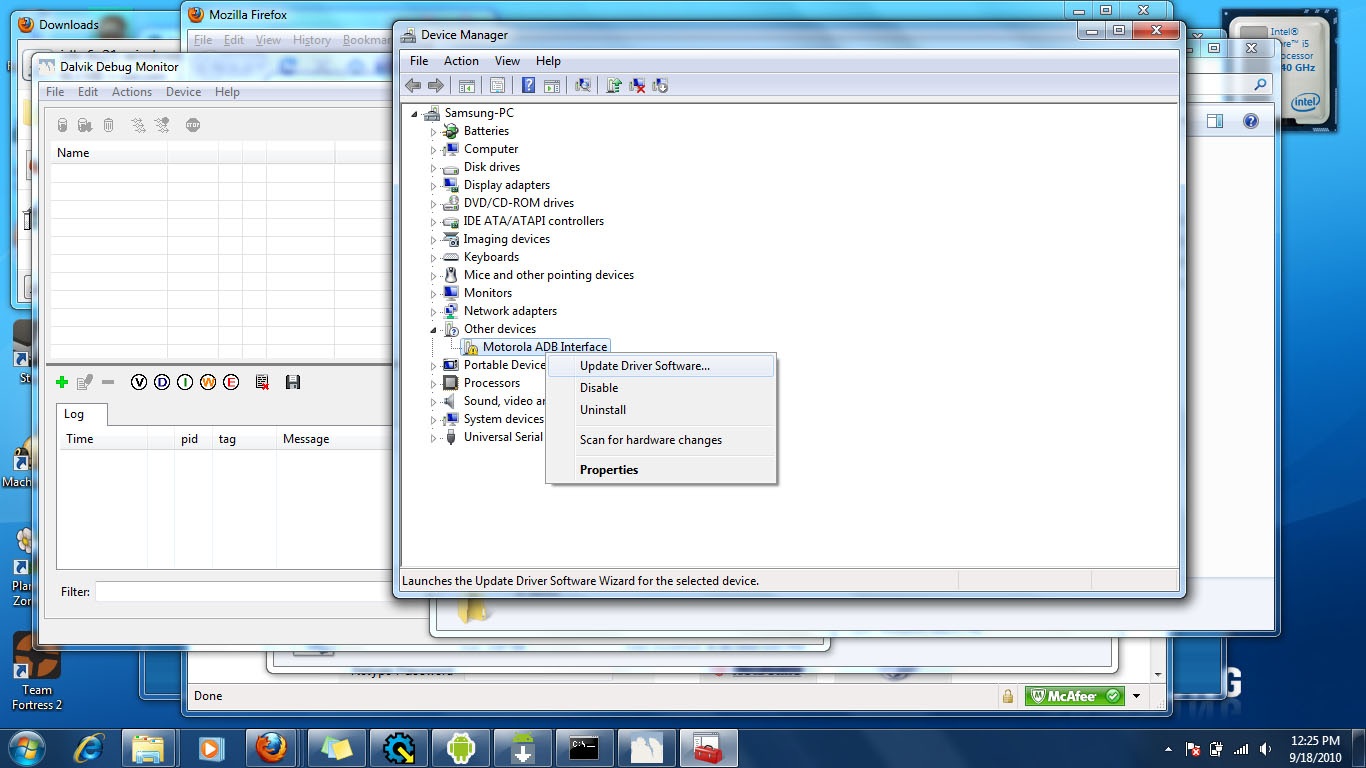
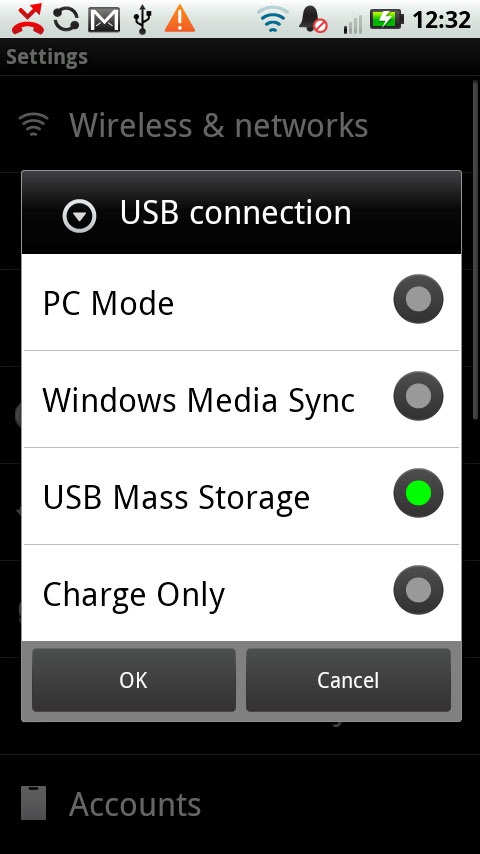
Trên điện thoại Android, hãy chọn thời điểm và màn hình mà bạn muốn chụp. Trên máy tính của bạn, nhấp vào biểu tượng điện thoại trong phần trên bên trái để chọn Android của bạn, sau đó chọn Device, Screen capture và sau cùng chọn Save là xong việc chụp màn hình điện thoại.