4 cách khắc phục lỗi Wi-Fi thường gặp trên Android
(Dân trí) - Kết nối Wi-Fi trên điện thoại Android của bạn bỗng dưng gặp lỗi, gây gián đoạn công việc và giải trí. Vậy đâu là lý do và cách khắc phục như thế nào? Có thể một trong những cách sau có thể giải quyết được vấn đề của bạn.
1. Android không thể quét được mạng Wi-Fi
Lý do: Có thể có hai lý do tại sao điện thoại Android của người dùng không thể quét mạng tự động. Lý do đầu tiên có thể là do mạng người dùng đang cố gắng kết nối có thể là mạng Ad-hoc (mạng tùy biến không dây). Vì hầu hết các điện thoại Android không được cấu hình để hoạt động trên mạng Ad-Hoc nên đương nhiên, điện thoại sẽ không quét mạng đó.
Lý do thứ hai có thể là các mạng Wi-Fi mà người dùng đang cố gắng kết nối có thể đang bị ẩn vì lý do bảo mật.
Giải pháp: Mặc định, điện thoại Android không hỗ trợ mạng Wi-Fi Ad-Hoc nhưng nhiều nhà phát triển sẽ "vá" tập tin "wpa_supplicant" trên Android để quét được mạng Ad-Hoc. Nếu thử tìm kiếm nhanh trên google, người dùng sẽ có thể tìm thấy liệu đã có bản sửa lỗi cho thiết bị của họ chưa, nhưng việc sửa chữa này bắt buộc người dùng phải root điện thoại. Hơn nữa, không được quên sao lưu tập tin gốc "wpa_supplicant" nếu phòng trường hợp điện thoại của người dùng bị lỗi "force close" (bắt buộc đóng) hoặc "boot loops" (bị treo ở màn hình khởi động).
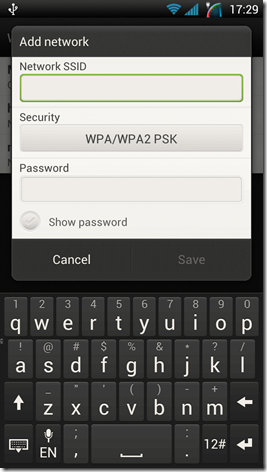
Mặt khác, nếu mạng Wi-Fi người dùng muốn kết nối là mạng ẩn, người dùng có thể cố gắng thêm mạng bằng tay. Trong cài đặt Wi-Fi của điện thoại, hãy nhấn để thêm mạng bằng tay. Và người dùng phải nhập chính xác SSID, Authentication Type (chọn định dạng mật khẩu) và mật khẩu để kết nối vào mạng. Nếu tất cả các thông tin chính xác, điện thoại Android sẽ có thể kết nối mạng.
2. Thường xuyên bị mất kết nối mạng Wi-Fi
Lý do: Lý do rõ ràng nhất cho vấn đề này có thể là do chế độ Wi-Fi Sleep Policy mà ngắt kết nối Wi-Fi của người dùng mỗi khi điện thoại Android của họ chuyển sang chế độ Sleep để tiết kiệm pin.
Giải pháp: Để chỉnh chế độ Wi-Fi Sleep Policy, người dùng mở Advanced Wi-Fi settings (Cài đặt nâng cao Wi-Fi) trên Android và nhấn vào tùy chọn "Keep Wi-Fi on during sleep" (mở Wi-Fi khi ngủ). Ở tùy chọn này, nhấp chọn "check the option Always" để kết nối không bị gián đoạn, nhưng như vậy đồng nghĩa với việc người dùng sẽ không thể tiết kiệm pin điện thoại.
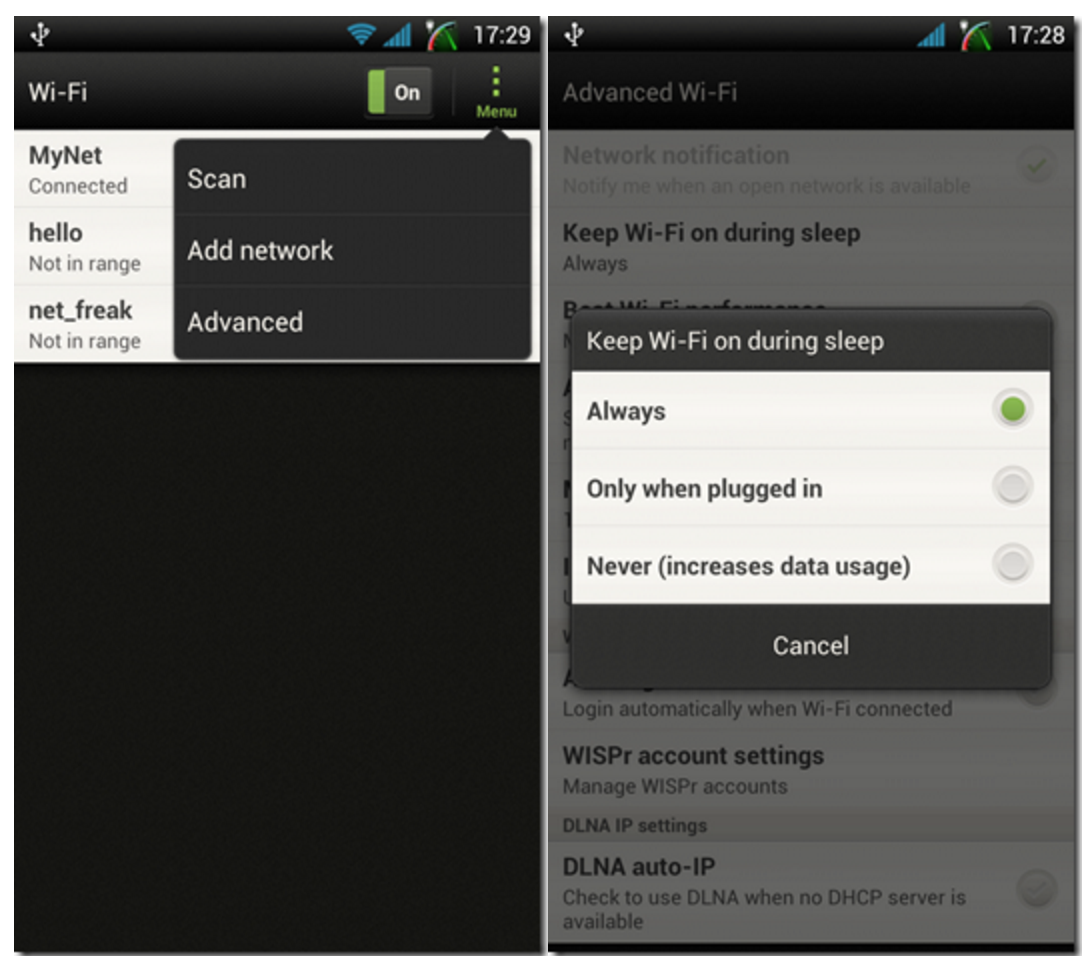
Ngoài ra, nếu người dùng đang sử dụng bất kỳ ứng dụng nào khác của bên thứ ba để tiết kiệm pin, hãy kiểm tra xem ứng dụng đó có đang kiểm soát Wi-Fi của bạn và các dịch vụ khác để chỉnh lại cấu hình cho phù hợp.
3. Địa chỉ IP bị Infinite Loop (lặp vô hạn)
Lý do: Khó mà biết được chính xác lý do đằng sau vấn đề này, nhưng nó có thể là một lỗi trong hệ điều hành Android. Có khá nhiều người dùng gặp phải vấn đề này, và ngay cả khi khởi động lại thiết bị, vấn đề trên vẫn không được giải quyết.
Giải pháp: Trước hết, người dùng nên thử khởi động lại router Wi-Fi. Nhiều ý kiến cho rằng nên reset điện thoại nhưng đó không phải là một giải pháp thích hợp. Và Wi-Fi Fixer là một ứng dụng Android tuyệt vời mà có thể giúp người dùng giải quyết vấn đề này. Ứng dụng này sẽ reset tập tin hệ thống Wi-Fi (tương tự như khi cài đặt lại trình điều khiển Wi-Fi trong Windows, hoặc vô hiệu hóa và kích hoạt lại adapter Wi-Fi), các dịch vụ và giúp bạn kết nối vào mạng cũng như có được địa chỉ IP.
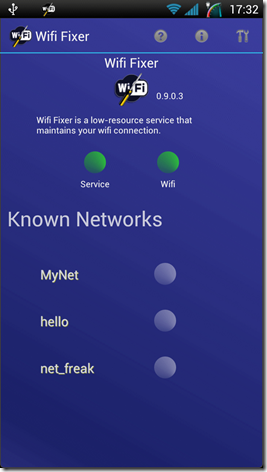
Nếu người dùng biết phạm vi của địa chỉ IP mà router đang phát, họ có thể cấu hình điện thoại Android sử dụng địa chỉ IP tĩnh trong khi kết nối vào mạng.
4. Không thể kết nối với Internet bằng Wi-Fi
Lý do: Có thể có nhiều lý do là tại sao bạn không thể kết nối với internet ngay cả khi bạn đang kết nối với Wi-Fi. Những lý do có thể là: Bộ định tuyến router không phát dịch vụ internet; Sai địa chỉ IP hoặc cổng gateway; Vấn đề với các thiết lập DNS.
Giải pháp: Người dùng có thể sử dụng một thiết bị khác để kiểm tra xem liệu bộ định tuyến có đang phát internet không. Ngoài ra, người dùng có thể cấu hình địa chỉ IP, gateway và DNS bằng tay để kết nối vì vấn đề gặp phải có thể do DHCP.
Quốc Phan










