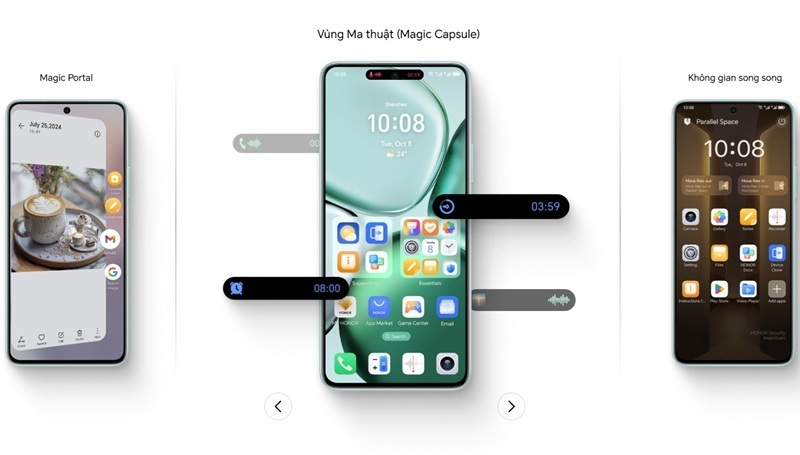Ứng dụng tạo mật khẩu đăng nhập ngẫu nhiên để bảo vệ hộp thư Gmail
(Dân trí) - Với ứng dụng miễn phí dưới đây, hộp thư Gmail của bạn sẽ được tăng cường thêm một lớp bảo vệ bằng mật khẩu ngẫu nhiên do chính ứng dụng tạo ra và thay đổi liên tục. Điều này sẽ giúp bảo vệ an toàn tuyệt đối cho hộp thư Gmail của bạn.
Dân trí đã giới thiệu đến bạn cách thức để bảo vệ tài khoản Gmail bằng 2 lớp mật khẩu, trong đó mật khẩu thứ 2 sẽ là mật khẩu ngẫu nhiên được tạo ra mỗi lần bạn đăng nhập vào hộp thư Gmail và sẽ được gửi về cho bạn thông qua tin nhắn trên điện thoại di động.
Tuy nhiên trong trường hợp bạn đang sở hữu một thiết bị di động chạy nền tảng Android hoặc iOS, bạn có thể cài đặt ứng dụng cho phép tự động tạo ra các đoạn mã ngẫu nhiên này để đăng nhập vào hộp thư Gmail, thay vì phải chờ tin nhắn như trước đây.
"Trình xác thực" (Google Authenticator), bao gồm cả phiên bản dành cho cả Android lẫn iOS, là ứng dụng miễn phí của Google, có chức năng tự động tạo ra các đoạn mã bảo mật để người dùng đăng nhập vào hộp thư Gmail của mình.
Những đoạn mã do ứng dụng tạo ra là hoàn toàn ngẫu nhiên và chỉ có giá trị sử dụng trong một khoản thời gian ngắn và thay đổi liên tục, điều này giúp bảo vệ tốt hơn cho hộp thư Gmail của bạn.
Một ưu điểm là ứng dụng có thể hoạt động mà smartphone không cần phải kết nối Internet, nghĩa là bạn có thể sử dụng các mật khẩu do ứng dụng tạo ra mọi lúc mọi nơi mà không cần lo đến vấn đề kết nối Internet trên smartphone.
Với sự trợ giúp của ứng dụng sẽ giúp người dùng chủ động hơn trong việc đăng nhập vào hộp thư Gmail sau khi đã kích hoạt chế độ bảo mật 2 lớp, thay vì phải chờ mật khẩu thứ 2 gửi đến từ tin nhắn như trước đây (mà có thể tin nhắn không thể nhận được do trục trặc về mạng di động).
Các bước chuẩn bị để dùng ứng dụng
- Đầu tiên, bạn kích hoạt chế độ bảo mật 2 lớp trên hộp thư Gmail. Xem cách thực hiện đã được Dân trí giới thiệu tại đây.
- Tiếp theo download và cài đặt ứng dụng với tên gọi “Trình xác thực” (Google Authenticator). Đây là ứng dụng cho phép tạo ra mã ngẫu nhiên để đăng nhập vào hộp thư Gmail, thay vì nhận mã bảo mật thông qua tin nhắn như ban đầu.
Download và cài đặt ứng dụng phiên bản dành cho nền tảng Android tại đây hoặc tại đây (tương thích Android 2.2 trở lên).
Với người dùng iOS, download và cài đặt ứng dụng miễn phí tại đây (hỗ trợ iOS 5.0 trở lên)
Cách thức thực hiện để đồng bộ hóa ứng dụng với tài khoản Gmail
Sau khi kích hoạt chế độ bảo mật 2 lớp cho hộp thư Gmail và cài đặt ứng dụng cho thiết bị di động của mình, bạn thực hiện lần lượt theo các bước sau để đồng bộ giữa hộp thư Gmail với ứng dụng:
- Bước 1: đăng nhập vào hộp thư Gmail. Sau khi đăng nhập, nhấn vào biểu tượng ở góc trên bên phải hộp thư, chọn “Tài khoản” (Account) từ menu hiện ra.
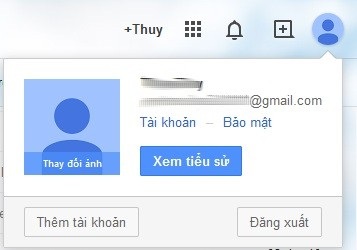
- Bước 2: chọn mục “Bảo mật” (Security) ở trang web hiện ra sau đó. Tại đây, bạn chọn “Cài đặt” (Settings) tại mục “Xác minh 2 bước” (2-Step Verification).
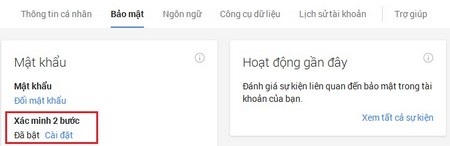
- Bước 3: ở trang web hiện ra sau đó, bạn bạn nhấn vào nút “Chuyển sang ứng dụng” (Switch to app).
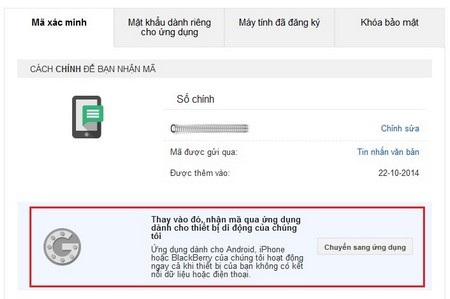
- Bước 4: tại hộp thoại hiện ra sau đó, bạn chọn nền tảng di động mà mình đang sử dụng, bao gồm Android hoặc iPhone hoặc BlackBerry. Nhấn nút “Tiếp tục” (Continue) để sang bước tiếp theo.
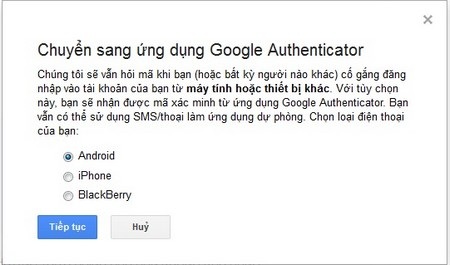
Lưu ý: các bước tiếp theo sau hướng dẫn cách sử dụng ứng dụng trên nền tảng Android. Cách thức thực hiện trên nền tảng iOS thực hiện tương tự.
- Bước 5: nhấn vào tùy chọn “Bạn không thể quét mã vạch?” (Can’t scan the bar code?) ở hộp thoại hiện ra sau đó, bạn sẽ thấy một đoạn mã được hiện ra.
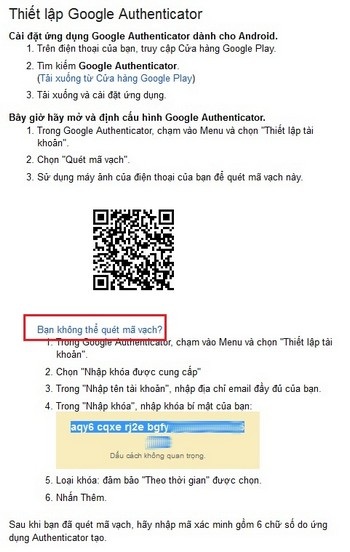
- Bước 6: kích hoạt ứng dụng Google Authenticator ở trên smartphone của bạn. Nhấn vào nút “Bắt đầu thiết lập” ở giao diện chính hiện ra, sau đó chọn “Nhập khóa được cung cấp” ở giao diện sau đó.
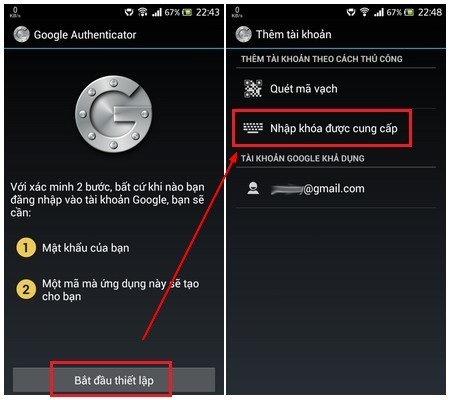
- Bước 7: tại bước tiếp theo, mục “nhập tên tài khoản”, bạn điền địa chỉ email mình muốn sử dụng. Còn tại mục “nhập khóa của bạn”, bạn điền đoạn mã lấy được ở bước 5. Cuối cùng nhấn nút “Thêm”.
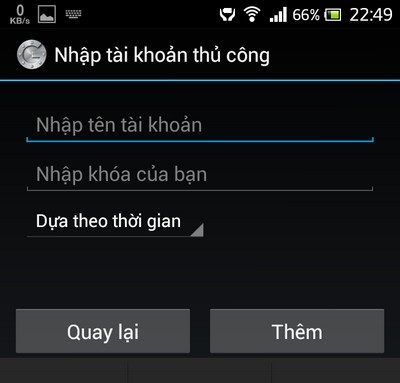
- Bước 8: sau khi điền đoạn mã xác nhận và nhấn nút “Thêm”, ứng dụng sẽ cung cấp một đoạn mã phản hồi có 6 ký tự. Những đoạn mã này sẽ thay đổi sau một khoản thời gian ngắn.
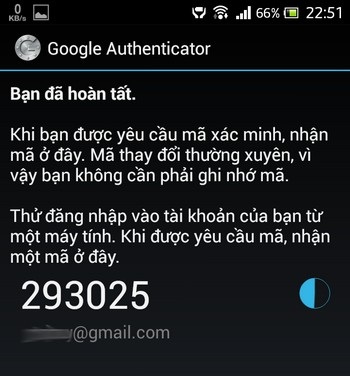
- Bước 9: quay trở lại trình duyệt web tại bước 5, bạn điền đoạn mã có được ở trên vào khung “Mã” (Code) rồi nhấn nút “Xác minh và lưu” (Verify and Save).
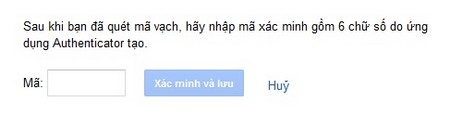
Lưu ý: trong nhiều trường hợp, bạn phải điền mã xác nhận một vài lần trước khi nhận được thông báo xác minh thành công.
Như vậy, bạn đã hoàn tất quá trình xác minh và đồng bộ hóa giữa tài khoản Gmail và ứng dụng trên thiết bị di động.
Bây giờ, mỗi khi đăng nhập vào tài khoản Gmail, thay vì bạn nhận đoạn mật mã ngẫu nhiên thứ 2 thông qua tin nhắn như trước đây, bạn có thể kích hoạt ứng dụng “Trình xác thực” đã cài đặt trên smartphone của mình, tại đây sẽ có một đoạn mã 6 ký tự và sẽ được thay đổi ngẫu nhiên sau một khoảng thời gian.
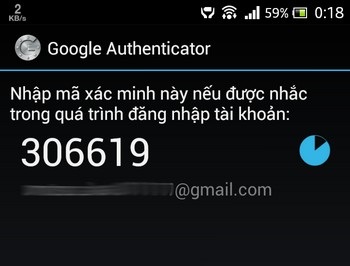
Đoạn mã do ứng dụng tạo ra để bạn đăng nhập vào hộp thư Gmail (đoạn mã này thường xuyên thay đổi và chỉ sử dụng được một lần).
Bạn sẽ phải điền mật khẩu chính của hộp thư, sau đó điền mật khẩu xác minh thứ 2 do ứng dụng tạo ra mới truy cập được vào hộp thư. Nếu điền sai một trong hai mật khẩu, bạn không thể đăng nhập vào tài khoản Gmail của mình.
Lưu ý: ứng dụng “Trình xác thực” có thể tự động khởi tạo mật khẩu bảo mật ngẫu nhiên mà smartphone không cần phải kết nối Internet. Nghĩa là bạn có thể sử dụng ứng dụng này vào bất kỳ lúc nào để đăng nhập vào hộp thư Gmail.
Phạm Thế Quang Huy