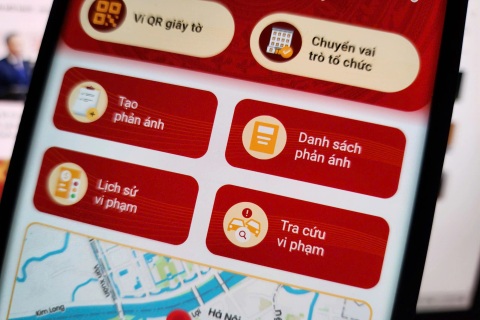Mẹo nhỏ giúp thanh công cụ trên Windows 10 trở nên trong suốt và đẹp mắt
(Dân trí) - Mẹo nhỏ dưới đây sẽ giúp thanh taskbar (thanh công cụ) trên Windows 10 trở nên trong suốt hoàn toàn, chỉ giữ lại các biểu tượng phần mềm, để giúp màn hình máy tính của bạn trở nên ấn tượng và thú vị hơn.
Thanh công cụ (taskbar) trên Windows 10 mặc định sẽ được hiển thị khá mờ và sẽ tự thay đổi tông màu sắc dựa theo tông màu của hình nền mà máy tính đang hiển thị. Người dùng cũng có thể tùy chọn tông màu sắc hiển thị trên thanh công cụ này nếu muốn.
Tuy nhiên, người dùng không thể can thiệp để thanh công cụ này trở nên trong suốt hoàn toàn. Để thực hiện điều này, bạn sẽ phải tự can thiệp vào hệ thống bằng cách chỉnh sửa khóa registry, hoặc nhờ đến sự trợ giúp của phần mềm có tên gọi TransparentTB.
TransparentTB là phần mềm nhỏ gọn và miễn phí, cho phép người dùng dễ dàng biến thanh taskbar trên Windows 10 trở nên mờ đi hoặc trong suốt. Với việc thanh công cụ này trở nên trong suốt và chỉ còn hiển thị các biểu tượng phần mềm sẽ khiến cho màn hình máy tính của bạn trở nên thú vị và đẹp mắt hơn, các hình nền trên màn hình sẽ được hiển thị toàn vẹn hơn.
Download phần mềm tại đây hoặc tại đây.
Sau khi download, giải nén và kích hoạt file “TranslucentTB.exe” có ở trong đó để sử dụng ngay mà không cần cài đặt.
Ngay sau khi kích hoạt file, bạn sẽ nhận thấy thanh công cụ trên Windows 10 sẽ được làm mờ đi, trong khi đó biểu tượng của phần mềm sẽ được nằm trên khay hệ thống của Windows.
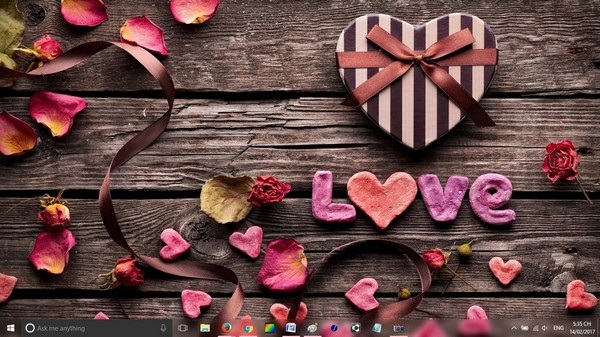
Để làm thanh công cụ trong suốt hoàn toàn trên màn hình máy tính, bạn kích chuột phải vào biểu tượng phần mềm trên khay hệ thống, chọn “Clear” từ menu hiện ra.
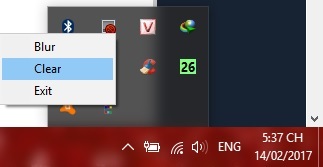
Lập tức, thanh công cụ trên Windows 10 sẽ trở nên trong suốt hoàn toàn như thể biến mất và chỉ còn xuất hiện trên đó là các biểu tượng của phần mềm.

Lưu ý: trong trường hợp trên thanh công cụ vẫn xuất hiện khung tìm kiếm của Cortana khiến cho thanh này không trong suốt hoàn toàn, bạn có thể kích chuột phải vào thanh công cụ, chọn “Cortana” rồi chọn “Hidden” để ẩn đi khung tìm kiếm này. Bạn có thể thực hiện tương tự và chọn “Show search box” nếu muốn kích hoạt trở lại khung tìm kiếm trên Windows 10.
Hướng dẫn kích hoạt để TransparentTB khởi động cùng Windows
Mặc định công cụ này không được khởi động cùng Windows, nghĩa là sau mỗi lần khởi động lại máy tính, thanh công cụ sẽ lại được đưa về trạng thái bình thường.
Trong trường hợp muốn công cụ này được khởi động cùng Windows, bạn có thể thực hiện theo các bước sau:
- Nhấn tổ hợp phím “Windows + R”, rồi điền shell:startup vào hộp thoại hiện ra và nhấn Enter.
Lưu ý: phím Windows và phím có biểu tượng Windows nằm giữa phím Ctrl và Alt ở bên trái bàn phím.
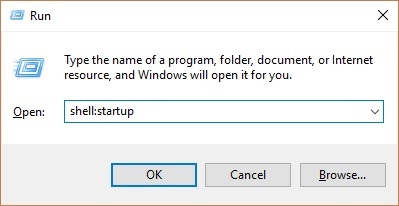
- Lập tức, cửa sổ thư mục Startup sẽ được hiện ra. Tại đây, bạn nhấn chuột phải, kéo và thả file “TranslucentTB.exe” có được ở trên vào thư mục này.
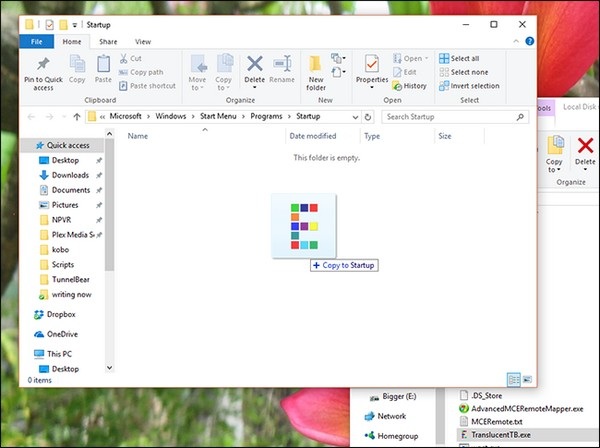
- Sau khi thả chuột phải, bạn chọn “Creat shortcuts here” từ menu hiện ra.
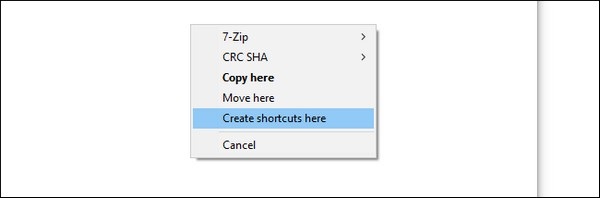
Bây giờ, bạn đã tạo một shortcut của phần mềm trong thư mục Startup của Windows 10, đồng nghĩa với việc phần mềm sẽ tự kích hoạt khi khởi động Windows. Như vậy mỗi khi bạn khởi chạy Windows, thanh công cụ sẽ lập tức trở nên trong suốt, tạo hiệu ứng đẹp mắt cho màn hình máy tính.
Để đưa thanh công cụ của Windows 10 trở về trạng thái bình thường, bạn chỉ việc thoát khỏi phần mềm TranslucentTB và chờ trong giây lát.
Phạm Thế Quang Huy